MariaDB es un sistema de gestión de bases de datos relacional, desarrollado como una alternativa
abierta y mejorada a MySQL. Es ampliamente utilizado por su rendimiento, escalabilidad y compatibilidad, ideal
para aplicaciones web y empresariales. MariaDB soporta estructuras de datos complejas, consultas SQL avanzadas y
garantiza la seguridad y confiabilidad de los datos.
Continúa leyendo o, si prefieres, haz CLICK AQUÍ para ver un tutorial paso a paso en YouTube ![]() .
.
Contenido:
- 1. Instalar MariaDB (recomendado para WordPress)
- 1.1. Configurar seguridad en MariaDB (opcional)
- 2. Importar la base de datos descargada
- 2.1. Crea una base de datos local
- 2.2. Importa el archivo de respaldo
- 3. Probar la base de datos
- 3.1. Desde la consola
- 3.2. Desde un gestor visual de escritorio: Instalar DBeaver (opcional)
1. Instalar MariaDB (recomendado para WordPress)
MariaDB es un sistema de gestión de bases de datos compatible con MySQL. Sigue estos pasos:
- Actualiza los paquetes de tu sistema
- Instala MariaDB:
- Verifica que el servicio esté corriendo:
- Si no está activo, inicia el servicio: Inicia el servicio de MariaDB y configúralo para que se inicie automáticamente cada vez que el sistema se encienda o reinicie.
- Configura MariaDB para mayor seguridad (opcional):
sudo apt update && sudo apt upgrade -y
sudo apt install mariadb-server mariadb-client -ysudo systemctl status mariadbPara salir, presiona la tecla Q.
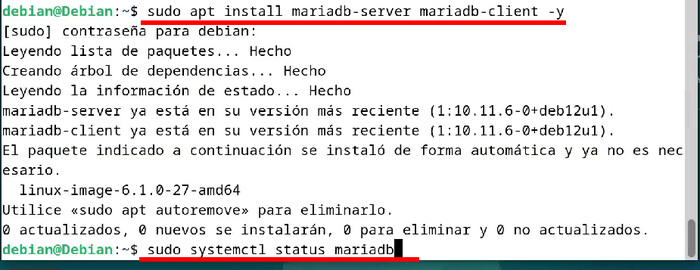
sudo systemctl start mariadb
sudo systemctl enable mariadbsudo mysql_secure_installation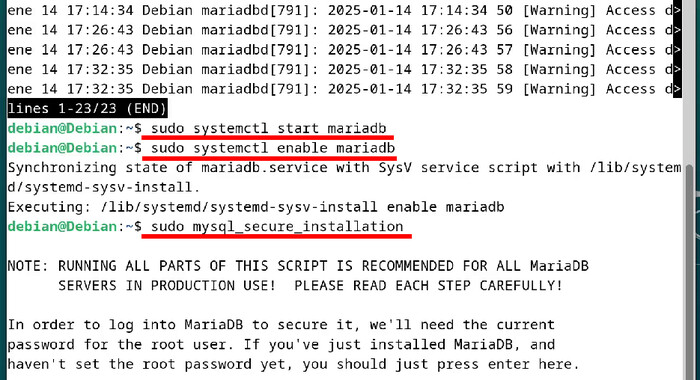
1.1 Configurar seguridad en MariaDB (opcional)
Sigue las instrucciones para completar la configuración de seguridad en MariaDB.
- Te está pidiendo que ingreses la contraseña actual del usuario root para acceder y aplicar las configuraciones de seguridad. Como acabamos de instalar MariaDB, no tiene una contraseña configurada, así que simplemente presiona Enter.
- Switch to UNIX socket authentication: Elige No si prefieres seguir usando usuario y contraseña para root, o Yes si optas por mayor seguridad local, permitiendo acceso sin contraseña solo desde el sistema. Si estás en un ambiente local, se recomienda seleccionar Yes.
- Change the root password: Elige Yes para establecer una contraseña segura para el usuario root, o No si prefieres mantener la configuración actual. Se recomienda seleccionar Yes para proteger el acceso al usuario root. (Ingresa la contraseña que deseas asignar y repítela para confirmarla.)
- Remove anonymous users: Elige Yes para eliminar usuarios anónimos y evitar accesos no autenticados, o No si deseas mantenerlos. En un entorno seguro, se recomienda seleccionar Yes.
- Disallow root login remotely: Elige Yes para deshabilitar el inicio de sesión remoto del usuario root, o No para permitir conexiones desde otros equipos. Para mejorar la seguridad, se recomienda seleccionar Yes.
- Remove test database and access to it: Elige Yes para eliminar la base de datos de prueba que no es necesaria y puede ser un riesgo de seguridad, o No para conservarla. En producción, se recomienda seleccionar Yes.
- Reload privilege tables now: Elige Yes para aplicar de inmediato los cambios realizados en las configuraciones de privilegios, o No para aplicarlos manualmente más tarde. Se recomienda seleccionar Yes para garantizar que los ajustes surtan efecto de inmediato.
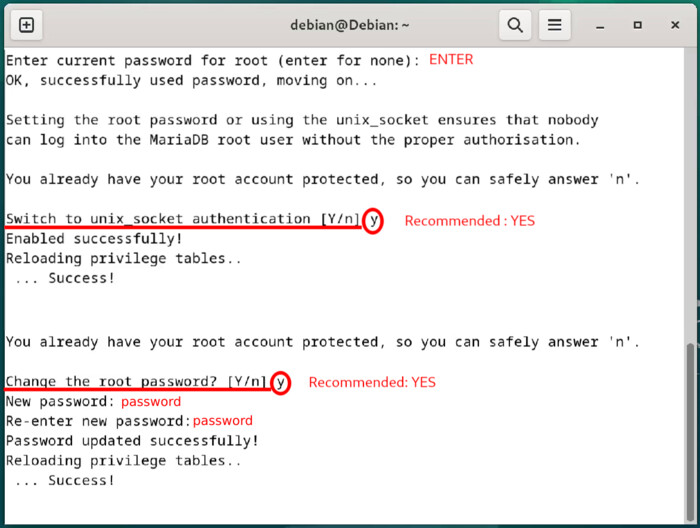
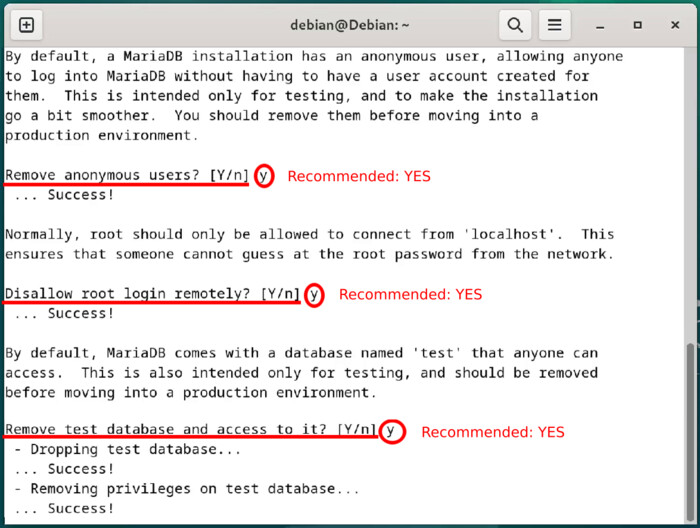
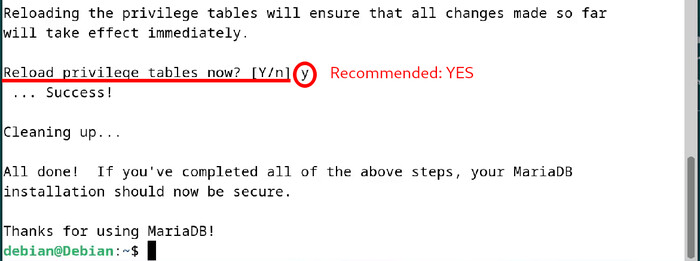
2. Importar la base de datos descargada
2.1. Crea una base de datos local
- Accede al gestor de bases de datos:
- Dentro del cliente de MariaDB, ejecuta:
- Sal del cliente de MariaDB escribiendo
exit:
sudo mysql -u root -pCREATE DATABASE mi_base_local;Esto creará una base de datos vacía llamada mi_base_local. Puedes cambiar el nombre por el que prefieras..
EXIT;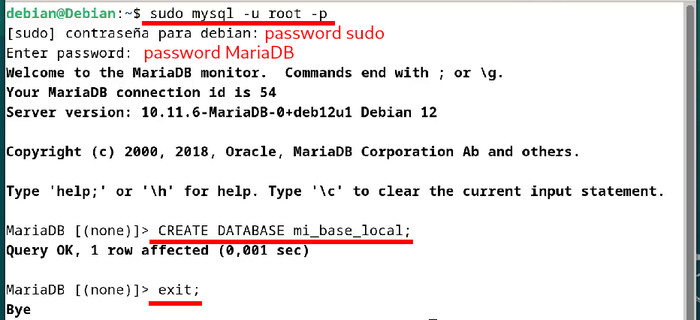
2.2. Importa el archivo de respaldo
- Ejecuta el siguiente comando para importar el archivo:
- Reemplaza /ruta/al/backup_wordpress.sql con la ruta real del archivo SQL descargado.
- Puedes copiar la ruta del archivo yendo a la carpeta donde se encuentra, presionando Ctrl + L para seleccionarla, luego Ctrl + C para copiarla y, finalmente, completándola con el nombre del archivo.
- Para pegar en la terminal puedes usar Ctrl+Shift+V.
mysql -u root -p mi_base_local < /ruta/al/backup_wordpress.sql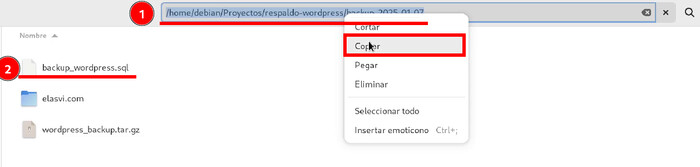

3. Probar la base de datos
3.1. Desde la consola
Para verificar si la base de datos de WordPress está en buen estado desde la consola, puedes seguir estos pasos:
- Accede al cliente MySQL/MariaDB: Ejecuta el siguiente comando para acceder a tu base de datos desde la consola.
- Ingresa la contraseña de tu usuario si se te solicita, ya que el comando usa
sudo. - Ingresa la contraseña de MariaDB. Si no configuraste una contraseña para MariaDB, simplemente presiona Enter.
- Selecciona la base de datos: Usa el siguiente comando para seleccionar la base de datos de WordPress.
- Verifica la estructura de las tablas: Lista todas las tablas para asegurarte de que están presentes.
- Comprueba el estado de las tablas: Verifica que todas las tablas estén en buen estado ejecutando este comando.
- Reparar tablas (si es necesario): Si alguna tabla muestra un error o estado incorrecto, puedes repararla con:
- Sal del cliente MySQL: Una vez que hayas terminado, escribe:
sudo mysql -u root -pUSE nombre_de_la_base;nombre_de_la_base con el nombre de tu base de
datos.
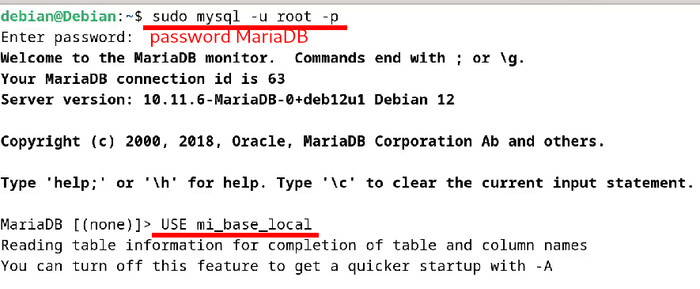
SHOW TABLES;wp_posts, wp_users, wp_options, etc.
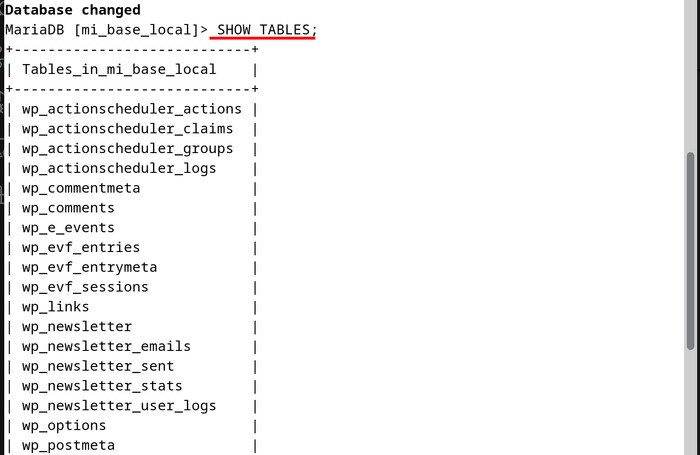
CHECK TABLE wp_nombre_tabla;wp_options, wp_users, etc. Si todas las tablas muestran el estado OK, la base de
datos está en buen estado. Ejemplo: CHECK TABLE wp_posts;
REPAIR TABLE wp_nombre_tabla;REPAIR TABLE wp_posts;
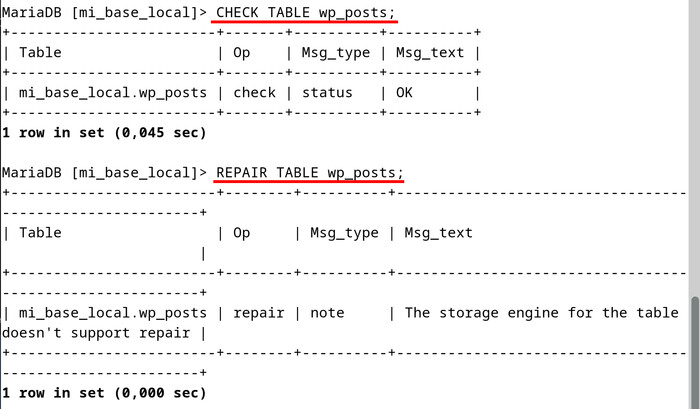
EXIT;3.2. Desde un gestor visual de escritorio: Instalar DBeaver (opcional)
DBeaver es un cliente universal de bases de datos de código abierto que permite conectarse, administrar y visualizar diferentes bases de datos de forma gráfica. Es compatible con MariaDB, MySQL, PostgreSQL, SQLite, Oracle, SQL Server, entre muchas otras.
- Instala Java (requerido por DBeaver)
- Descarga DBeaver
- Instala DBeaver
- Navega a la carpeta de Descargas:
- Ejecuta el siguiente comando para instalar DBeaver:
- Si ves errores relacionados con dependencias, usa el siguiente comando para solucionarlos:
- Configura la conexión a la base de datos
- Abre DBeaver.
- Haz clic en Nueva Conexión y selecciona MySQL/MariaDB.
- Configura:
- Host: localhost
- Database: (el nombre de la base de datos que configuraste)
- Usuario: root
- Contraseña: (la que configuraste)
- Haz clic en "Probar conexión".
- Si los controladores necesarios no están instalados, aparecerá una ventana con la configuración de los controladores (Driver Settings). Haz clic en "Download" para descargar los controladores automáticamente.
- Haz clic en “Aceptar” y luego en “Finalizar”.
- Una vez establecida la conexión, en el panel izquierdo de DBeaver, encontrarás el Navegador de la Base de Datos. Ahí podrás ver tu base de datos conectada y explorar sus tablas, vistas, procedimientos almacenados y más.
sudo apt install default-jre -y
Visita DBeaver Community
Download
y descarga el archivo .deb para Debian/Ubuntu.
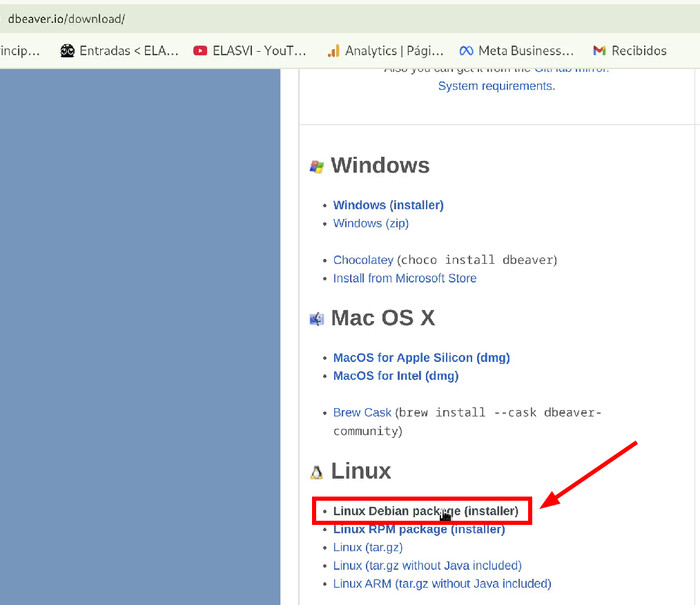
cd ~/Descargassudo dpkg -i dbeaver-ce_*.debdbeaver-ce_*.deb con el nombre exacto del
archivo descargado. (Puedes usar
TAB para autocompletar).
Escribe tu contraseña de usuario sudo y presiona
Enter para continuar.
sudo apt install -f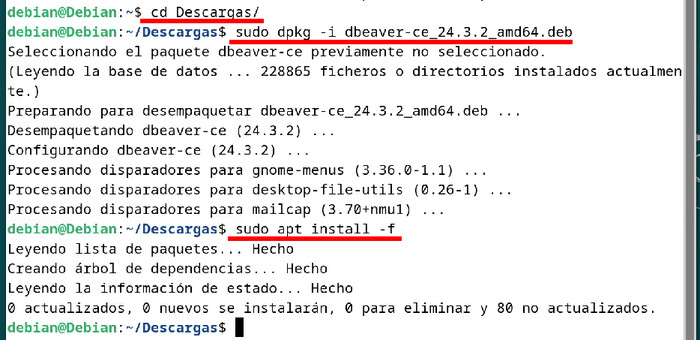
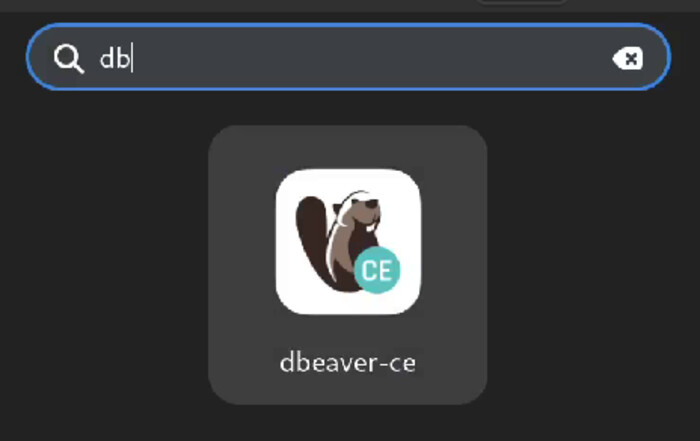
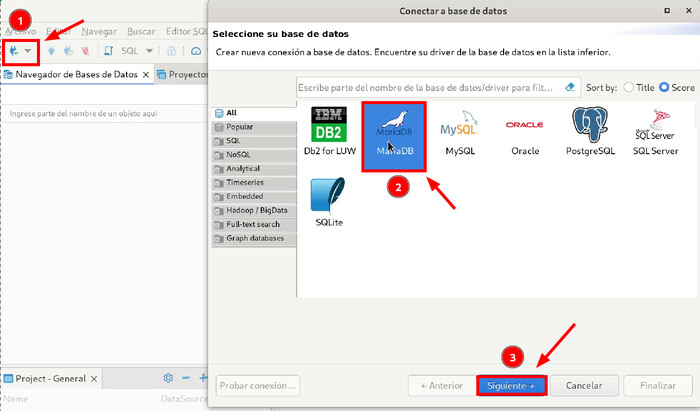
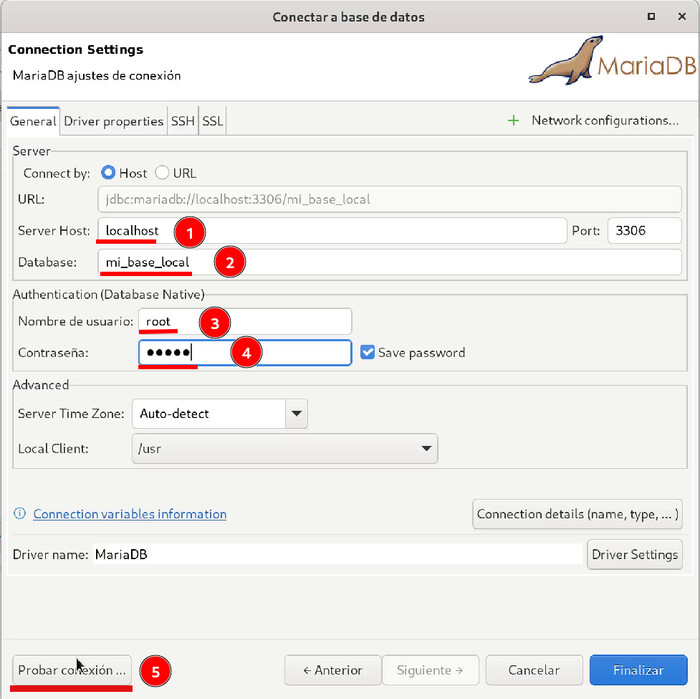

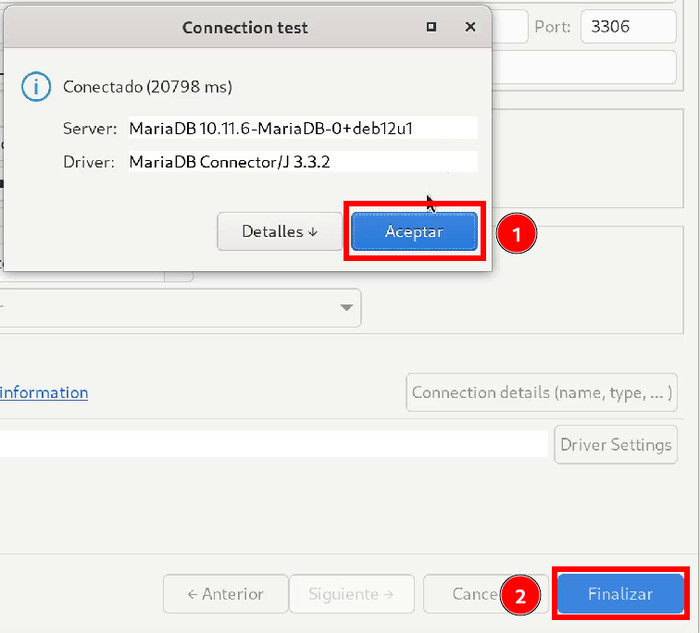
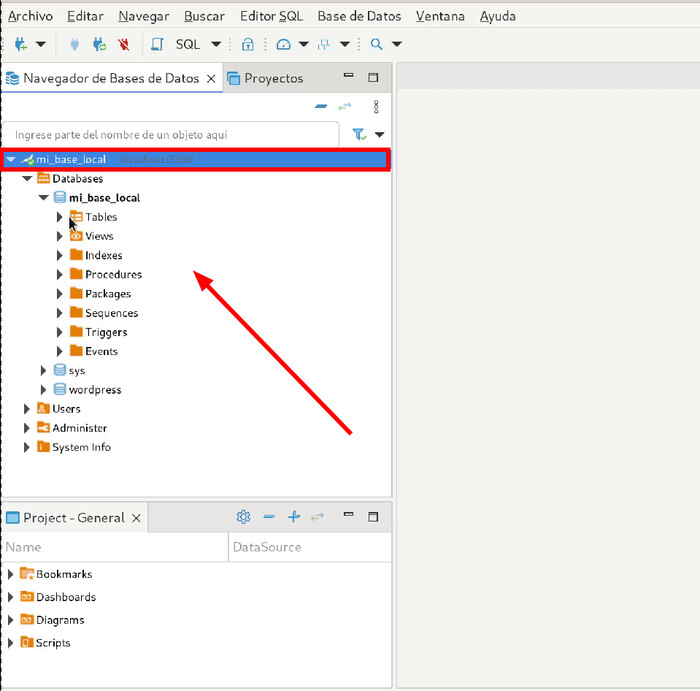
¡Listo! Ahora puedes trabajar con tu base de datos localmente.