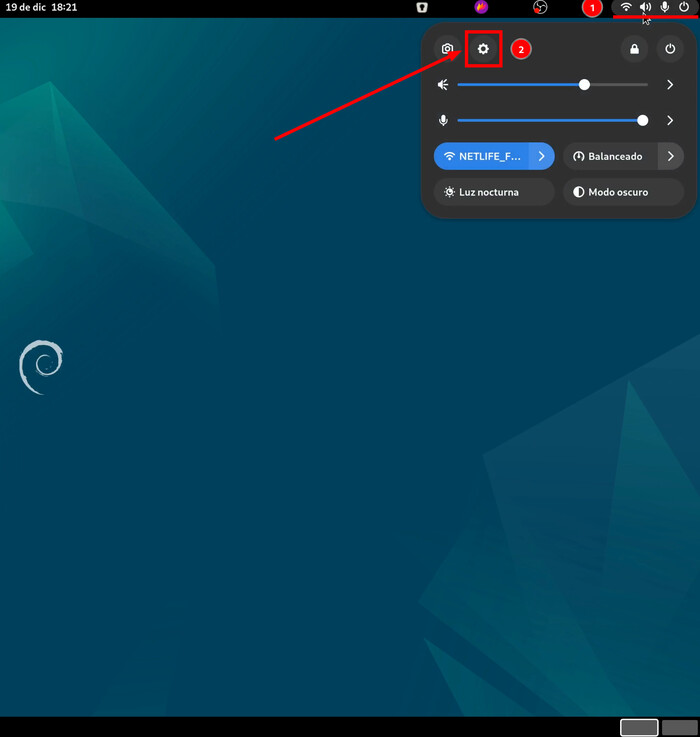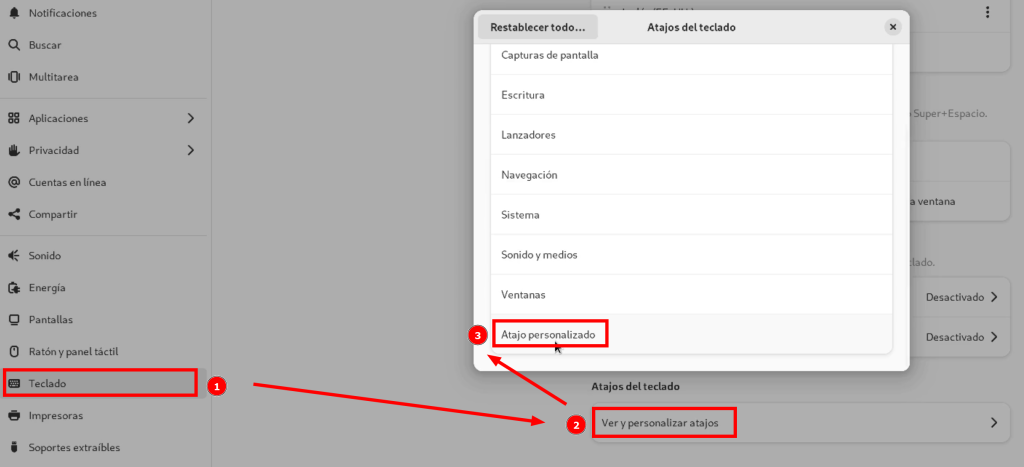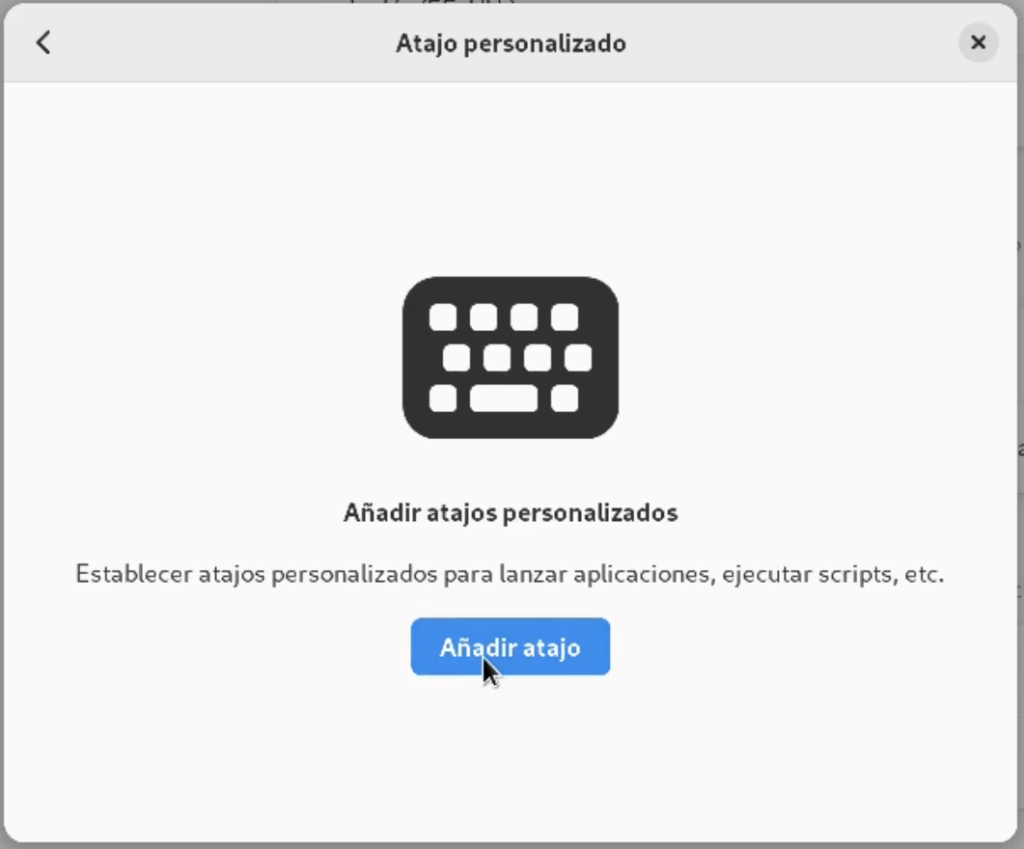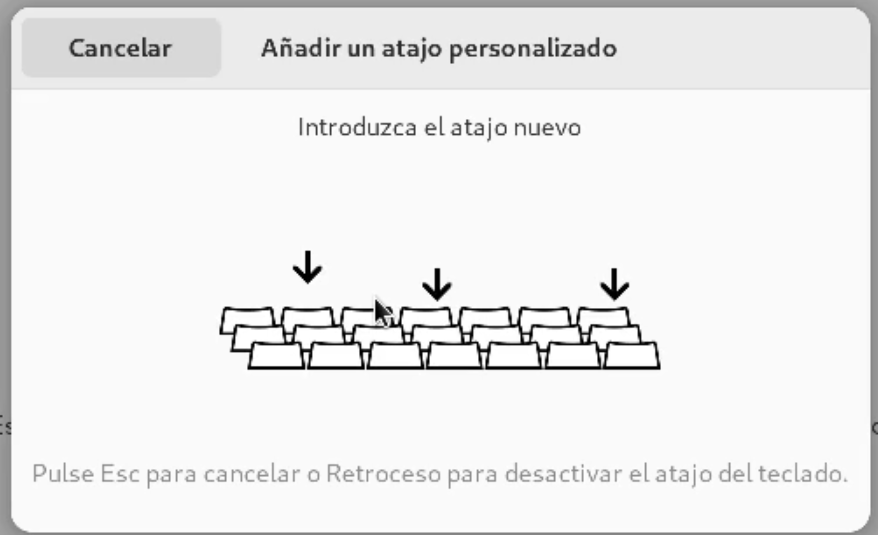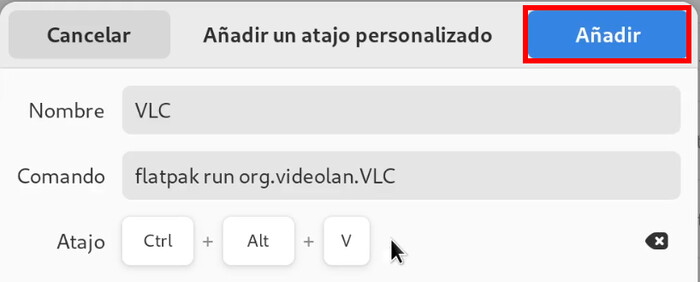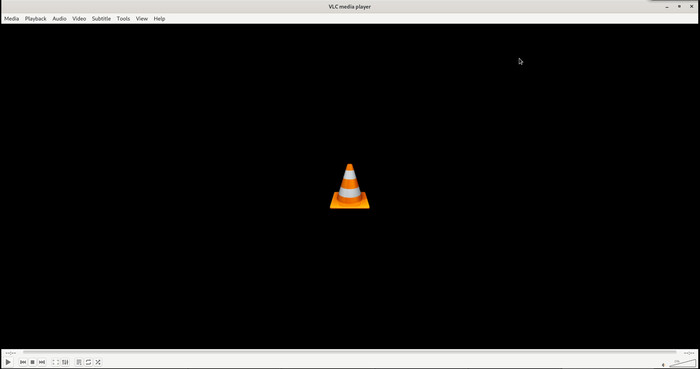VLC Media Player es uno de los reproductores multimedia más versátiles y populares disponibles
en múltiples plataformas, incluido Debian. En este tutorial paso a paso, aprenderás cómo instalar VLC de forma
rápida usando la terminal, además de una opción alternativa con Flatpak para obtener la última versión. Ya seas
principiante o un usuario avanzado de Linux, esta guía te ayudará a disfrutar de tus videos y música sin
complicaciones.
Continúa leyendo o, si prefieres, haz clic en Instalación Directa de VLC en Debian o Instalación de VLC con Flatpak para ver un tutorial paso a paso en YouTube ![]() .
.
Contenido:
1. Instalación Directa de VLC en Debian: Sin Herramientas Adicionales
Abre una terminal y ejecuta los siguientes comandos:
- Actualiza los repositorios de paquetes:
- Instala VLC usando
apt: - Verifica la instalación ejecutando VLC desde el menú de aplicaciones o usando el comando:
sudo apt update
sudo apt install vlc

vlc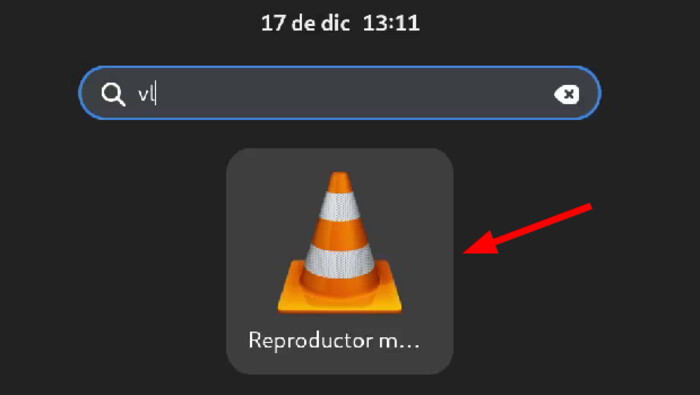

1.1. Desinstalar VLC Instalado con APT
- Para desinstalar VLC en Debian (o cualquier sistema basado en APT) después de haberlo
instalado con
sudo apt install, debes usar el siguiente comando: - Si quieres eliminar completamente VLC y sus archivos de configuración:
- Limpieza adicional (opcional): Después de desinstalar, puedes limpiar dependencias innecesarias y liberar espacio con:
sudo apt remove vlc

sudo apt purge vlc
sudo apt autoremove

2. Instalación de VLC con Flatpak: La Alternativa Actualizada
Si prefieres usar Flatpak para obtener una versión más actualizada de VLC, sigue estos pasos:
- Instala Flatpak si aún no lo tienes:
- Añade el repositorio de Flathub:
- Instala VLC desde Flathub:
- Ejecuta VLC instalado con Flatpak desde el menú de aplicaciones o usando el comando:
sudo apt install flatpaksudo flatpak remote-add --if-not-exists flathub https://flathub.org/repo/flathub.flatpakrepo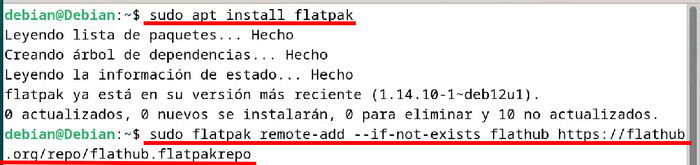
sudo flatpak install flathub org.videolan.VLC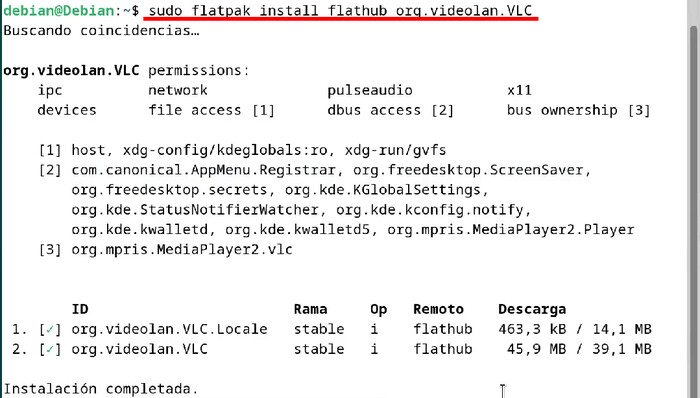
flatpak run org.videolan.VLC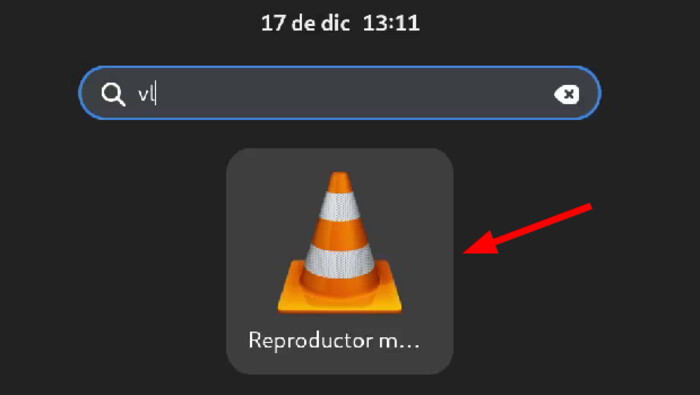
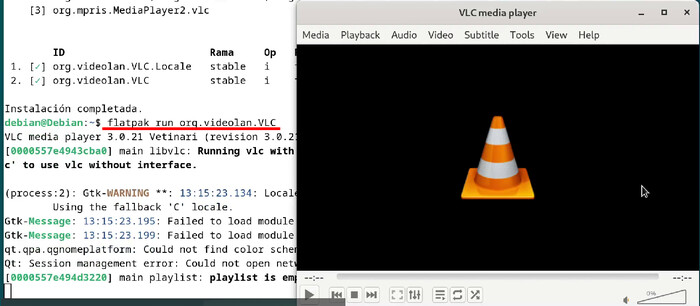
2.1. Desinstalar VLC instalado con Flatpak
- Comprobación: Con este comando listamos las aplicaciones instaladas con Flatpak y comprobamos que la aplicación (VLC | org.videolan.VLC) esté.
- Comando para desinstalar VLC instalado con Flatpak
- Si ya has desinstalado VLC, pero quieres asegurarte de que no queden datos residuales, puedes ejecutar:
- Si quieres eliminar también los datos y configuraciones de VLC (eliminación completa):
- Comprobación: Con este comando listamos las aplicaciones instaladas con Flatpak y comprobamos que la aplicación (VLC | org.videolan.VLC) ya no esté.
flatpak list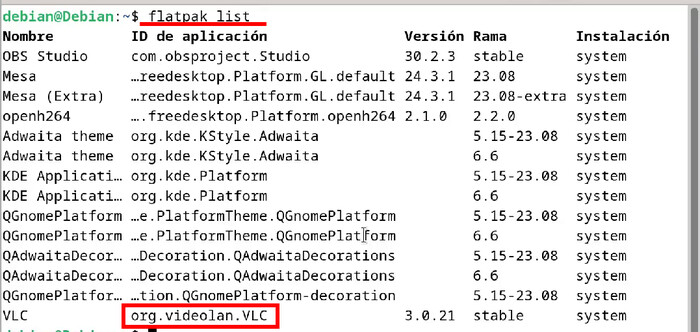
flatpak uninstall org.videolan.VLCflatpak uninstall --unusedflatpak uninstall --delete-data org.videolan.VLC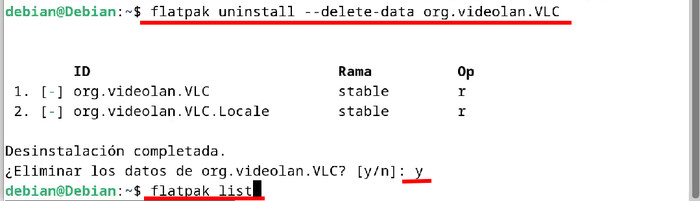
flatpak list3. Creando un shortcut (atajo de teclado) para VLC
- Haz clic en la esquina superior derecha de la pantalla.
- Haz clic en el ícono «Configuraciones» y abre la aplicación.
- En el menú lateral, busca y selecciona «Teclado» o «Dispositivos» y luego «Teclado», dependiendo de la versión de GNOME que tengas.
- Haz clic en el botón «Ver y personalizar atajos».
- Desplázate hacia abajo hasta encontrar la sección «Atajo personalizado».
- Haz clic en el botón «Añadir atajo» para añadir una nueva combinación.
- En el cuadro que aparece, deberás introducir:
- Nombre: Da un nombre descriptivo a tu combinación de teclas.
- Comando: El comando que deseas que se ejecute.
- Para la Instalación Directa:
vlc - Para la Instalación con Flatpak:
flatpak run org.videolan.VLC


- Para la Instalación Directa:
- Atajo: Haz clic en el campo y luego presiona la combinación de teclas que deseas asignar. Por ejemplo, Ctrl + Alt + V.

- Haz clic en «Añadir» o «Guardar» para guardar la configuración.
- Prueba la combinación de teclas para asegurarte de que realiza la acción deseada.