Blender es un proyecto libre y de código abierto alojado en blender.org, con licencia GNU GPL, propiedad de sus colaboradores. Por esa razón, Blender es un software gratuito y de código abierto, para siempre. Es miembro de ASWF, Khronos, Linux Foundation y OIN. También es compatible con los principales proveedores de hardware como AMD, Apple, Intel y NVIDIA. Mas información en su página oficial.
Inkscape es un editor profesional de gráficos vectoriales para Linux, Windows y macOS. Es libre y de código abierto. Mas información en su página oficial.
OpenShot es un editor de vídeo sorprendente, potente, fácil de usar y rápido de dominar. Gratis y de código abierto para siempre. Es multi-plataforma con soporte para Linux, Mac, y Windows. Añade tantas capas como necesites para marcas de agua, vídeos de fondo, pistas de audio, y más. Renderiza atractivos títulos y efectos animados en 3D, tales como nieve, reflejos ópticos, o texto flotante. . Mas información en su página oficial.
Continúe leyendo o si prefiere haga CLICK AQUÍ para ir a un enlace a YouTube donde podrá ver un tutorial paso a paso.
Activar títulos normales
Vaya a título y seleccione título.

Elija cualquier plantilla y haga click en usar editor avanzado.
Le pide que instale Inkscape.
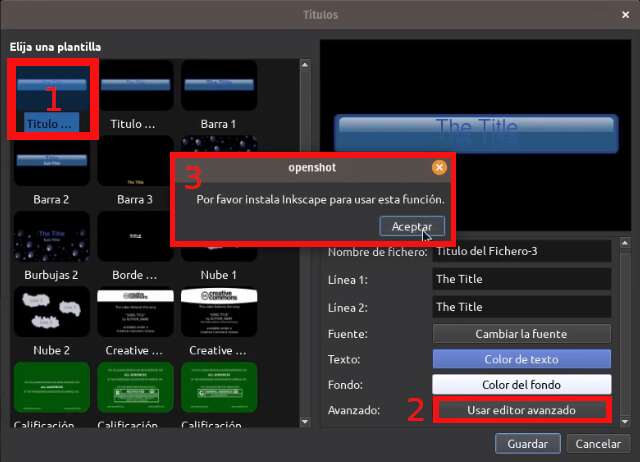
Vaya a este link Inkscape y haga click en Descarga.
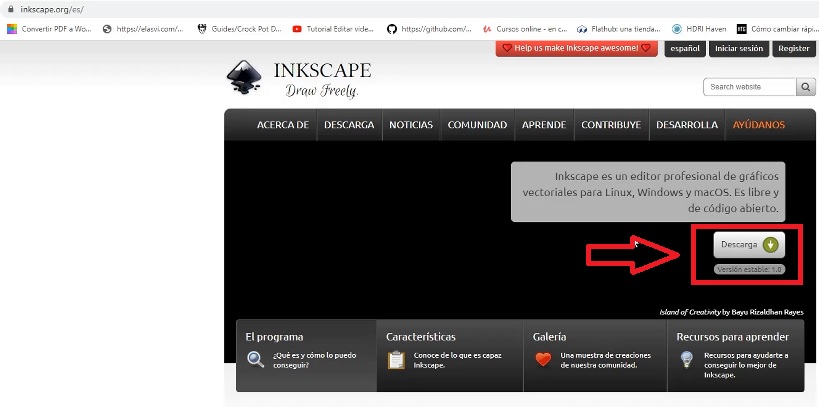
Selecione para Windows.
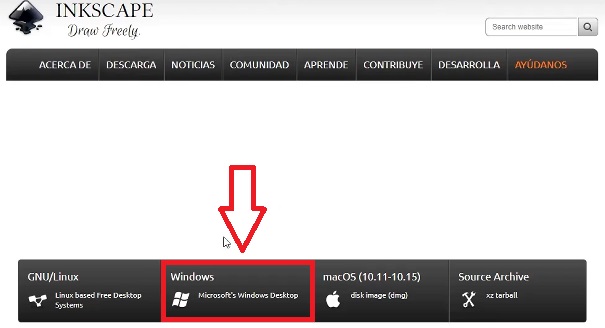
Escoja entre 32 o 64 bits, dependiendo de su sistema. Si no sabe cual es su sistema vaya a este link ¿Cómo saber que tipo de sistema tiene mi computador? Windows
Dependiendo de su sistema.
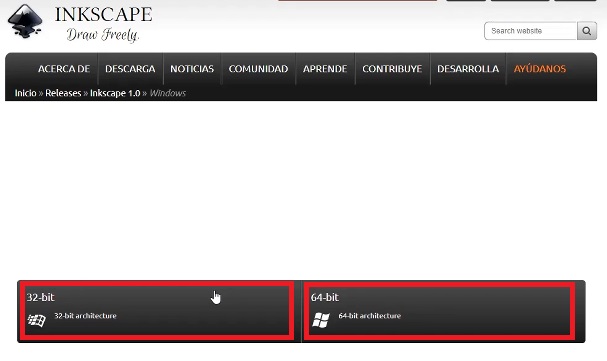
Escoja el formato del instalador.
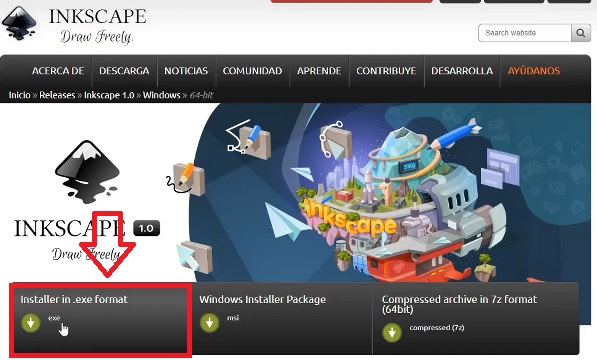
Espere a que termine la descarga.
Una vez descargado haga click sobre el archivo.
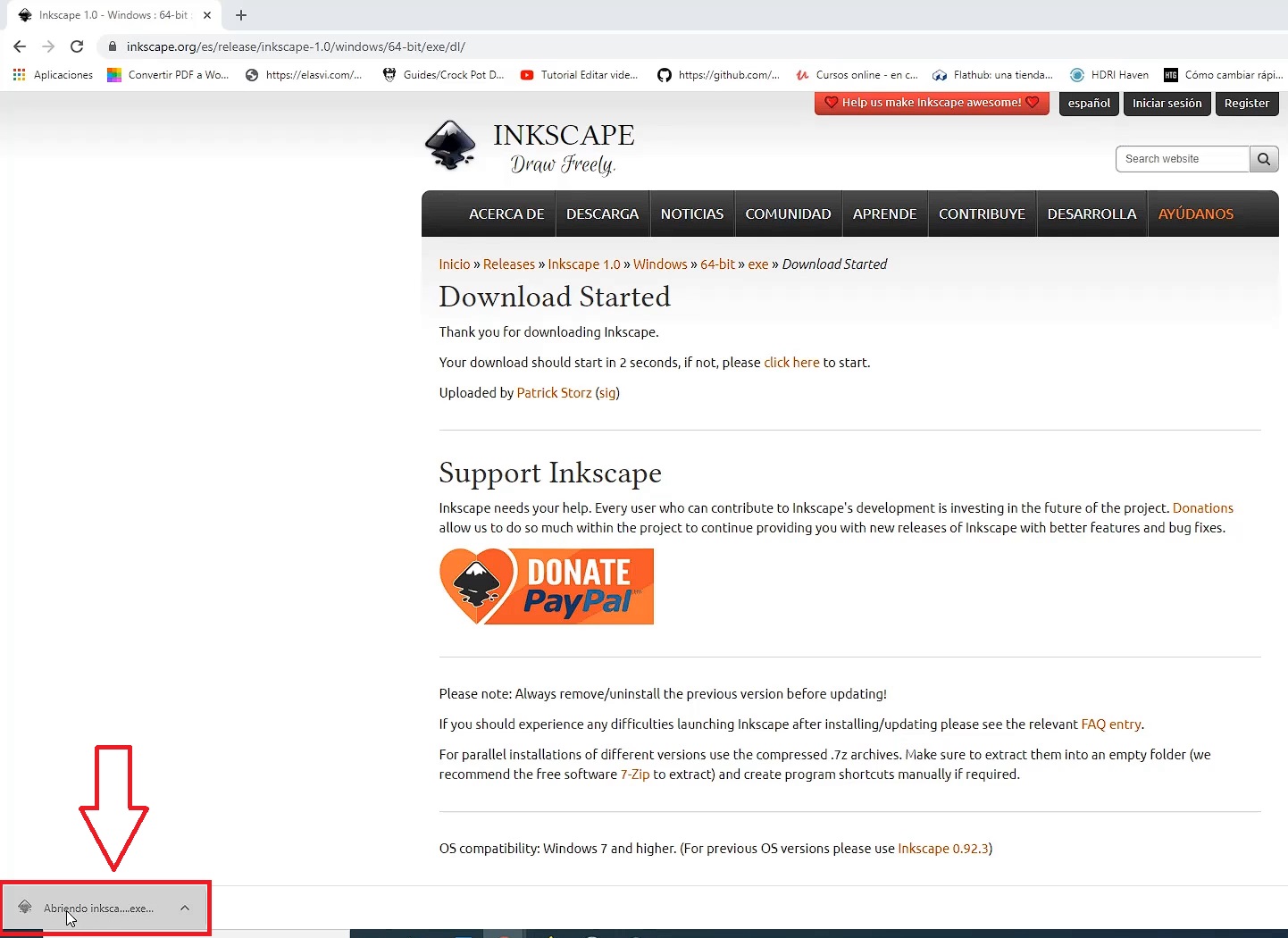
Esta alerta sale en ocasiones.
Aquí dice que se bloqueó la instalación, haga click en mas información.
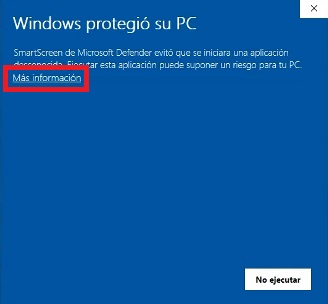
Seleccione ejecutar de todas formas.
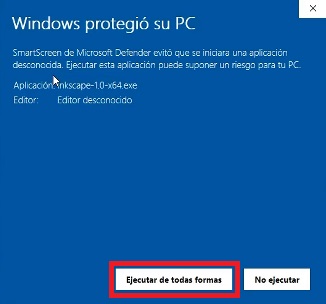
¿Permitir que esta aplicación realice cambios? Si
Siguiente
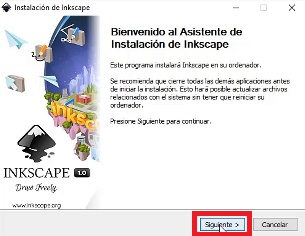
Acepto
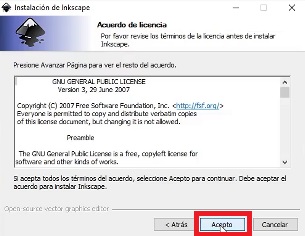
Siguiente
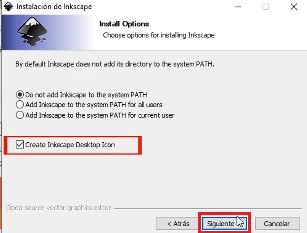
Siguiente
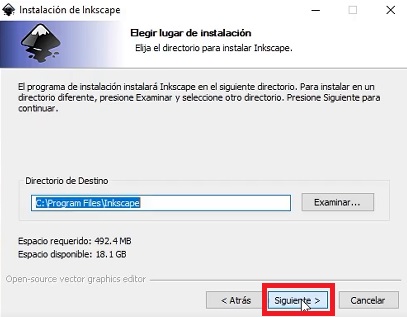
Siguiente
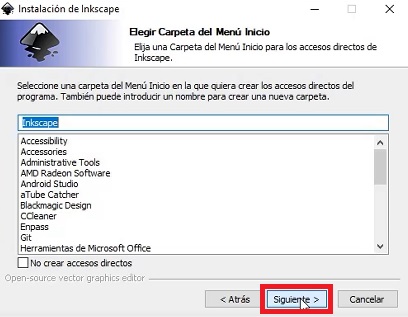
Instalar
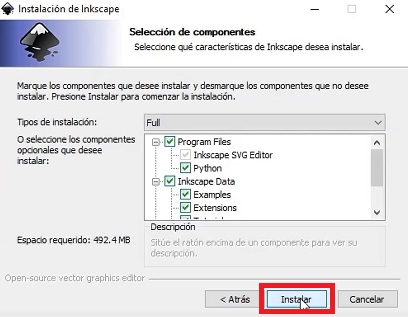
Espere y Terminar
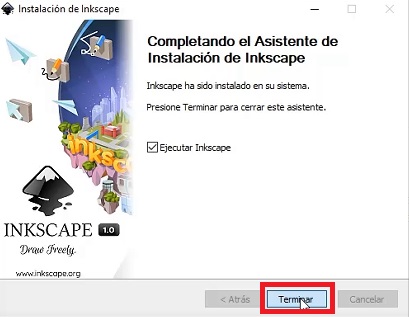
Espere a que abra y luego cierre el programa.
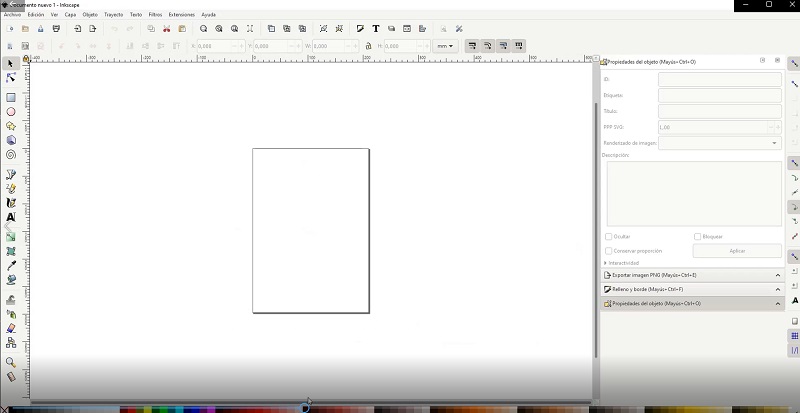
Vaya a al ícono en el escritorio, haga click derecho y seleccione propiedades.
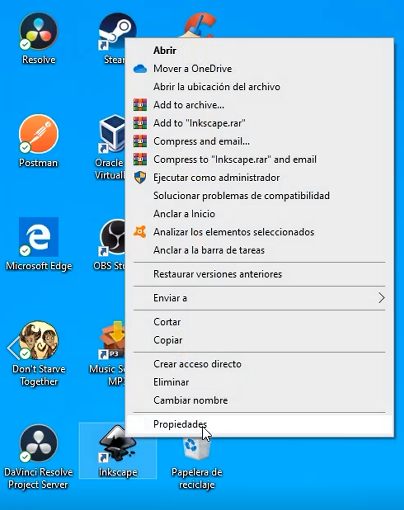
Copie el destino con CTRL+C.
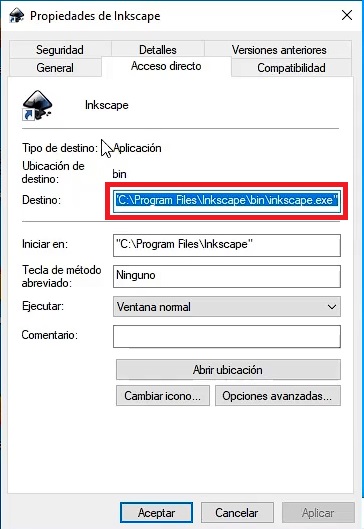
Vaya a OpenShot, haga click en editar y seleccione preferencias.
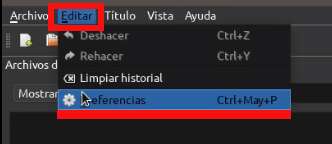
Copie la ruta donde dice Inkscape y quite las comillas.
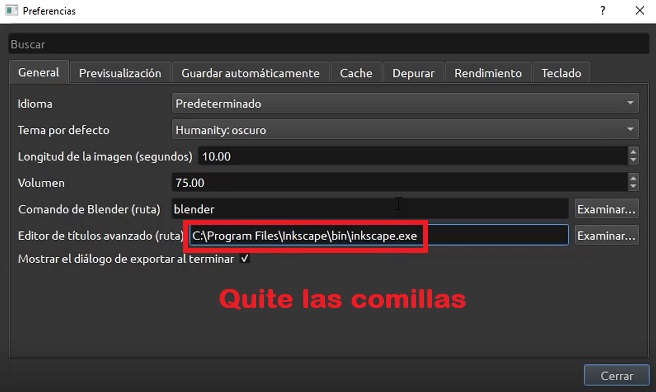
Vaya a título y observe que la edición avanzada ya funciona.
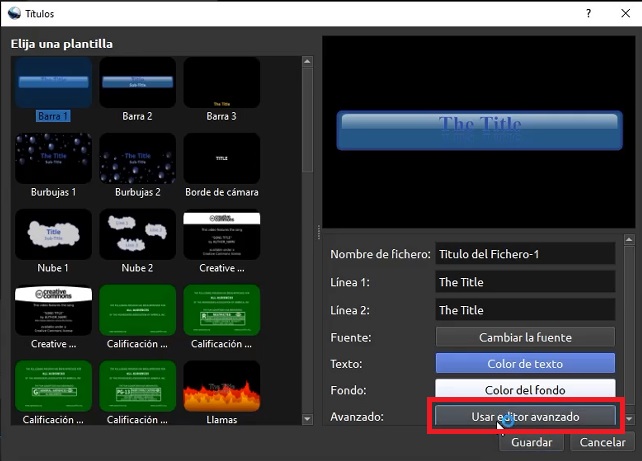
Se abrirá Inkscape automáticamente.
Aquí se puede cambiar el texto, los colores, etc, ya que Inkscape es un editor gráfico.
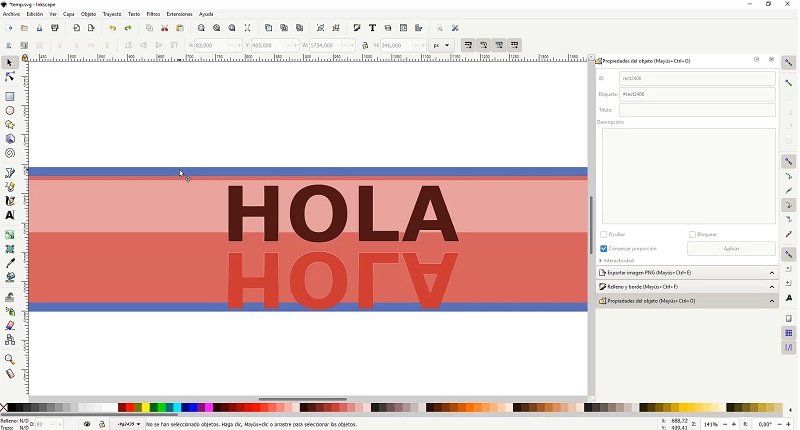
Cuando termine de editar, vaya a archivo y guarde.
Ya puede cerrar Inkscape.
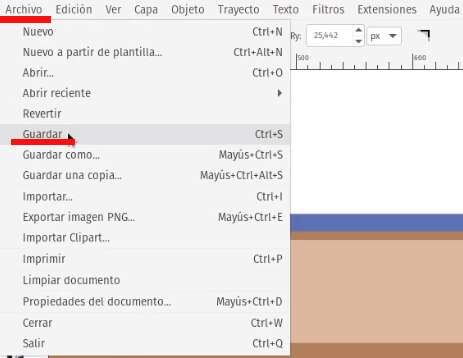
Nuevamente guarde y su plantilla aparecerá en los archivos del proyecto.
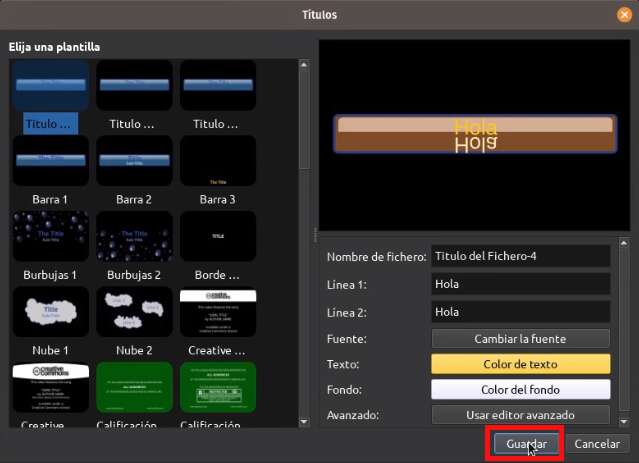
Listo
Activar títulos animados
Vaya a título y luego a título animado.

Le pide que instale Blender.
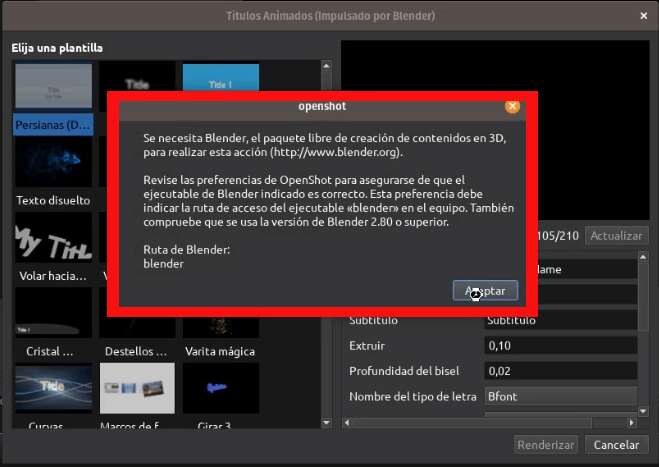
Vaya a este enlace: https://www.blender.org/download/ y haga click en descargar blender, automáticamente se selecciona la opción para su sistema operativo.
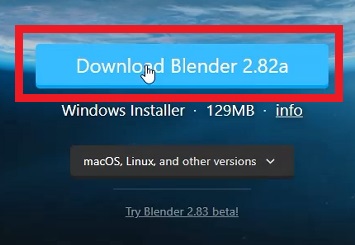
Espere a que termine la descarga.
Una vez descargado haga click sobre el archivo.
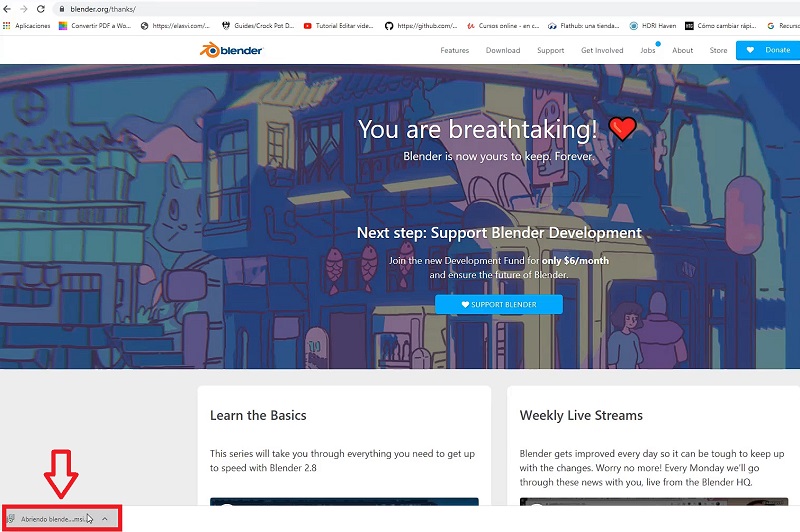
Next
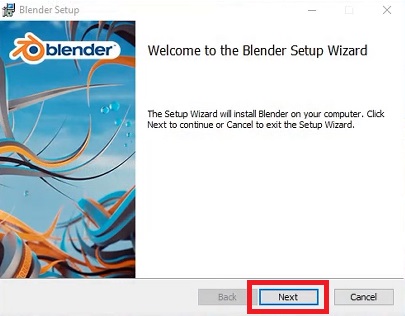
Acepte la licencia y next.
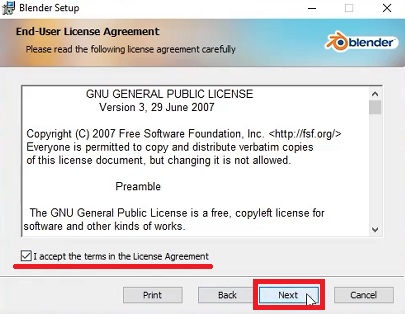
Next
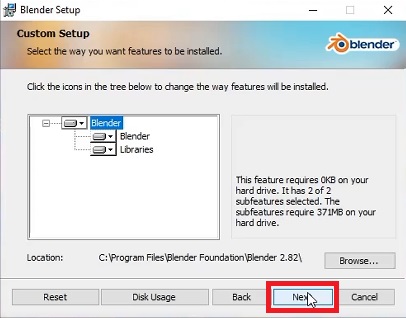
Install
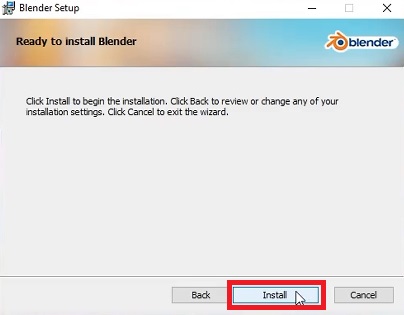
¿Permitir que esta aplicación realice cambios? Si.
Espere y Finish.
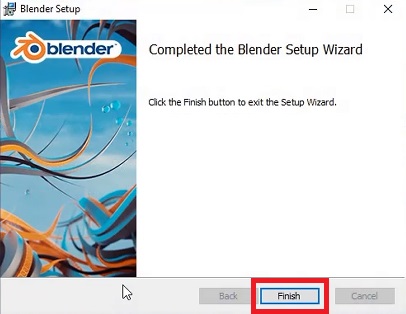
Vaya al ícono en el escritorio, haga click derecho y seleccione propiedades.
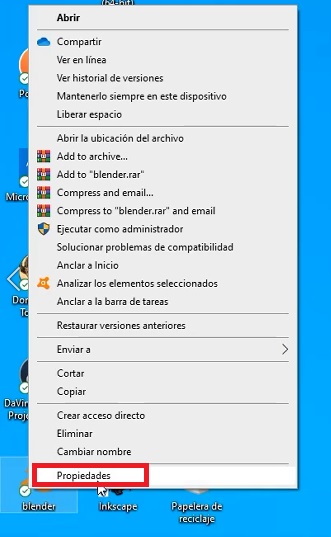
Copie el destino con CTRL+C.
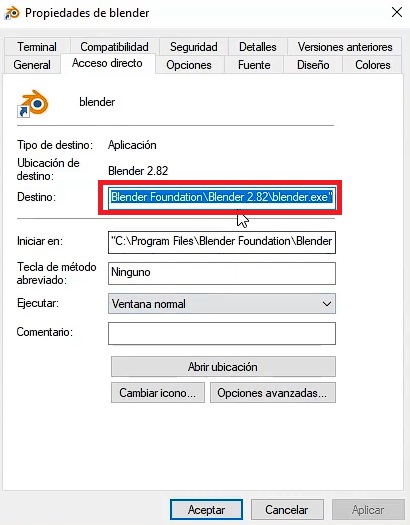
Vaya a OpenShot, click en Editar y seleccione preferencias.
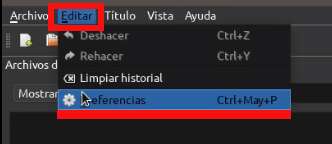
Copie la ruta donde dice Blender y quite las comillas.
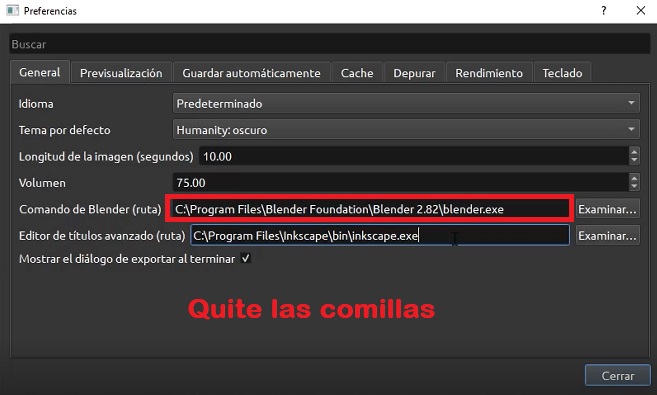
Cierre esta pestaña y vuelva a título animado.

Ya funciona.
En el lado derecho puede modificar las propiedades y cuando termine haga click en Renderizar.
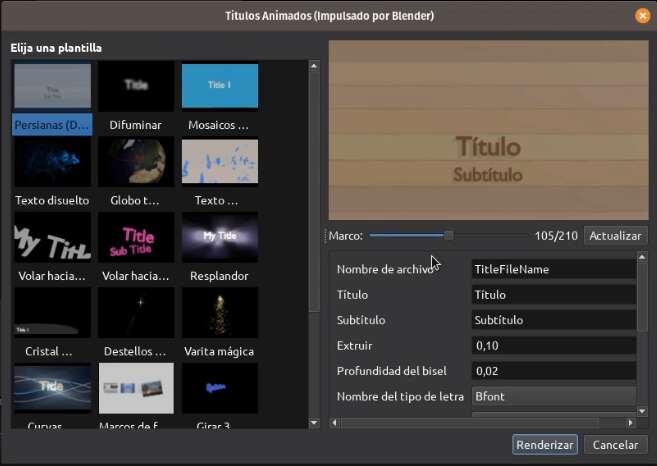
Saludos Cordiales
Mas artículos:
OpenShot Video Editor: Las letras del título no aparecen
Activar títulos (Inkscape) y títulos animados (Blender) en OpenShot Video Editor para Windows
Activar títulos y títulos animados en OpenShot Video Editor en Linux (POP!_OS/Ubuntu).
Descargar e instalar OpenShot Video Editor en Linux (Debian 10)
Hola,
Ya hice todos los pasos, pero al momento de querer hacer un título animado, Open Shot me dice que «No se encontró ningún fotograma en la salida de Blender»
¿Que hago?
Ayuda por favor.
gracias
Hloa
Revise si Blender está instalado correctamente, ¿Lo puede Abrir?
Quiere decir que Blender no se instaló correctamente, ábralo y verifique que esté instalado. Saludos