Para usar WordPress localmente en Windows, necesitas configurar un entorno de servidor local que
soporte PHP y bases de datos MySQL o MariaDB.
Continúa leyendo o, si prefieres, haz CLICK AQUÍ para ver un tutorial paso a paso en YouTube ![]() .
.
Contenido:
1. Instalar el servidor local XAMPP
1.1. Descargar XAMPP
- Ve a la página oficial de XAMPP y descarga la versión para Windows: Descargar XAMPP.
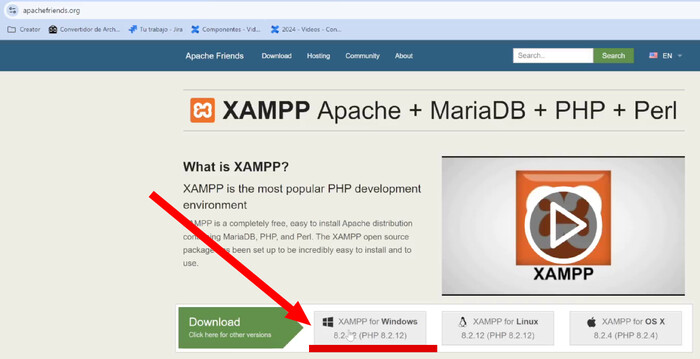
1.2. Instalar XAMPP
- Una vez descargado, dirígete a la carpeta de descargas y haz doble clic en el archivo para iniciar el proceso de instalación.
- Es posible que el Firewall de Windows muestre una ventana emergente solicitando permisos para Apache HTTP Server o mysqld. En este caso, permite el acceso a redes públicas y privadas para garantizar que funcione correctamente en tu sistema. Haz clic en “Permitir acceso” para continuar.
- Durante la instalación, se recomienda dejar la configuración predeterminada o asegurarte de incluir los componentes esenciales: Apache, MySQL y PHP.
- Haz clic en “Finish” para completar la instalación.
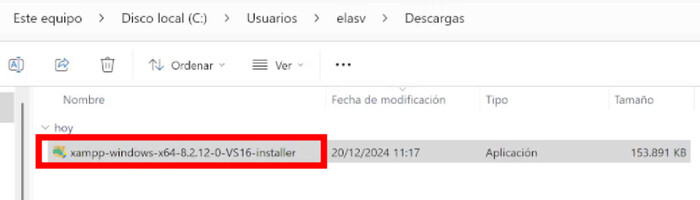
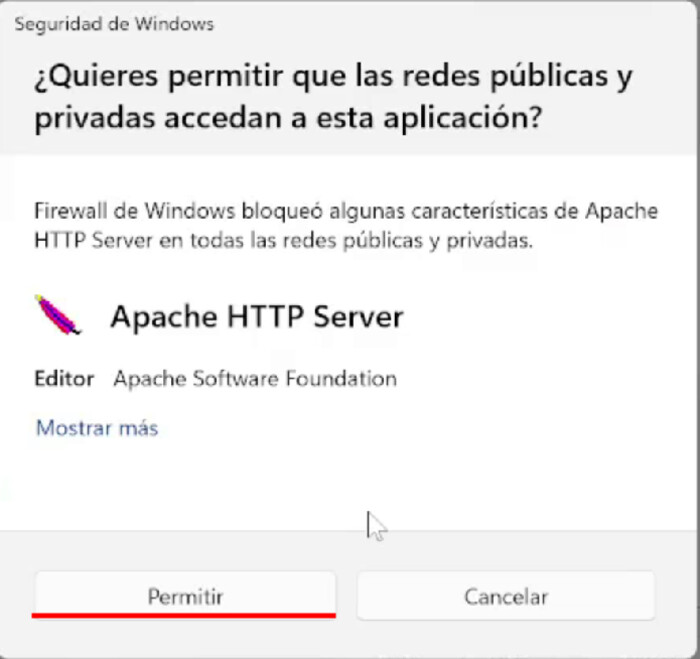
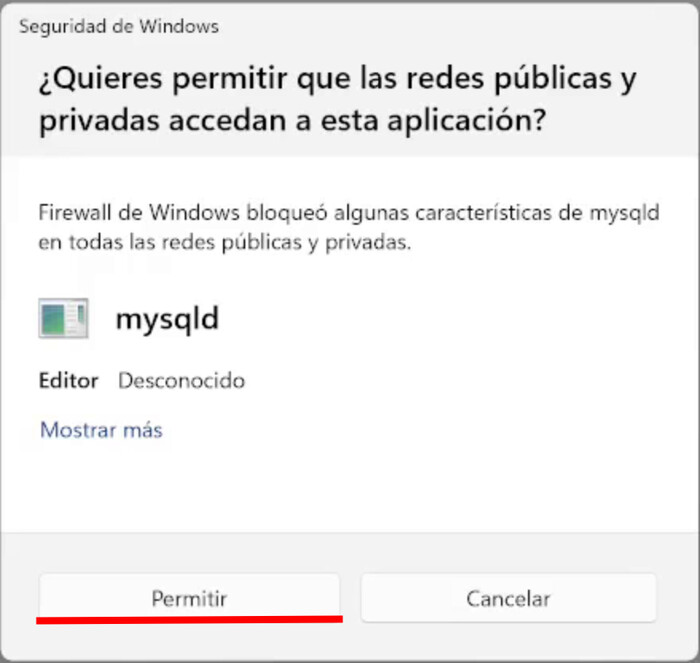
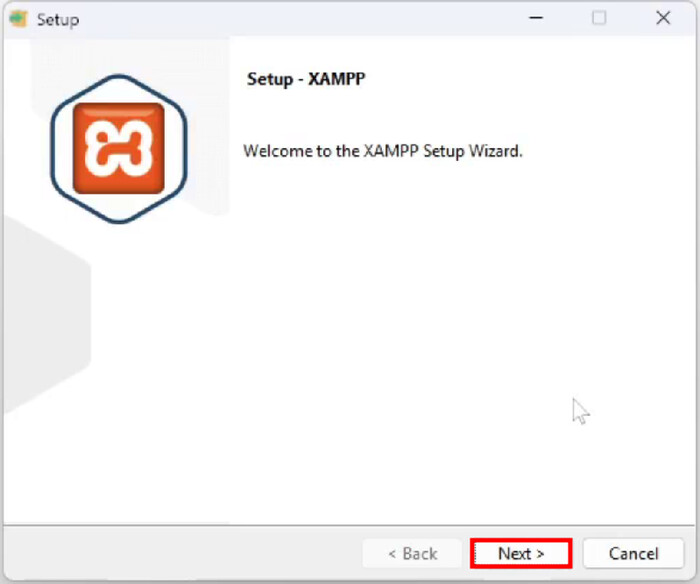
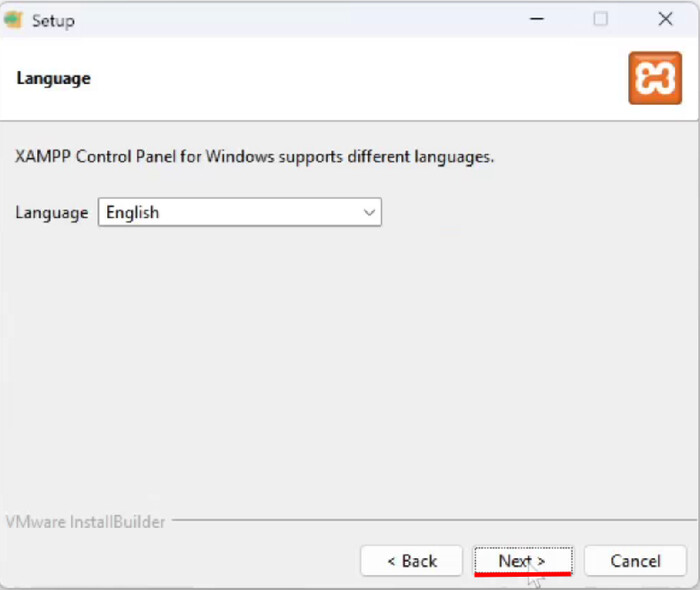
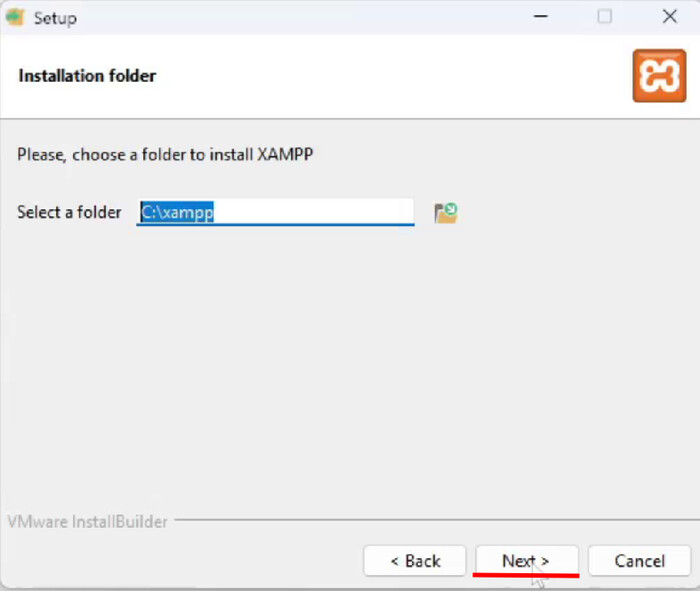
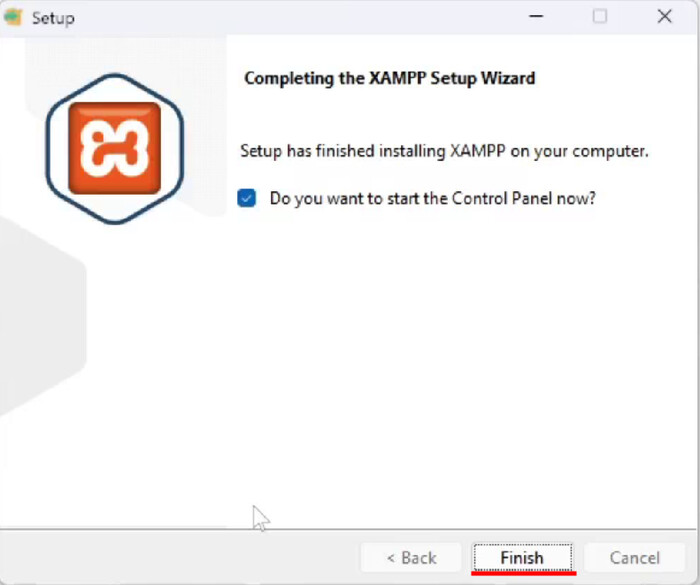
1.3. Iniciar XAMPP
- Se abrirá automáticamente el panel de control de XAMPP. Si no se abre, puedes buscarlo en el menú de inicio de Windows y ejecutarlo manualmente.
- En el panel de control de XAMPP, activa los servicios de Apache y MySQL haciendo clic en el botón Start correspondiente a cada uno de estos componentes.
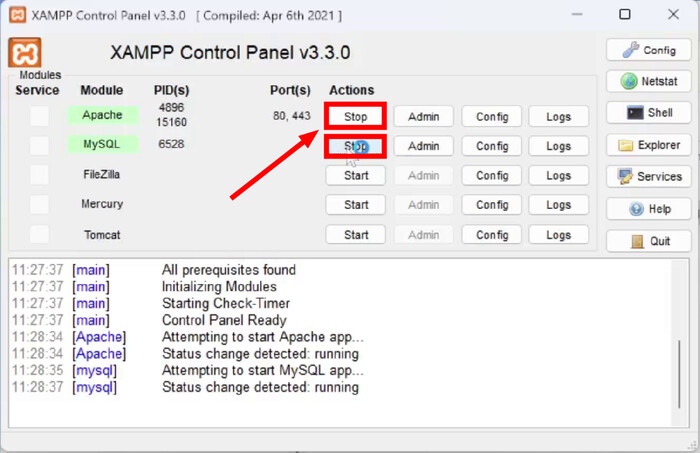
2. Descargar WordPress
- Visita la página oficial de WordPress: Página oficial WordPress.
- Descarga el archivo comprimido (ZIP) de WordPress.
- Extrae los archivos en la carpeta de tu servidor local.
- Copia la carpeta extraída y colócala en la ubicación de tu servidor local:
C:\xampp\htdocs\. - Para acceder al sitio desde el navegador, utiliza la dirección http://localhost/wordpress . Este nombre corresponde a la carpeta donde se encuentra tu proyecto.
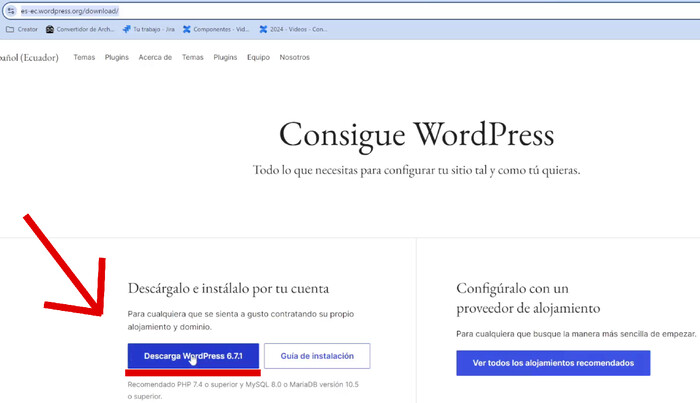
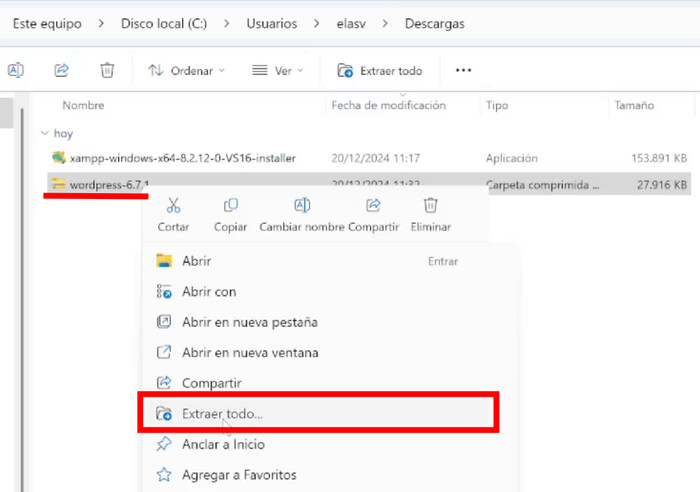
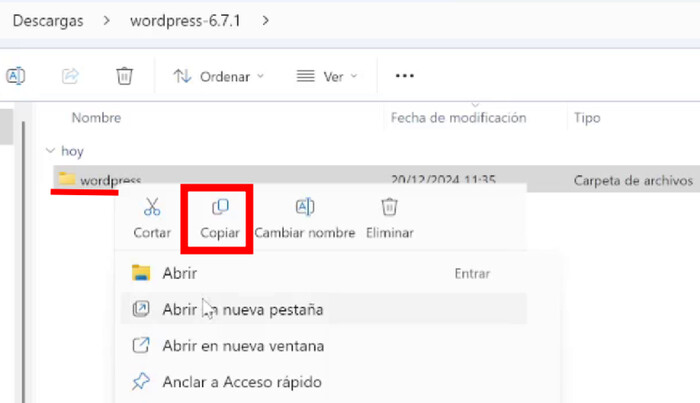
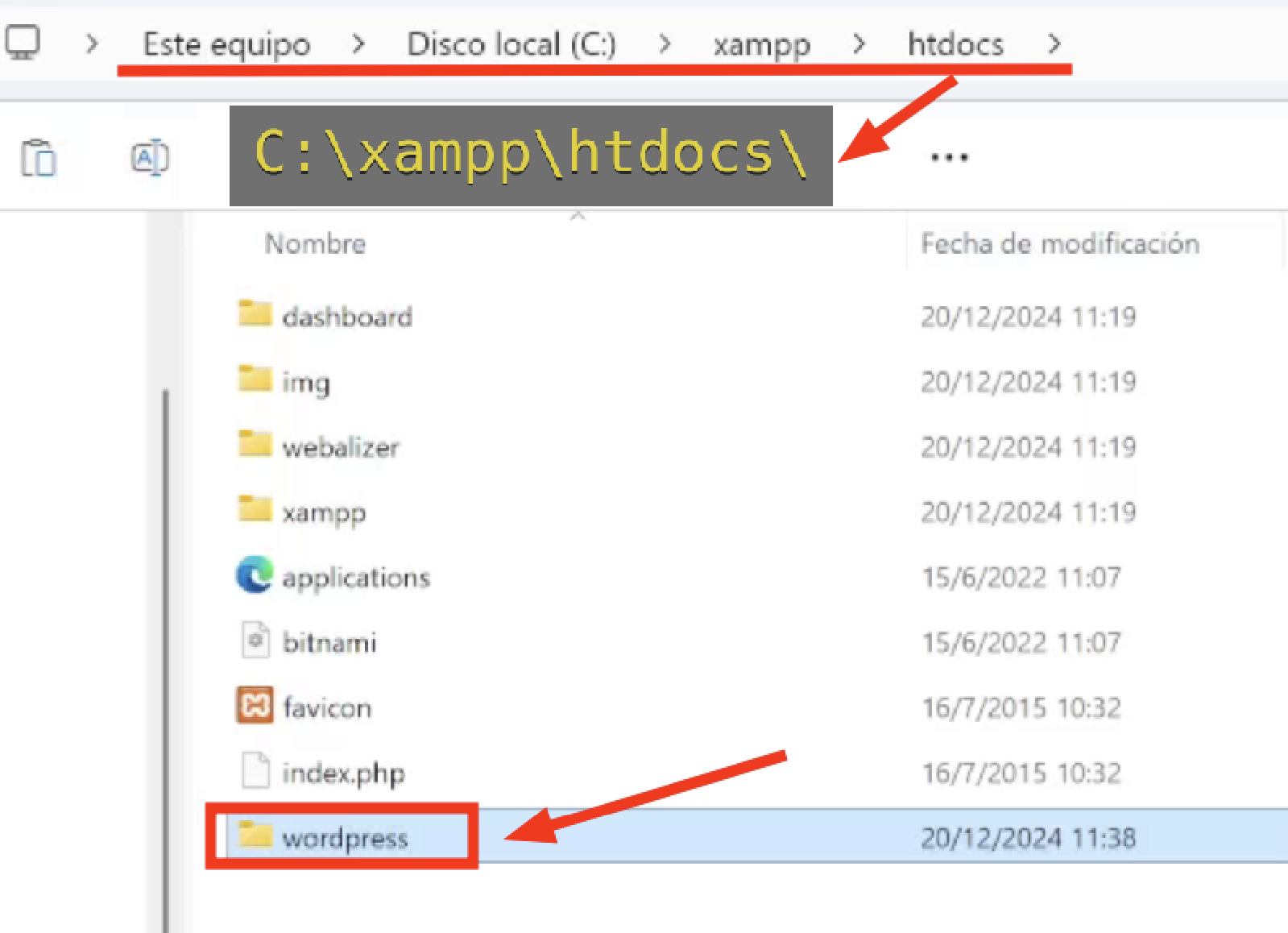
Si deseas, puedes renombrar la carpeta wordpress con un nombre más representativo, como mi-sitio. Al hacerlo, la nueva dirección para acceder será http://localhost/mi-sitio .
3. Crear una base de datos
- Accede a http://localhost/phpmyadmin en tu navegador.
- Haz clic en Nueva y crea una base de datos. Dale un nombre, por ejemplo, wordpress.
- Haz clic en Crear.
Ten en cuenta que el usuario predeterminado para conectarse a las bases de datos en XAMPP es
root, y no
tiene una contraseña asignada por defecto (el campo de contraseña debe dejarse en blanco). WordPress
utilizará estos datos para establecer la conexión con la base de datos que acabas de crear.
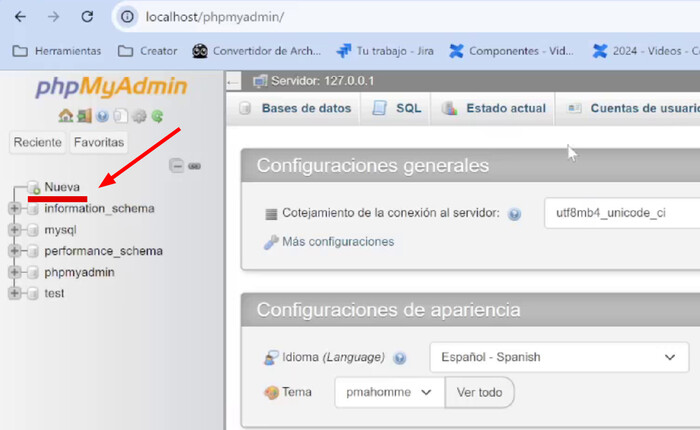
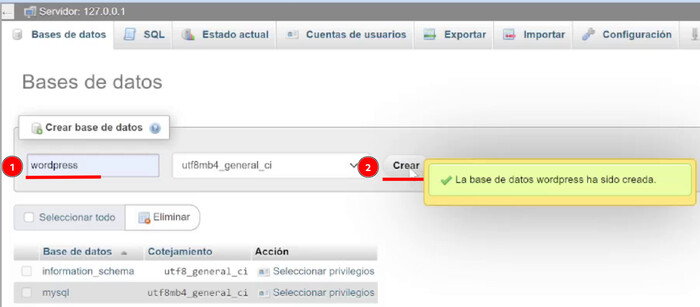
4. Configurar WordPress
- Por precaución, detén los servicios de Apache y MySQL desde el panel de control de XAMPP y vuelve a iniciarlos.
- Abre en tu navegador la dirección http://localhost/[nombre-del-sitio] . Ten en cuenta que la primera carga puede tardar unos momentos, así que espera con paciencia.
- Por ejemplo, si tu carpeta se llama wordpress, deberás ingresar a: http://localhost/wordpress .
- Escoge el idioma en el que deseas instalar WordPress y haz clic en el botón Continuar
- Haz clic en el botón ¡Vamos a ello!
- Ingresa los datos de conexión a la base de datos:
- Nombre de la base de datos: Escribe el nombre que le diste a la base de datos en phpMyAdmin (por ejemplo, wordpress).
- Usuario: Ingresa root, que es el usuario predeterminado.
- Contraseña: Deja este campo en blanco, ya que XAMPP no asigna una contraseña por defecto al usuario root.
- Haz clic en el botón Enviar y luego haz clic en Realizar la instalación.
- Completa los detalles de tu sitio:
- Título del sitio: Ingresa el nombre de tu sitio web.
- Usuario administrador: Crea un usuario con permisos de administrador.
- Contraseña: Establece una contraseña segura. (Si eliges una contraseña débil, marca la casilla de confirmación para continuar).
- Correo electrónico: Proporciona una dirección de correo electrónico válida para el administrador del sitio.
- Después de completar esta información, haz clic en «Instalar WordPress».
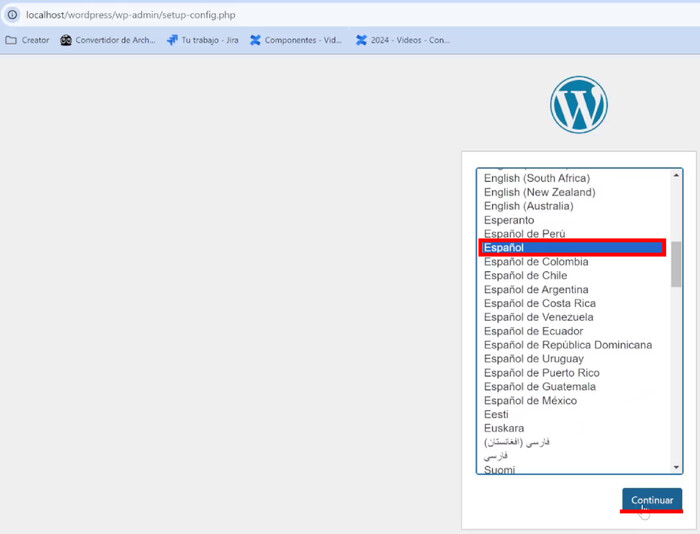
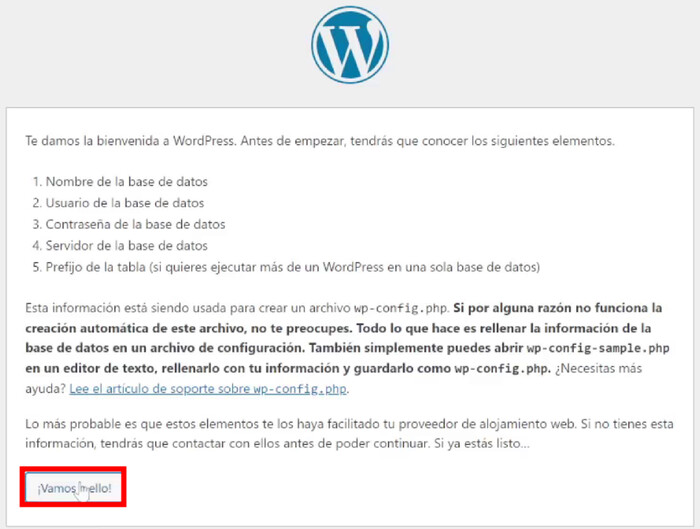
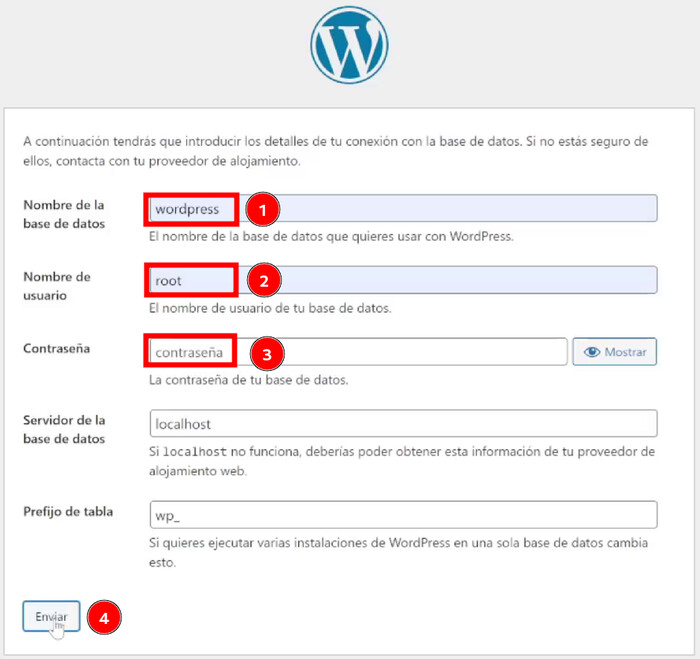
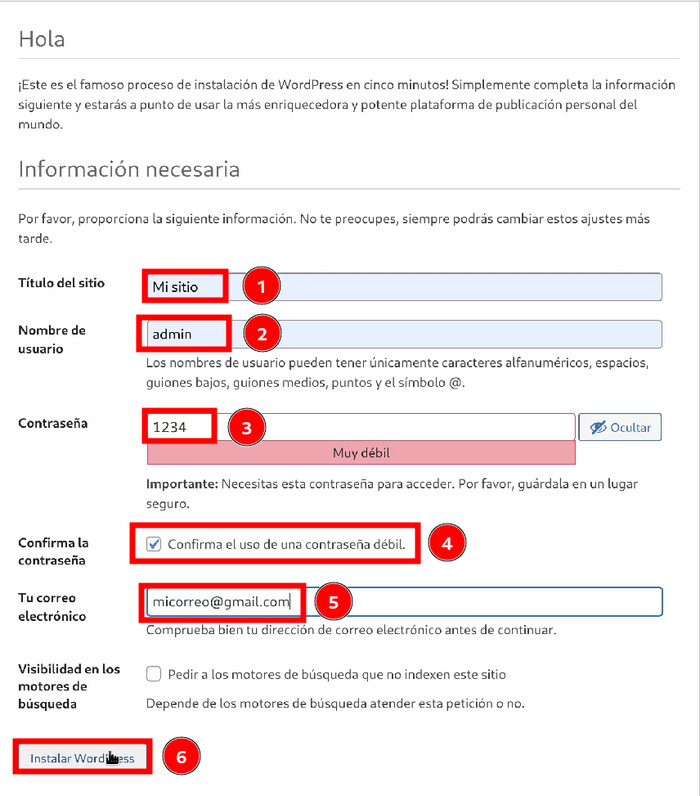
5. Iniciar WordPress
- Una vez completada la instalación, puedes acceder a tu sitio desde:
- Frontend: http://localhost/[nombre-del-sitio].
- Panel de administración: http://localhost/[nombre-del-sitio]/wp-admin.
- Haz clic en «Acceder», ingresa el nombre de usuario y la contraseña que acabas de configurar, y serás dirigido al panel principal de administración de WordPress, donde podrás gestionar tu sitio web.
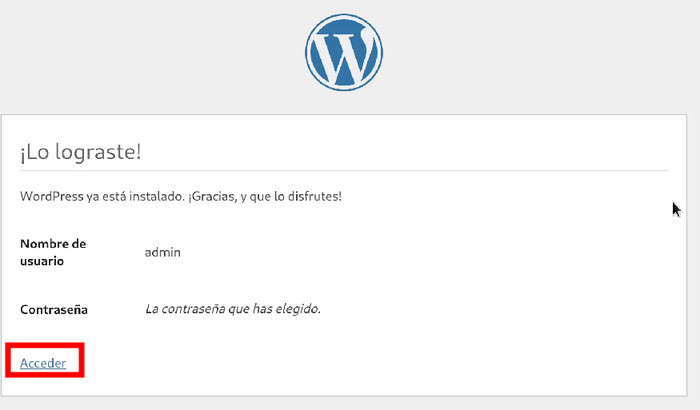
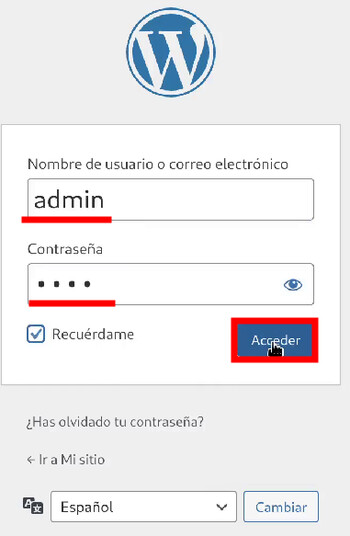
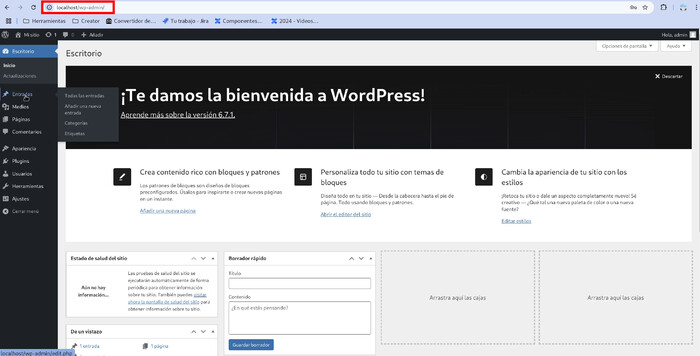
Recuerda que cada vez que desees acceder a tu sitio de WordPress en tu servidor local, debes activar XAMPP. Para hacerlo, abre el panel de control de XAMPP y asegúrate de iniciar los servicios de Apache y MySQL haciendo clic en el botón Start correspondiente a cada uno.
Sin estos servicios activos, tu servidor local no funcionará y no podrás acceder a tu sitio a través de http://localhost/[nombre-del-sitio]. Es un paso esencial cada vez que trabajes con WordPress en tu entorno local.
6. Recomendaciones
- Hacer respaldos:Realiza copias de seguridad de tus archivos y base de datos regularmente.
- Configurar PHP:Aumenta los límites de memoria si es necesario editando el archivo
php.inide tu servidor local. - Probar temas y plugins:Aprovecha el entorno local para experimentar antes de subir cambios a un sitio en vivo.