Para instalar WordPress localmente en un sistema Debian, necesitas configurar un entorno LAMP (Linux, Apache, MySQL/MariaDB, PHP) y luego descargar e instalar WordPress. Continúa leyendo o, si prefieres, haz CLICK AQUÍ para ver un tutorial paso a paso en YouTube ![]() .
.
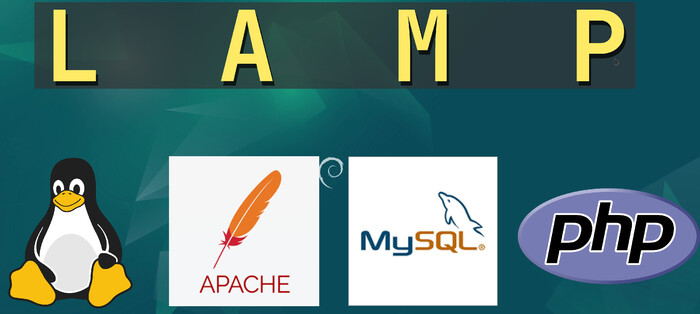
Contenido:
- 1. Instalar Dependencias Básicas
- 2. Configurar el Servidor Apache
- 3. Configurar la Base de Datos MariaDB
- 3.1 Configurar seguridad en MariaDB
- 3.2 Crear base de datos y usuario para WordPress
- 4. Descargar e Instalar WordPress
- 5. Configurar WordPress
- 5.1 Editar archivo wp-config.php
- 5.2 Eliminar archivo de bienvenida de Apache
- 6. Finalizar Instalación desde el Navegador
- 7. Extra: Eliminar la carpeta de WordPress no utilizada, evitando que ocupe espacio innecesario
- 8. Todos los Comandos
1. Instalar Dependencias Básicas
Abre un terminal y actualiza el sistema:
sudo apt update && sudo apt upgrade -y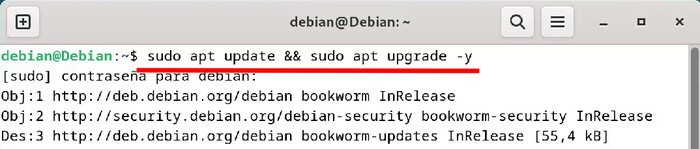
Instala el servidor Apache, el servidor de base de datos MariaDB y PHP:
sudo apt install apache2 mariadb-server php php-mysql php-curl php-gd php-mbstring php-xml php-zip unzip wget -y
2. Configurar el Servidor Apache
Asegúrate de que Apache esté corriendo:
- Inicia el servicio de Apache en el sistema, haciendo que comience a responder solicitudes HTTP y configúralo para que se inicie automáticamente cada vez que el sistema se encienda o reinicie:
sudo systemctl start apache2
sudo systemctl enable apache2
- Para verificar si Apache está funcionando, abre tu navegador y visita: http://localhost
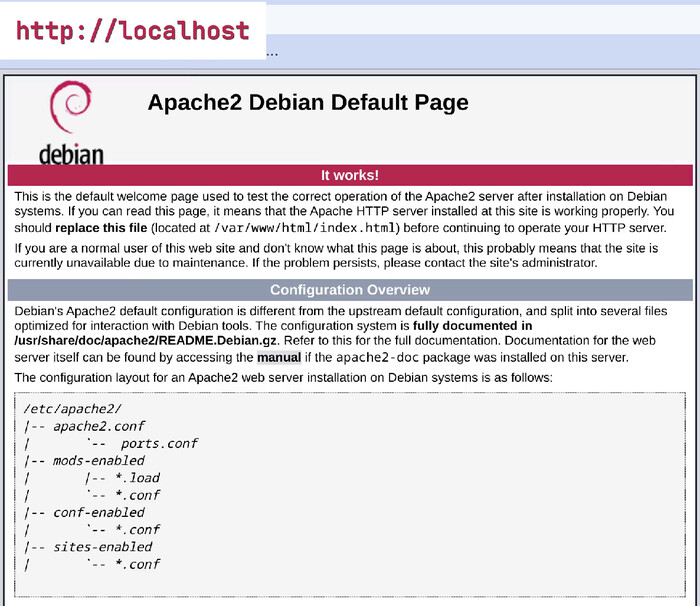
Deberías ver la página de bienvenida de Apache.
3. Configurar la Base de Datos MariaDB
Inicia el servicio de MariaDB y configúralo para que se inicie automáticamente cada vez que el sistema se encienda o reinicie:
sudo systemctl start mariadb
sudo systemctl enable mariadbConfigura MariaDB para mayor seguridad:
sudo mysql_secure_installation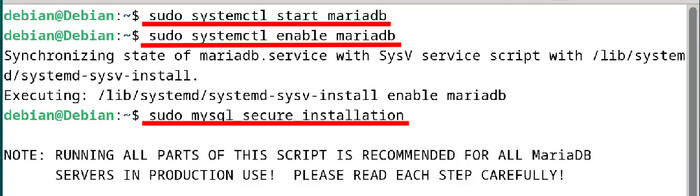
3.1 Configurar seguridad en MariaDB
Sigue las instrucciones para completar la configuración de seguridad en MariaDB.
- Te está pidiendo que ingreses la contraseña actual del usuario root para acceder y aplicar las configuraciones de seguridad. Como acabamos de instalar MariaDB, no tiene una contraseña configurada, así que simplemente presiona Enter.
- Switch to UNIX socket authentication: Elige No si prefieres seguir usando usuario y contraseña para root, o Yes si optas por mayor seguridad local, permitiendo acceso sin contraseña solo desde el sistema. Si estás en un ambiente local, se recomienda seleccionar Yes.
- Change the root password: Elige Yes para establecer una contraseña segura para el usuario root, o No si prefieres mantener la configuración actual. Se recomienda seleccionar Yes para proteger el acceso al usuario root.
- Remove anonymous users: Elige Yes para eliminar usuarios anónimos y evitar accesos no autenticados, o No si deseas mantenerlos. En un entorno seguro, se recomienda seleccionar Yes.
- Disallow root login remotely: Elige Yes para deshabilitar el inicio de sesión remoto del usuario root, o No para permitir conexiones desde otros equipos. Para mejorar la seguridad, se recomienda seleccionar Yes.
- Remove test database and access to it: Elige Yes para eliminar la base de datos de prueba que no es necesaria y puede ser un riesgo de seguridad, o No para conservarla. En producción, se recomienda seleccionar Yes.
- Reload privilege tables now: Elige Yes para aplicar de inmediato los cambios realizados en las configuraciones de privilegios, o No para aplicarlos manualmente más tarde. Se recomienda seleccionar Yes para garantizar que los ajustes surtan efecto de inmediato.
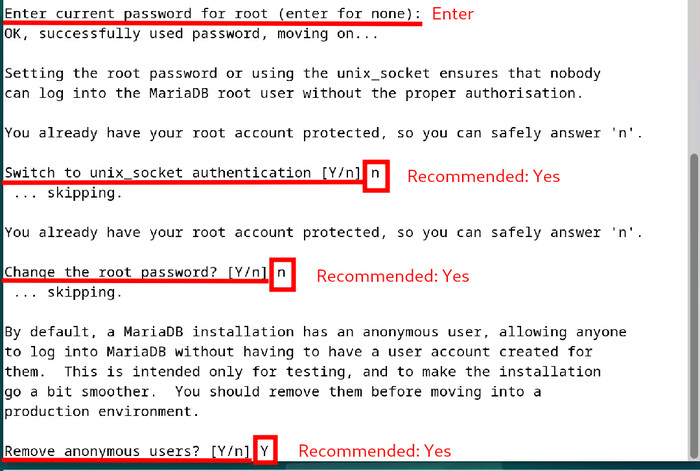
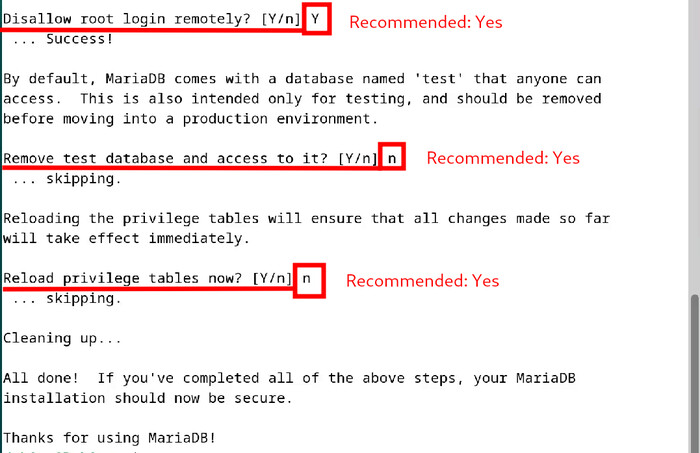
3.2 Crear base de datos y usuario para WordPress
- Inicia sesión en MariaDB como el usuario root.
sudo mysql -u root -pEjecuta los siguientes comandos dentro del shell de MariaDB para:
- Crear la Base de Datos para WordPress.
- Crear un Usuario para WordPress.
- ‘wordpressuser’: Es el nombre del usuario. Puedes cambiarlo si lo deseas.
- ‘localhost’: Restringe el acceso a este usuario desde la misma máquina donde está instalado MariaDB.
- ‘securepassword’: Es la contraseña para el usuario. Cambia esta por una contraseña segura y única.
- Asignar Privilegios al Usuario.
- Aplicar los Cambios.
- Salir del Shell de MariaDB.
CREATE DATABASE wordpress;
CREATE USER 'wordpressuser'@'localhost' IDENTIFIED BY 'securepassword';
GRANT ALL PRIVILEGES ON wordpress.* TO 'wordpressuser'@'localhost';
FLUSH PRIVILEGES;
EXIT;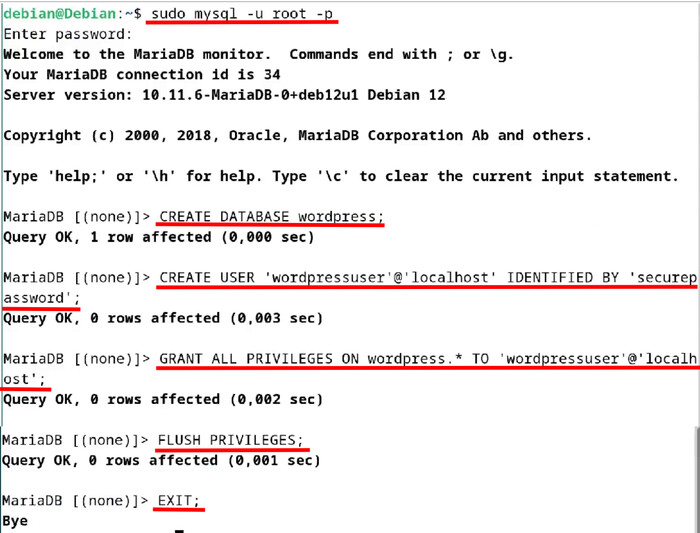
4. Descargar e Instalar WordPress
Descarga WordPress:
wget https://wordpress.org/latest.tar.gzExtrae el archivo descargado:
tar -xvzf latest.tar.gz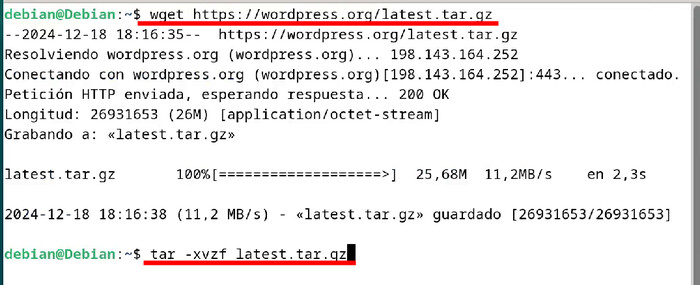
Copia los archivos de WordPress al directorio raíz de Apache:
sudo cp -r wordpress/* /var/www/html/Estos comandos asignan al servidor web el control de los archivos de WordPress para que pueda funcionar correctamente. También configuran permisos seguros para evitar accesos no autorizados.
sudo chown -R www-data:www-data /var/www/html/
sudo chmod -R 755 /var/www/html/
5. Configurar WordPress
5.1 Editar archivo wp-config.php
- Cambia al directorio de WordPress y renombra el archivo de configuración de ejemplo:
cd /var/www/html
sudo mv wp-config-sample.php wp-config.php- Usa un editor de texto como nano, gedit o vim para editar el archivo wp-config.php: (Mas sobre el editor: Vim: Comandos Básicos)
sudo nano wp-config.php
- Busca las siguientes líneas y actualízalas con los datos de tu base de datos:
define('DB_NAME', 'wordpress');
define('DB_USER', 'wordpressuser');
define('DB_PASSWORD', 'securepassword');
define('DB_HOST', 'localhost');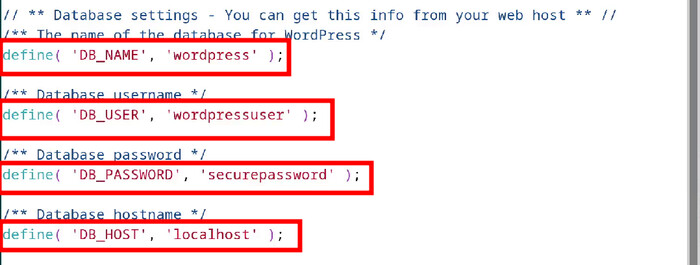
Guarda los cambios y cierra el editor (Ctrl+O, Enter, Ctrl+X).
5.2 Eliminar archivo de bienvenida de Apache
Apache por defecto carga el archivo index.html antes que index.php. Si hay un archivo index.html, debes eliminarlo:
sudo rm /var/www/html/index.htmlDespués de realizar los cambios, reinicia Apache para aplicar las configuraciones:
sudo systemctl restart apache2
6. Finalizar Instalación desde el Navegador
Abre tu navegador y visita: http://localhost
Sigue las instrucciones en pantalla para completar la instalación de WordPress. Durante el proceso, se te pedirá que configures lo siguiente:
- Selecciona el idioma: Escoge el idioma en el que deseas instalar WordPress.
- Título del sitio: Ingresa el nombre de tu sitio web.
- Usuario administrador: Crea un usuario con permisos de administrador.
- Contraseña: Establece una contraseña segura. (Si eliges una contraseña débil, marca la casilla de confirmación para continuar).
- Correo electrónico: Proporciona una dirección de correo electrónico válida para el administrador del sitio.
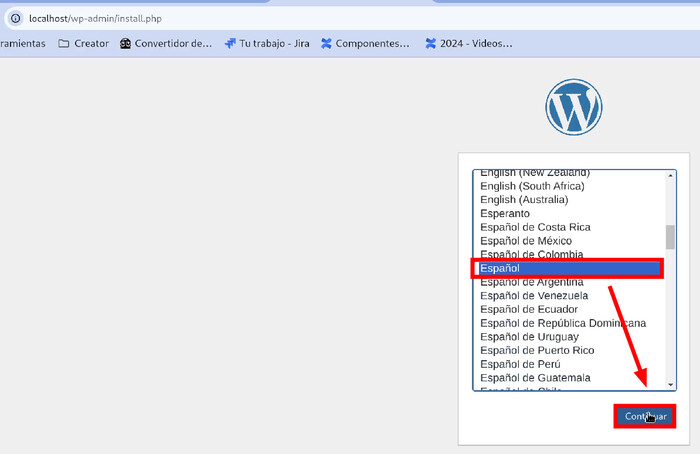
Después de completar esta información, haz clic en «Instalar WordPress».
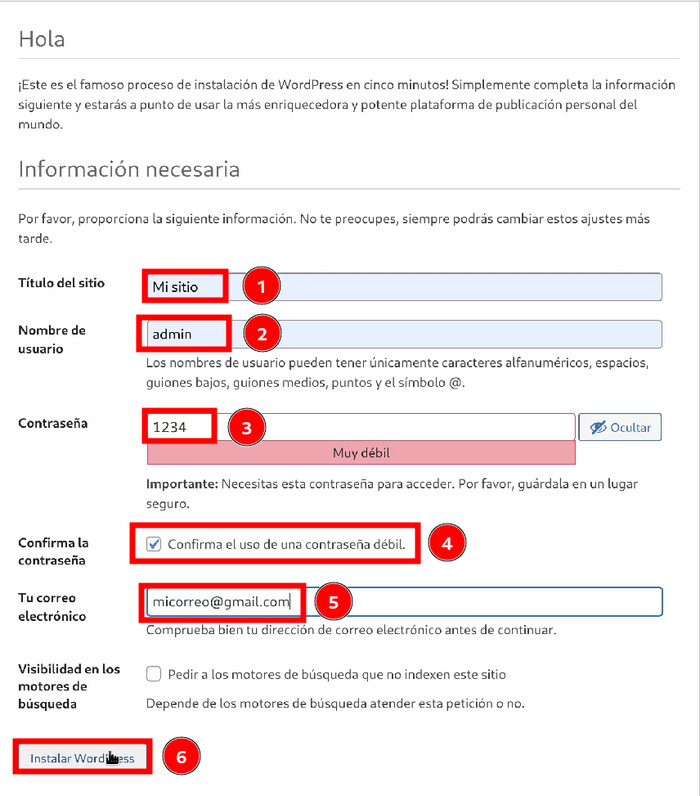
Una vez completada la instalación, tendrás WordPress listo para usar. Haz clic en «Acceder», ingresa el nombre de usuario y la contraseña que acabas de configurar, y serás dirigido al panel principal de administración de WordPress, donde podrás gestionar tu sitio web.
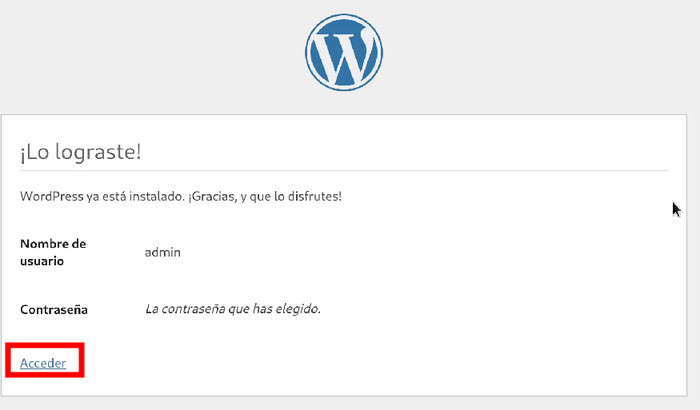
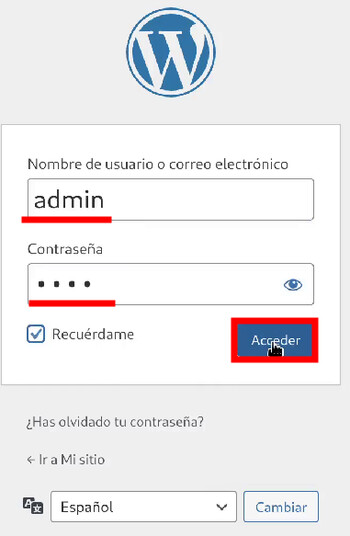
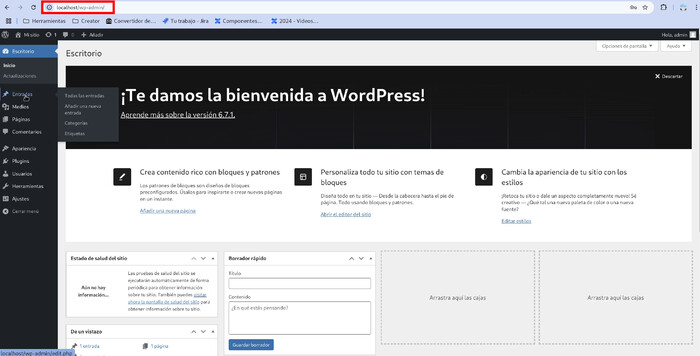
7. Extra: Eliminar la carpeta de WordPress no utlizada, evitando que ocupe espacio innecesario
Si deseas eliminar la carpeta de WordPress que se descargó en la ruta home y que no se usa, puedes usar un explorador de archivos para buscar el archivo latest punto tar y eliminarlo, evitando que ocupe espacio innecesario en tu sistema.
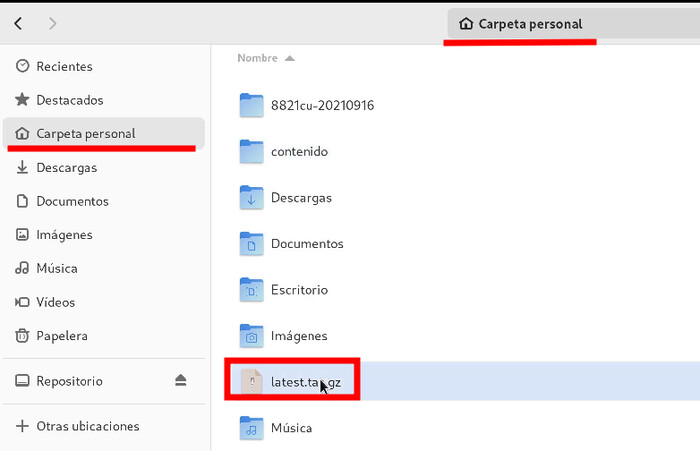
8. Todos los Comandos
# Instalar Dependencias Básicas
sudo apt update && sudo apt upgrade -y
sudo apt install apache2 mariadb-server php php-mysql php-curl php-gd php-mbstring php-xml php-zip unzip wget -y
# Configurar el Servidor Apache
sudo systemctl start apache2
sudo systemctl enable apache2
# Configurar la Base de Datos MariaDB
sudo systemctl start mariadb
sudo systemctl enable mariadb
# Configurar seguridad en MariaDB
sudo mysql_secure_installation
# Crear base de datos y usuario para WordPress
sudo mysql -u root -p
CREATE DATABASE wordpress;
CREATE USER 'wordpressuser'@'localhost' IDENTIFIED BY 'securepassword';
GRANT ALL PRIVILEGES ON wordpress.* TO 'wordpressuser'@'localhost';
FLUSH PRIVILEGES;
EXIT;
# Descargar e Instalar WordPress
wget https://wordpress.org/latest.tar.gz
tar -xvzf latest.tar.gz
sudo cp -r wordpress/* /var/www/html/
sudo chown -R www-data:www-data /var/www/html/
sudo chmod -R 755 /var/www/html/
# Configurar WordPress
cd /var/www/html
sudo mv wp-config-sample.php wp-config.php
# Editar archivo wp-config.php
sudo nano wp-config.php
# Eliminar archivo de bienvenida de Apache
sudo rm /var/www/html/index.html
sudo systemctl restart apache2