Índice:
Continúe leyendo o si prefiere haga CLICK AQUÍ para ir a un enlace a YouTube donde podrá ver un tutorial paso a paso.
Git es un sistema de control de versiones distribuido de código abierto y gratuito diseñado para manejar todo, desde proyectos pequeños a muy grandes, con velocidad y eficiencia. Mas información en su página oficial.
Flutter es el conjunto de herramientas de la interfaz de usuario de Google para crear hermosas aplicaciones compiladas de forma nativa para dispositivos móviles , web y de escritorio a partir de una única base de código. Mas información en su página oficial.
Android Studio proporciona las herramientas más rápidas para crear aplicaciones en todo tipo de dispositivo Android. Mas información en su página oficial.
Instalación de GIT para Windows
Vaya a este link Git for Windows y seleccione la descarga para su tipo de sistema operativo, si no sabe cual es, haga click aquí (en este caso 64-bit Git for Windows Setup).
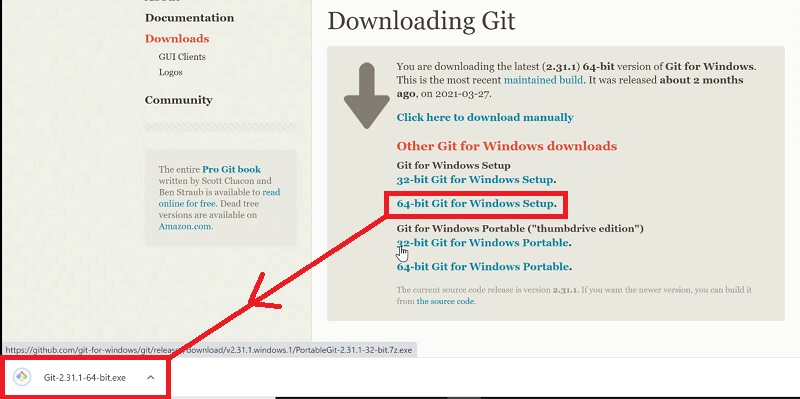
Vaya a la carpeta de descargas y haga doble click en Git-2.31.1-64-bit.
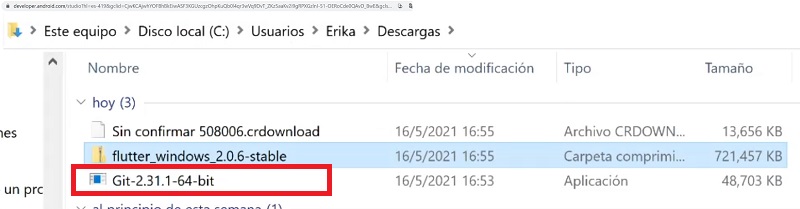
Le aparecerá una alerta preguntando: ¿Quieres permitir que esta aplicación realice cambios en tu dispositivo? Seleccione Si.
Puede dejar la instalación por defecto presionado Next hasta terminar. A continuación se muestra la información de las ventanas:
- Información de la Licencia
- Seleccione la ubicación de destino, es decir donde se instalará Git
- Seleccione los componentes que desee instalar
- Seleccione la carpeta del menú de inicio
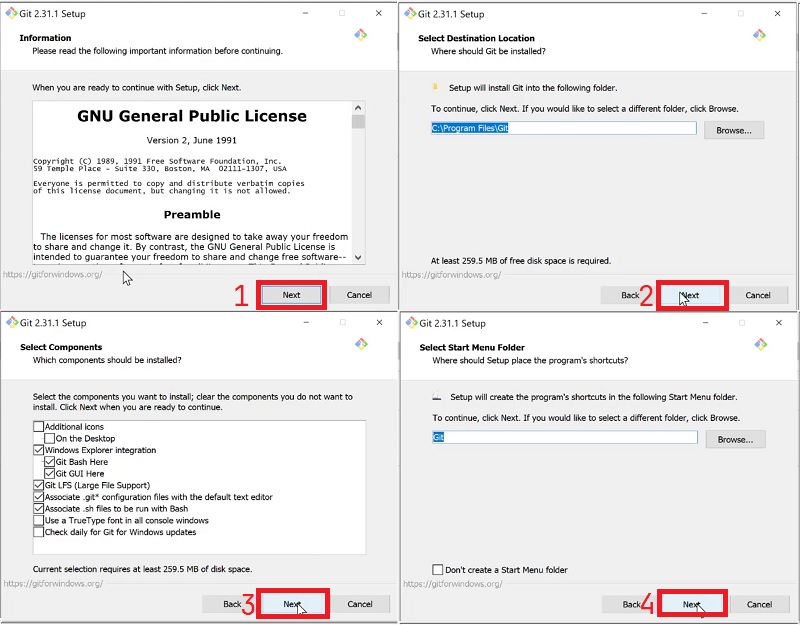
- Elija el editor predeterminado usado por git (Vim)
- Ajustando el nombre de la rama inicial en nuevos repositorios
- Ajustando el entorno
- Elegir el backend de transporte https
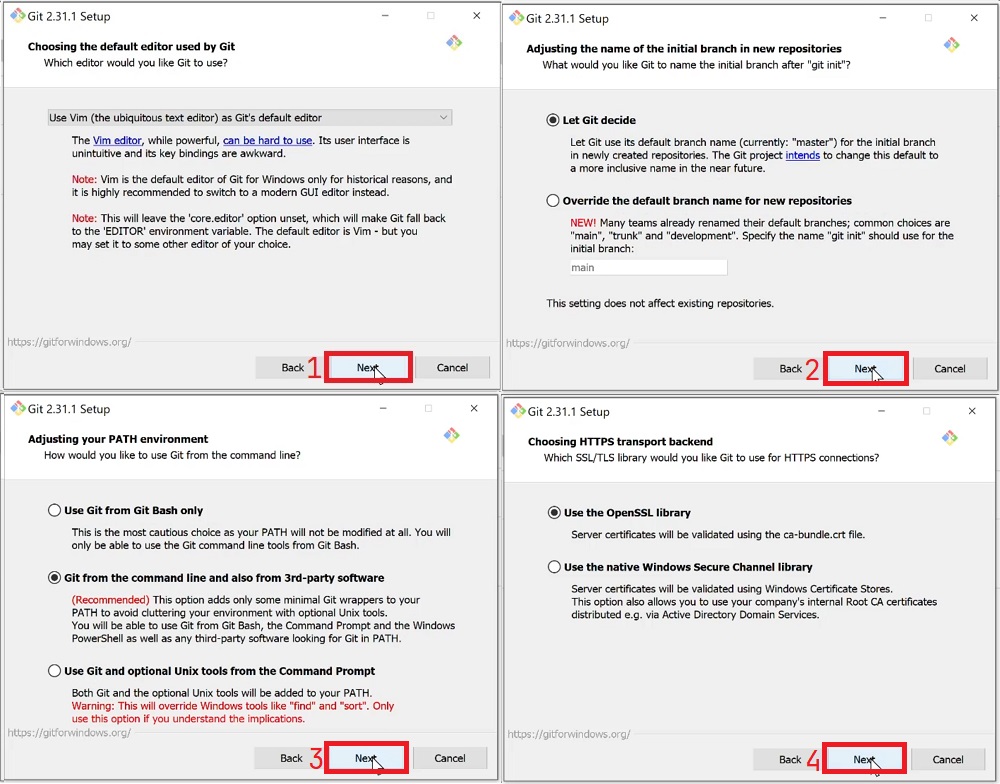
- Configurar las conversiones de final de línea
- Configurar el emulador de terminal para usar git bash
- Elija el comportamiento predeterminado de ‘git pull’
- Elija un ayudante de credenciales
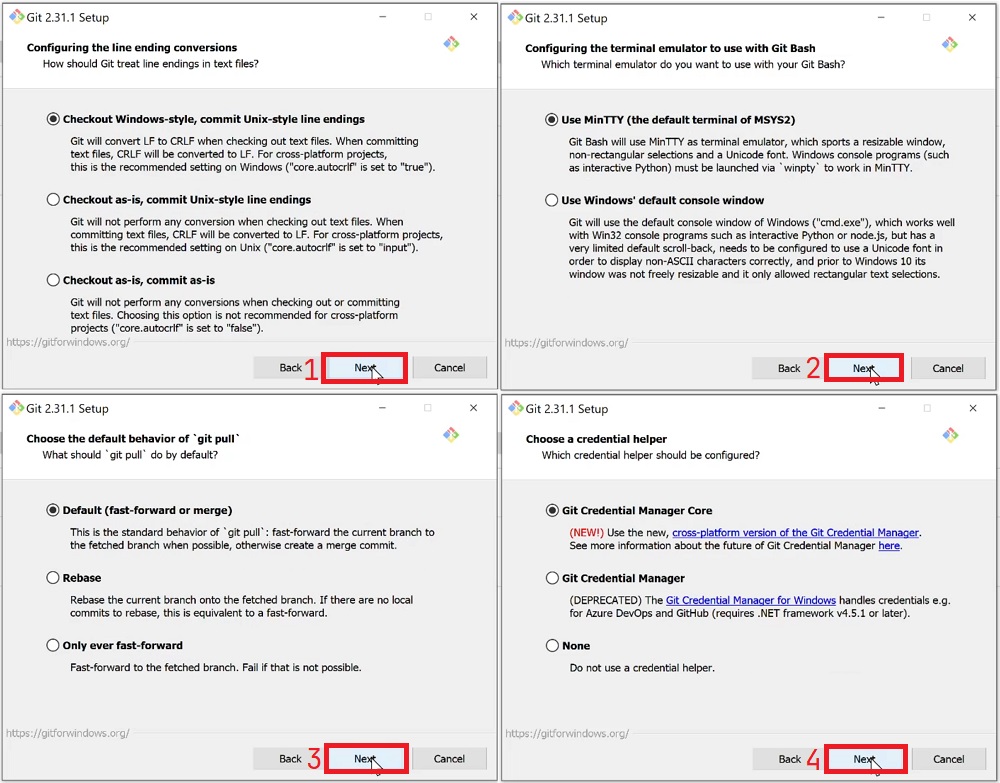
- Configurar opciones extra
- Configurar opciones experimentales y botón instalar
- Progreso de instalación
- Instalación terminada y botón Finalizar
Al finalizar la instalación se abrirá una ventana en el navegador con información de GIT.
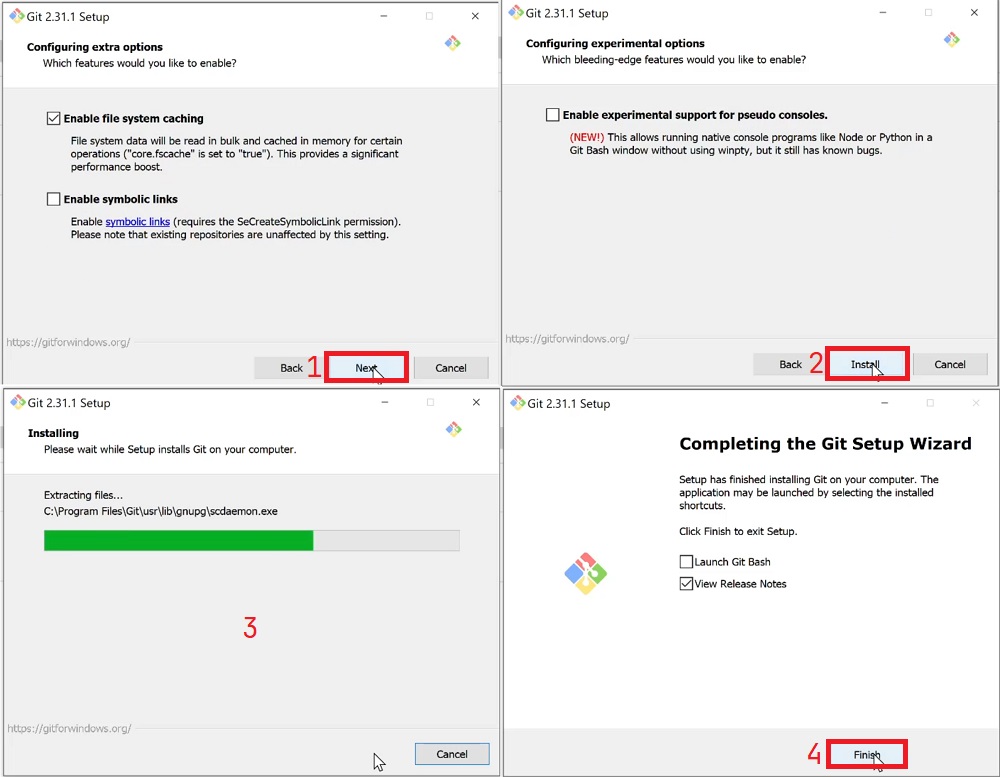
Instalación de Flutter SDK para Windows
Vaya a este link Flutter Windows, haga click en flutter_windows_2.0.6-stable.zip (Botón azul) y espere a que termine la descarga.
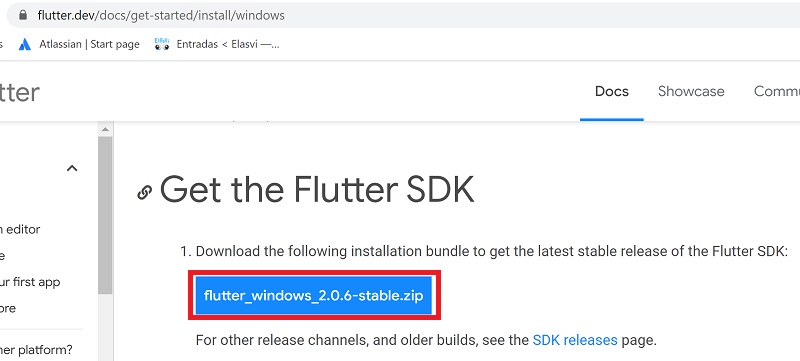
Vaya a la carpeta de descargas, haga click derecho en Git-2.31.1-64-bit y seleccione Extraer aquí. Puede extraer los archivos con un programa que se llama WinRAR, si no sabe como descargarlo haga CLICK AQUÍ.
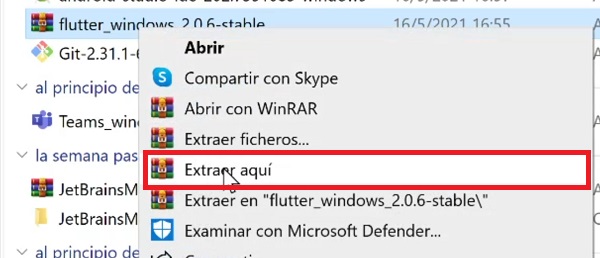
Corte o copie la carpeta descomprimida llamada Flutter y diríjase al disco local C, haga click derecho en el área blanca, seleccione Nuevo y Carpeta.
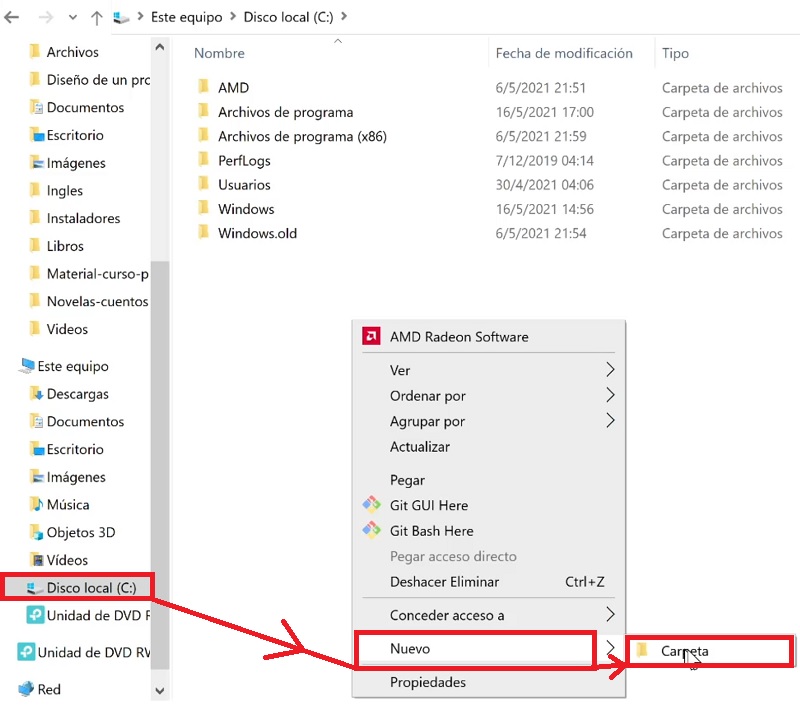
Nombre de la nueva carpeta: src
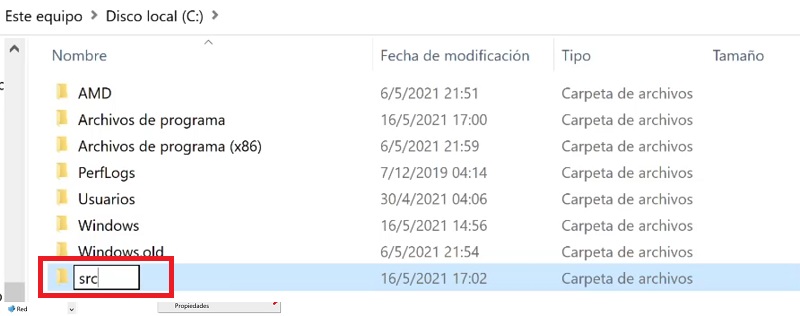
Ingrese a la carpeta src y y pegue la carpeta Flutter

Ingrese a la carpeta Flutter y busque la carpeta bin, copie la ruta C:\src\flutter\bin
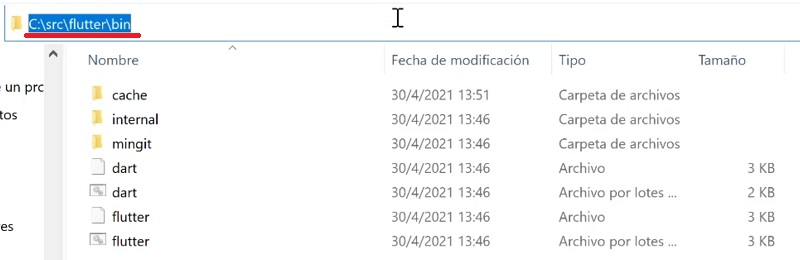
Vaya al buscador, escriba Editar las variables de entorno del sistema y abra el programa.
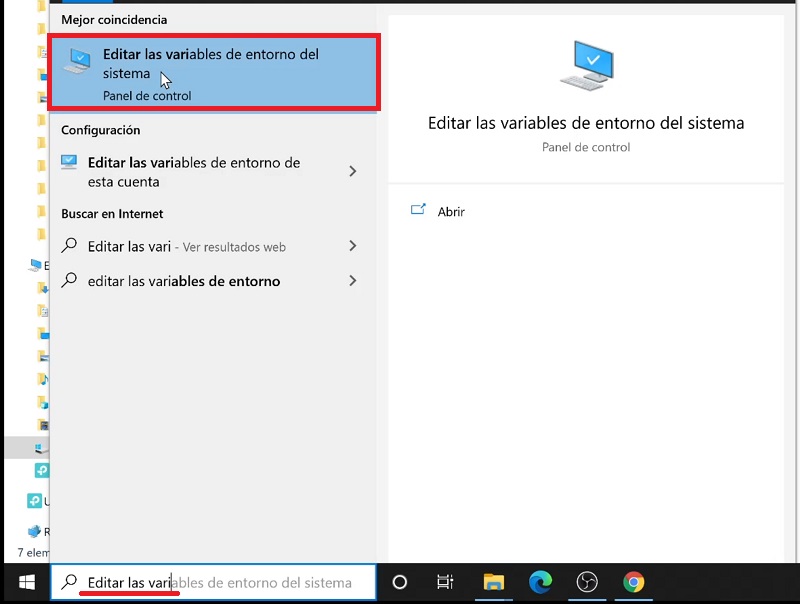
Haga click en Variables de entorno
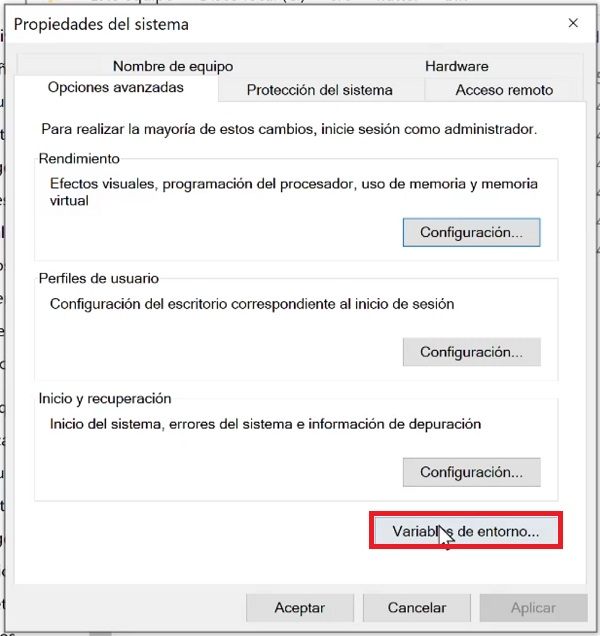
Seleccione Path y haga click en Editar.
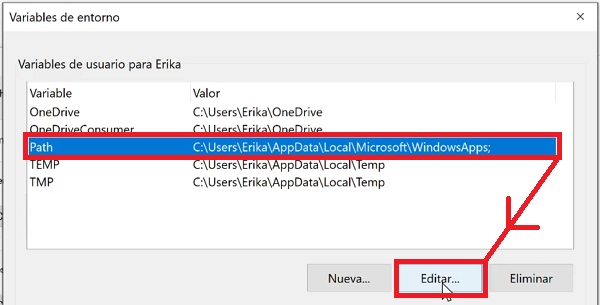
CLick en Nuevo, pegue la ruta C:\src\flutter\bin y haga click en Aceptar 3 veces.
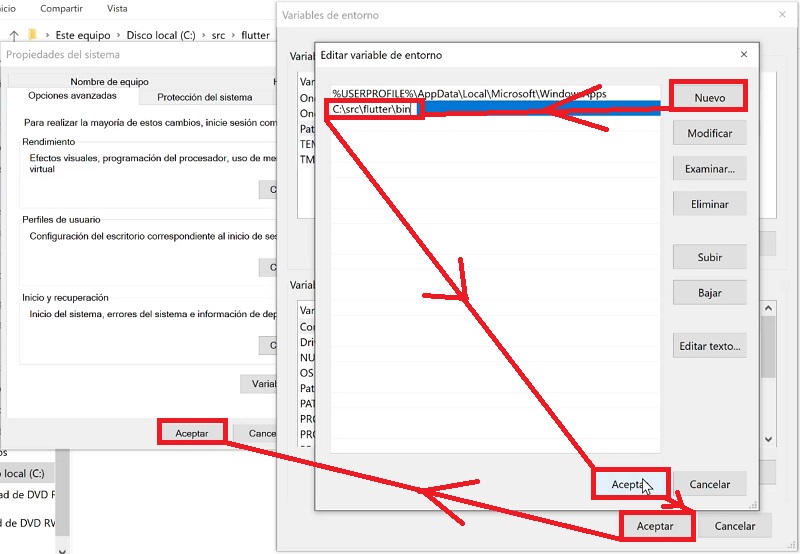
Vuelva a la carpeta bin, haga click derecho en el área blanca y seleccione Git bash here.
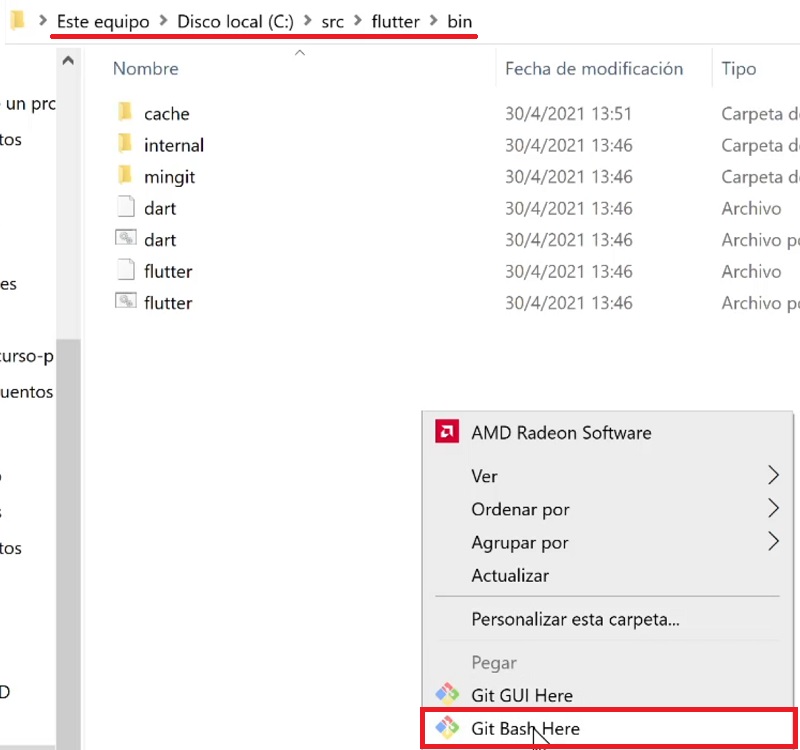
Digite el siguiente comando para saber su versión de Flutter y verificar su instalación correcta.
flutter --version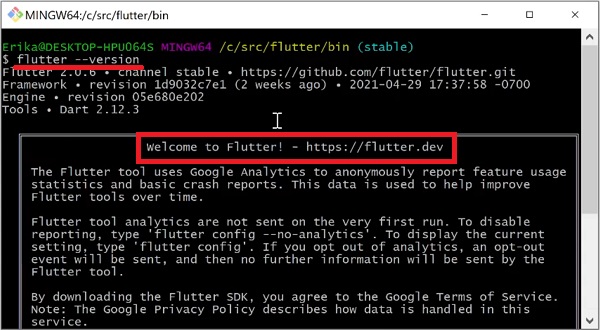
Instalación de Android Studio en Windows
Para instalar Android Studio es necesario que tenga instalado Java y Java JDK, si no los tiene instalados haga click en los siguientes enlaces: Java en Windows, Java JDK en Windows.
Vaya a este link Android Studio, haga click en Download Android Studio (Botón verde) y espere a que termine la descarga.
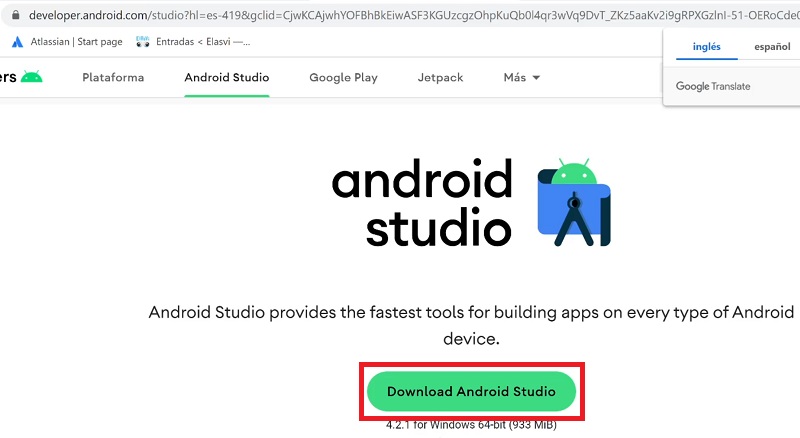
Lea y acepte los términos y condiciones, haga click en Descargar Android Studio para Windows y espere a que termine la descarga.
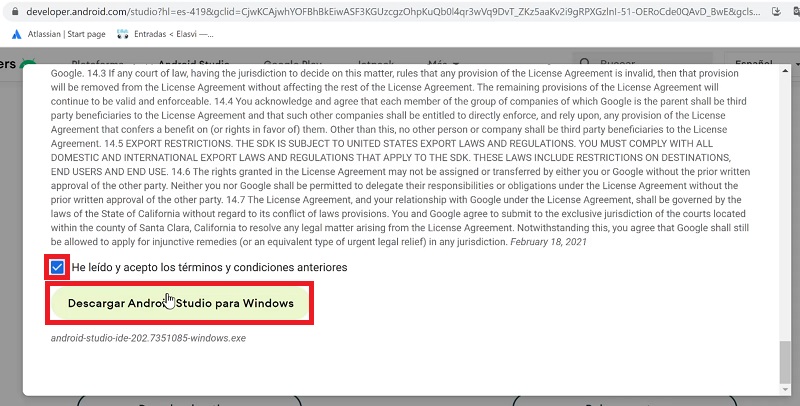
Haga click sobre el archivo para iniciar la instalación o también puede ir a la carpeta de descargas, seleccionar el archivo y hacer doble click sobre él.

Le aparecerá una alerta preguntando: ¿Quieres permitir que esta aplicación realice cambios en tu dispositivo? Seleccione Si
Puede dejar la instalación por defecto presionado Next hasta terminar. A continuación se muestra la información de las ventanas:
- Recomendaciones para iniciar la instalación
- Seleccione los componentes
- Ubicación de la instalación
- Elija la carpeta del menú de inicio para los accesos directos de Android Studio
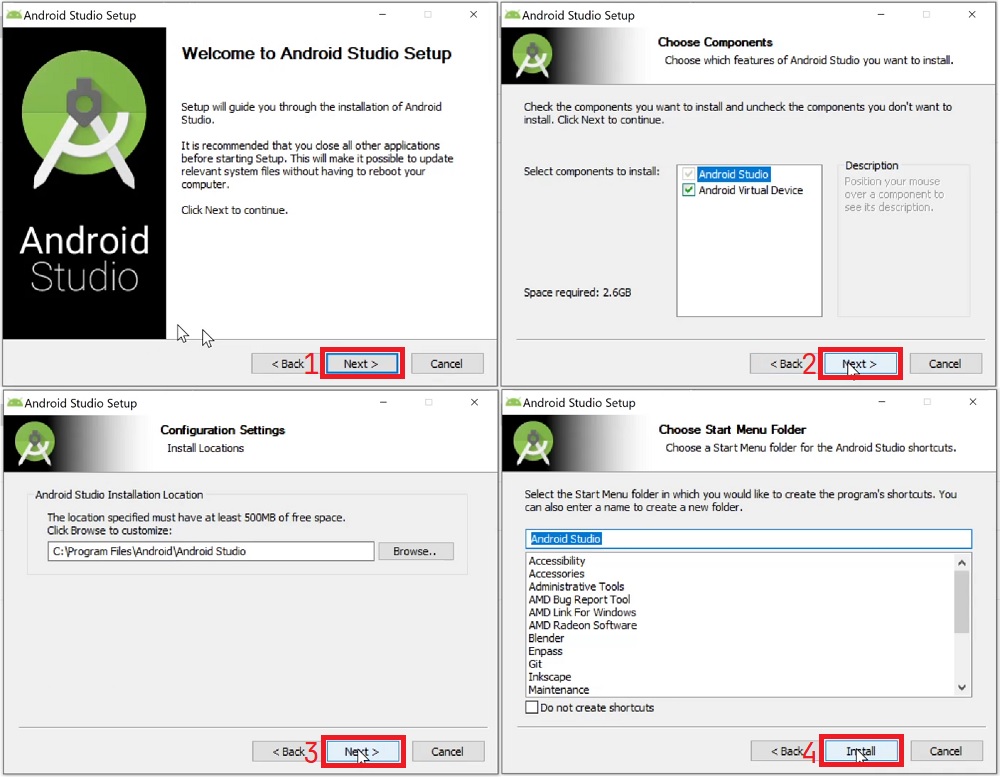
- Instalación exitosa
- Cerrar la ventana de configuración
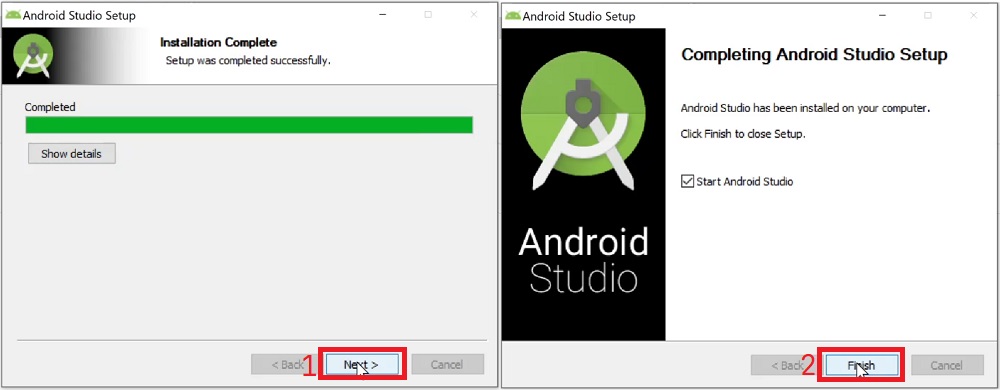
- Importar configuraciones anteriores
- Enviar estadísticas a Google
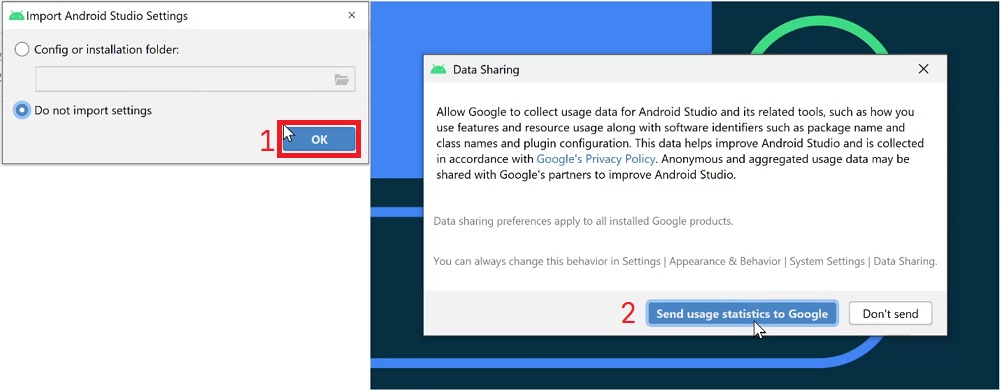
Información de Android Studio y bienvenida
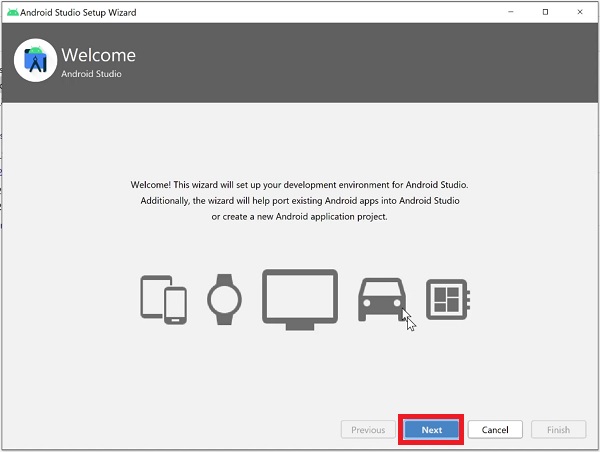
Seleccione el tipo de instalación: Estándar o Personalizada
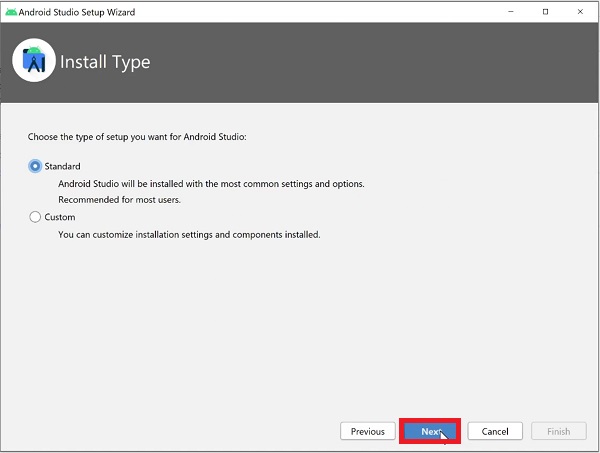
Escoja el Tema: Drácula o claro
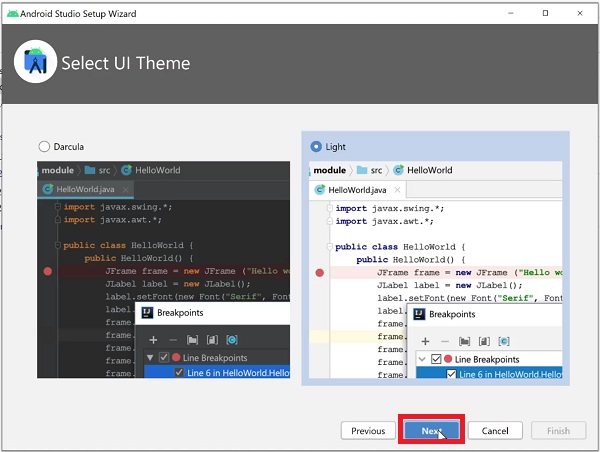
Verifique las configuraciones seleccionadas anteriormente
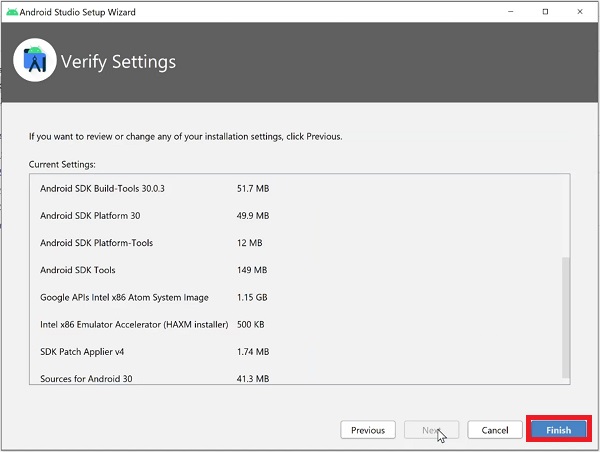
Espere a que termine la descarga de los compontes (Va a tardar en descargarse).
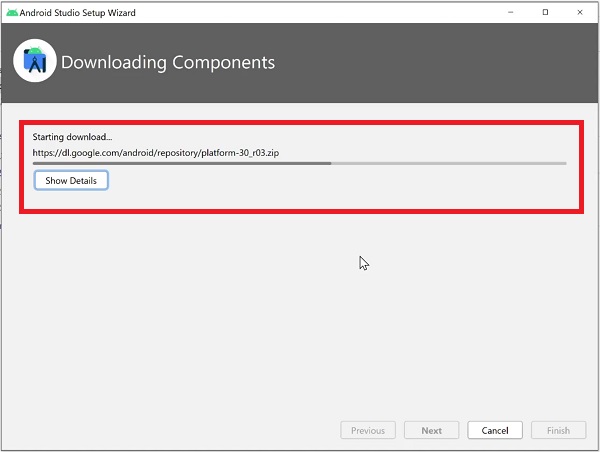
Espere a que le aparezca el mensaje de instalación exitosa y cierre la ventana
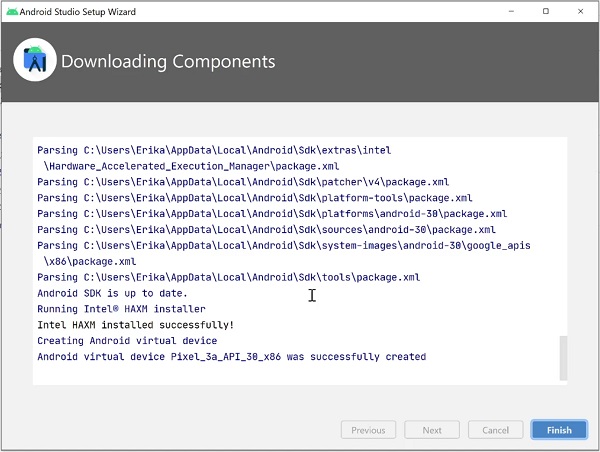
Listo
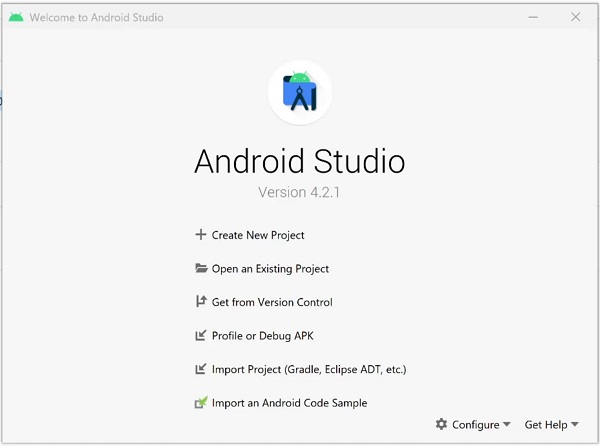
Vuelva a la carpeta bin, haga click derecho en el área blanca y seleccione Git bash here.
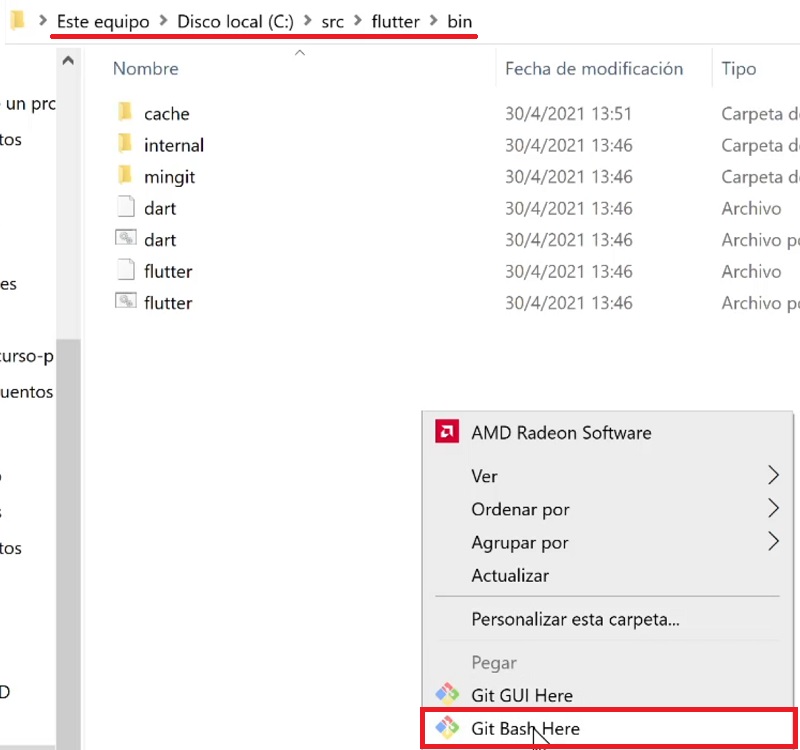
Digite el siguiente comando para aceptar las licencias, escriba y presione enter 8 veces.
flutter doctor --android-licenses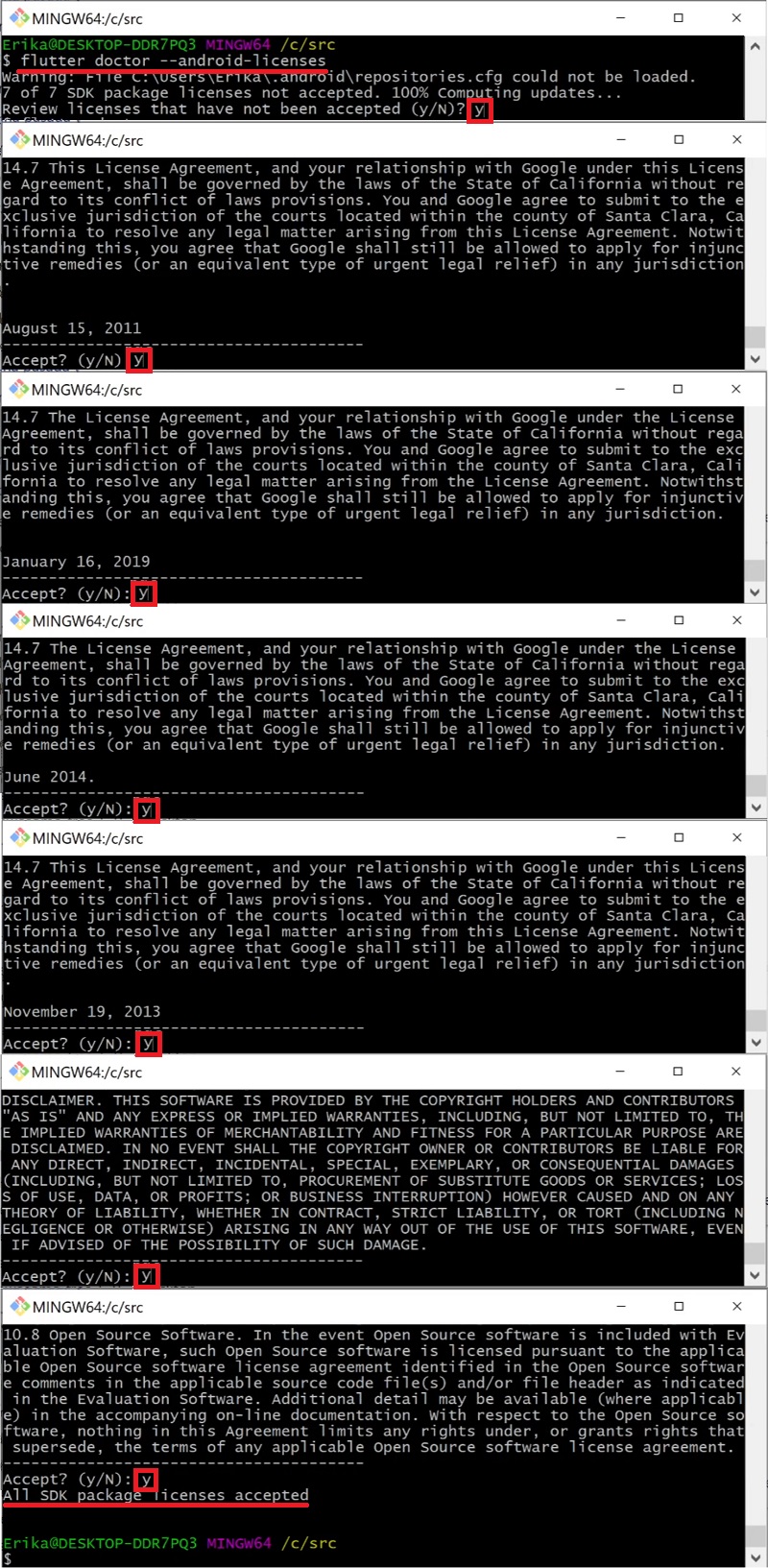
Digite el siguiente comando para verificar que los componentes estén instalados correctamente.
flutter doctor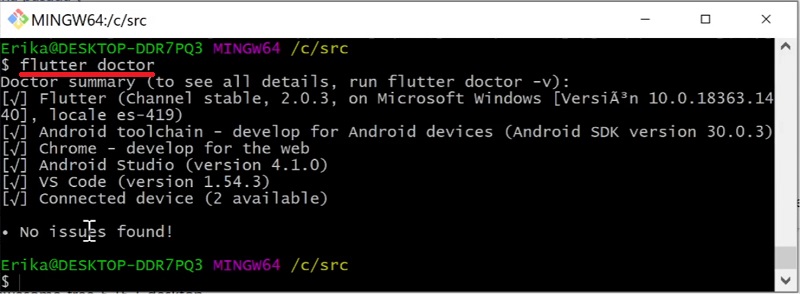
Si al ejecutar el comando le aparece un error en Android Studio, no se preocupe, es un problema por la nueva versión y no afectará el uso de la herramienta.
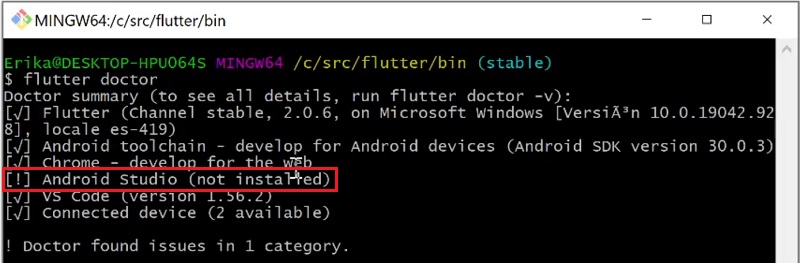
Instalación de plugins en Android Studio
Haga click en «Configure» y seleccione «Plugins».
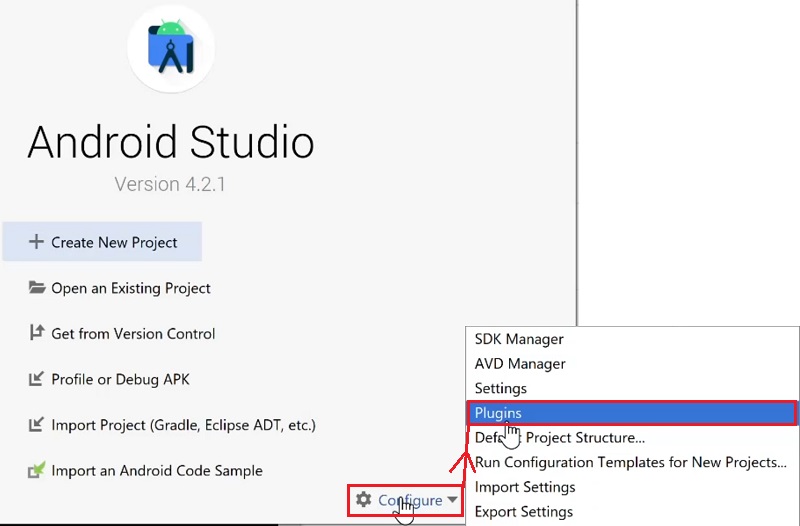
Busque Flutter y haga click en Install.
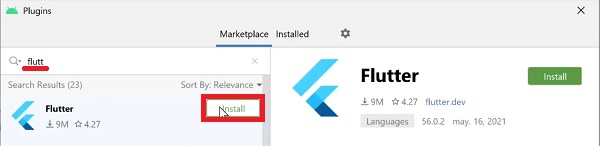
Se muestra una nota acerca de la responsabilidad con complementos de terceros, haga click en Accept.
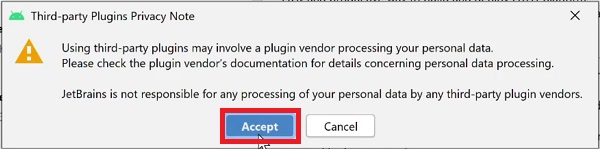
Busque Dart y haga click en Install.
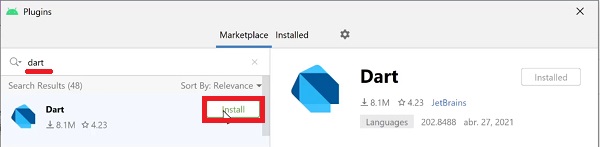
Hay que reiniciar Android Studio para aplicar los cambios. Seleccione Intalled, vaya a Restart IDE y haga click en Restart.
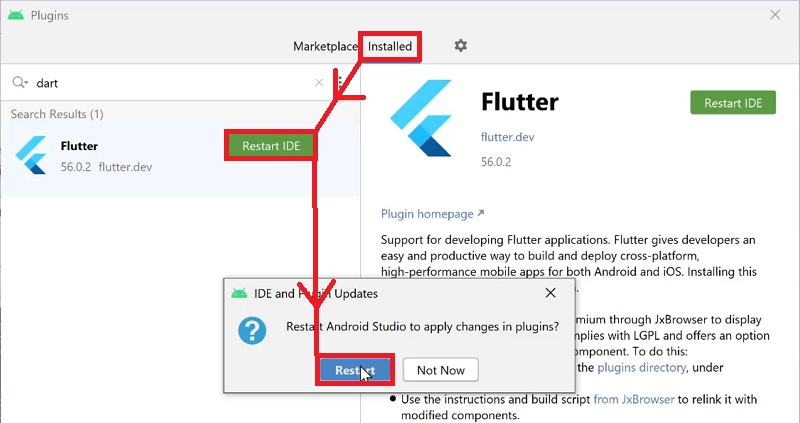
Haga click en Create New Flutter Project
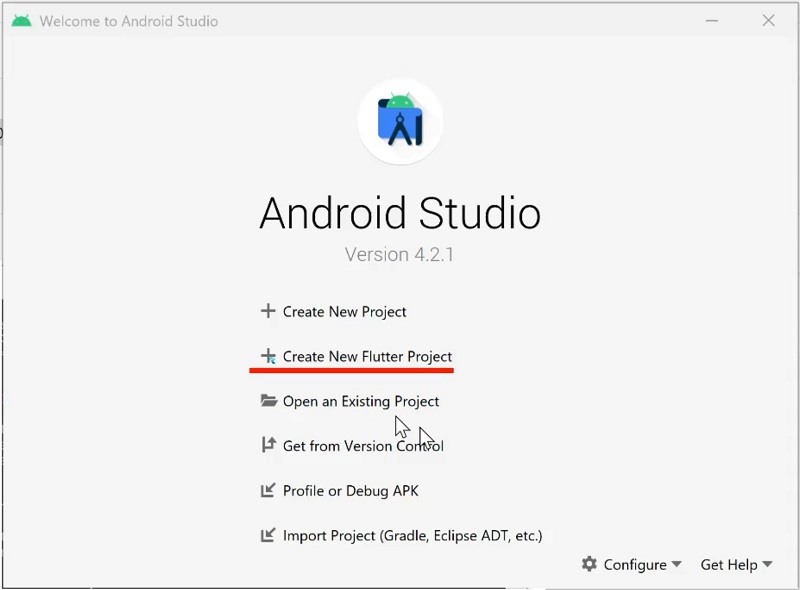
- Haga click en los 3 puntos de la parte superior derecha.
- Seleccione la ruta de Flutter SDK. (C:\src\flutter) y haga click en Ok.
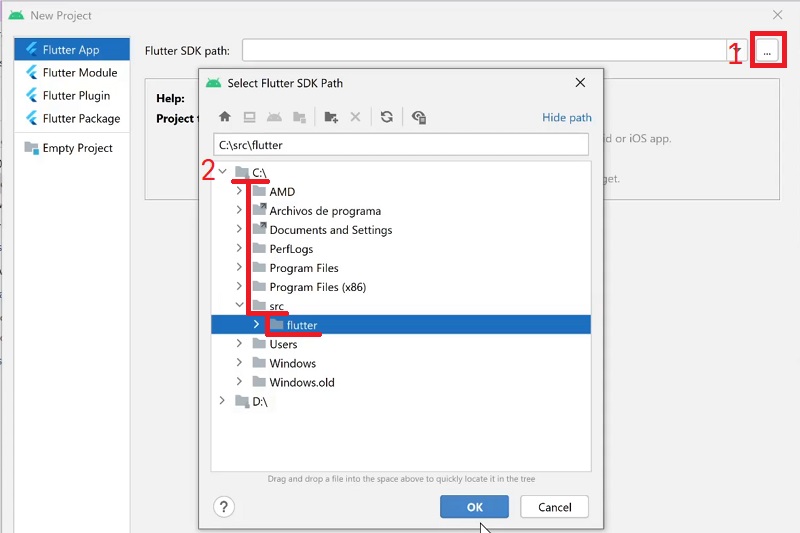
Click en Next
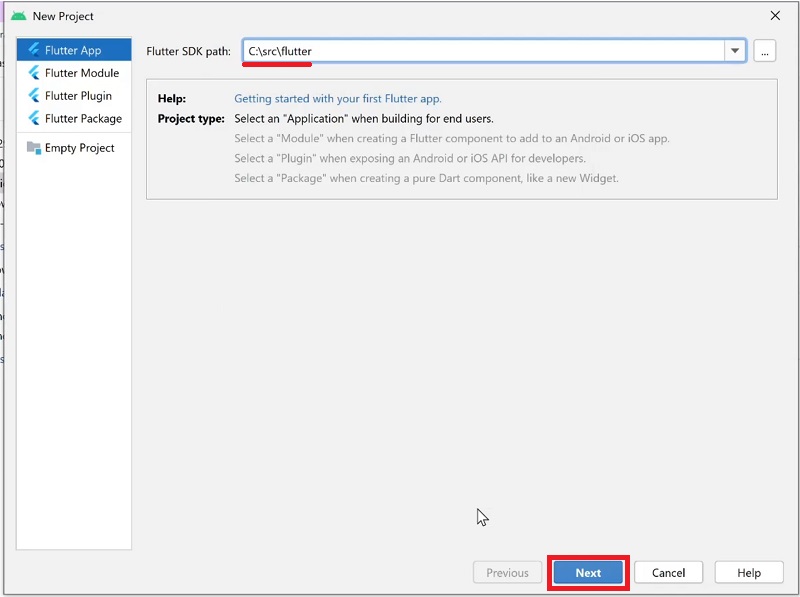
Ponga un nombre al proyecto y haga click en Finish.
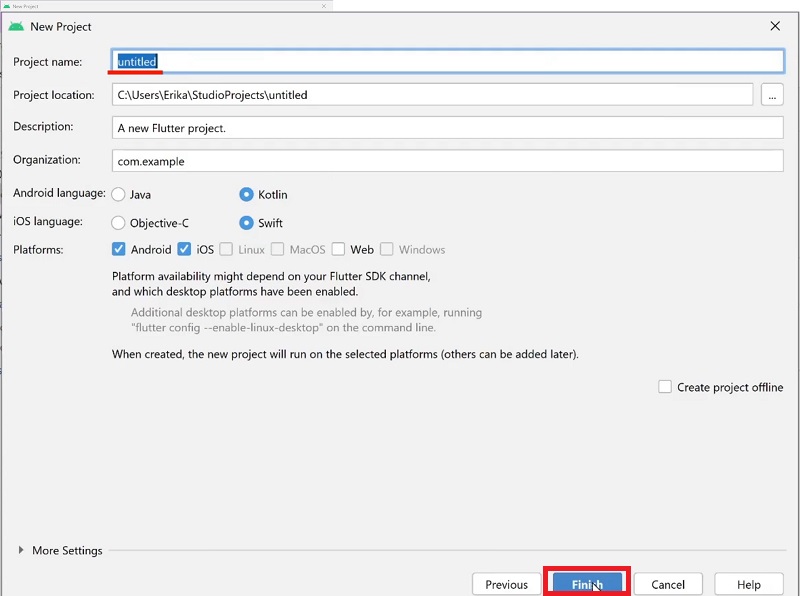
Espere a que termine de cargar

Vaya al parte superior derecha y haga click en el ícono que se muestra en la siguiente imagen para ir a los dispositivos virtuales.
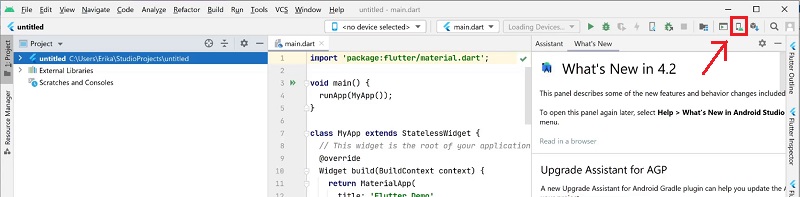
Elimine el dispositivo de ejemplo haciendo click en la pestaña del lado derecho y seleccionando Delete (Opcional).
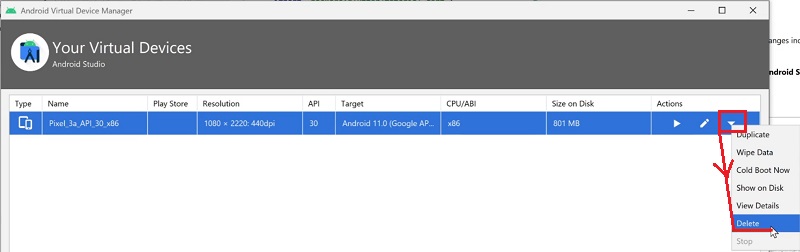
Confirme la eliminación del dispositivo haciendo click en Yes.
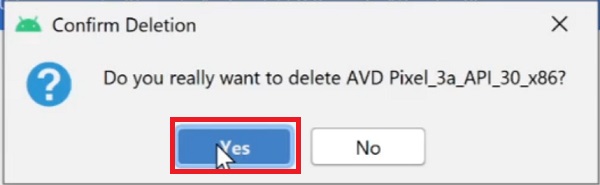
Haga click en Create Virtual Device (Crear un dispositivo virtual).
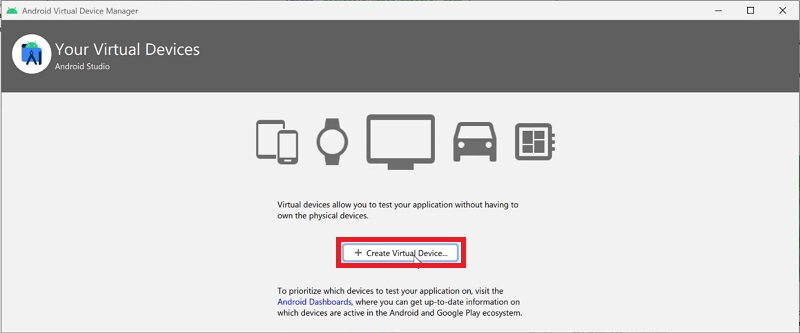
Seleccione la categoría Phone, el tipo de dispositivo Pixel 3 XL (Puede ser cualquiera) y haga click en Next.
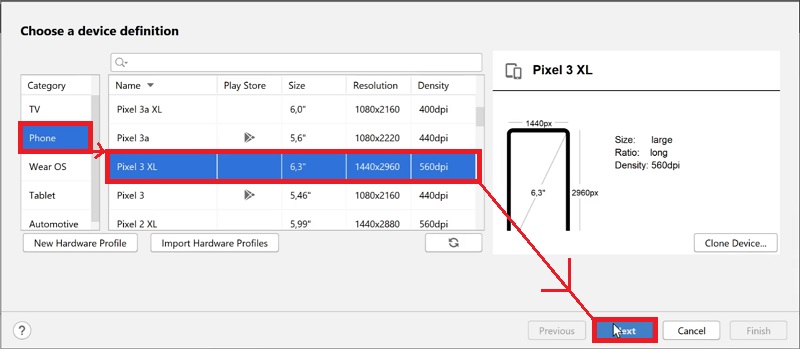
Seleccione una imagen del sistema. En este caso Pie Android 9.0 y haga click en Download.
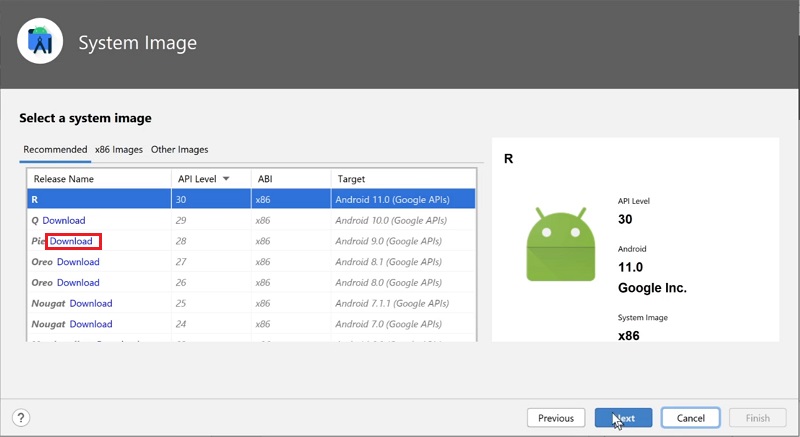
Espere a que termine la descarga y haga click en Finish.
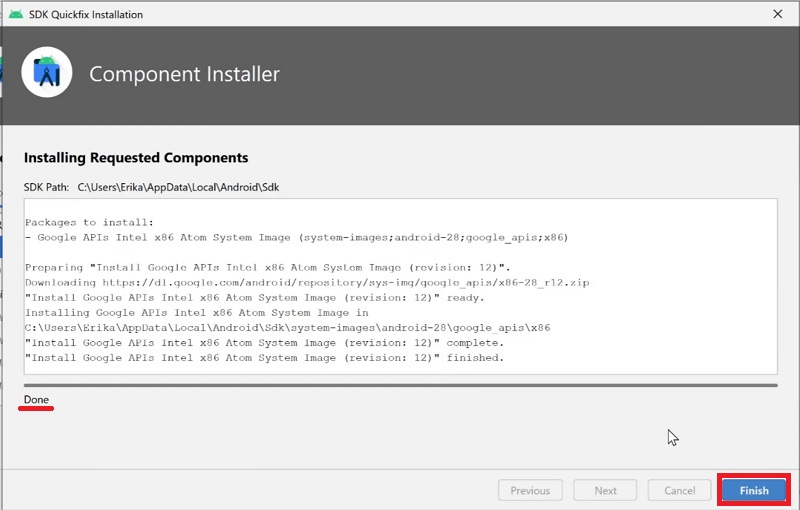
Seleccione la imagen descargada y haga click en Next.
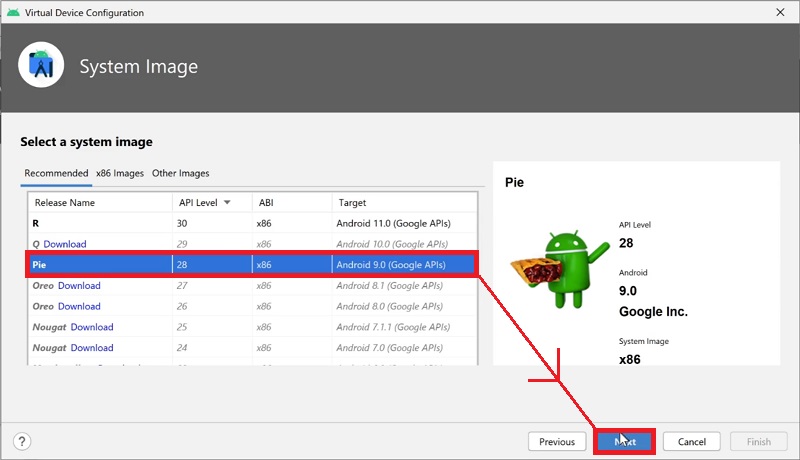
Deje el nombre del dispositivo por defecto o cámbielo y luego haga click en Finish.
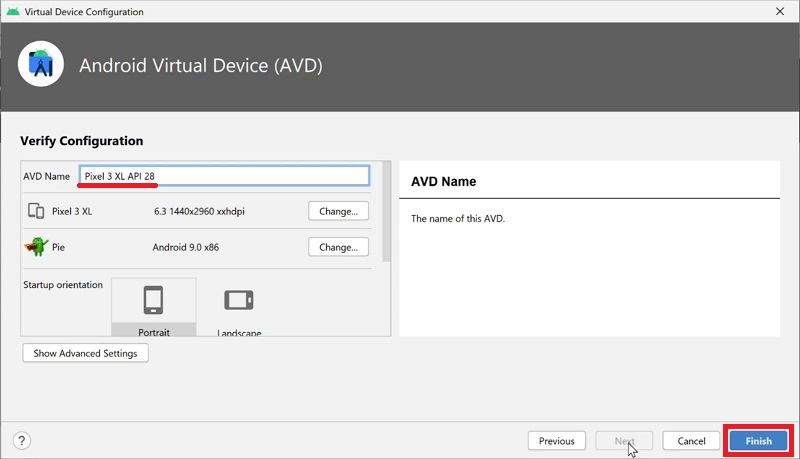
Click en el botón blanco (Play).

Si no se muestra el dispositivo y aparece el error que se muestra a continuación, cierre las ventanas y vuelva al inicio.
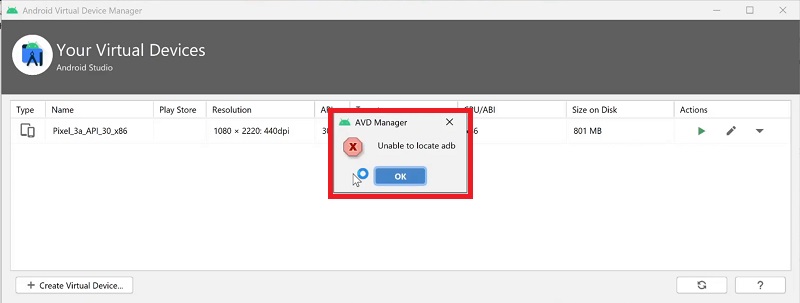
Vaya a la parte superior izquierda, luego haga click en File y seleccione Project Structure.
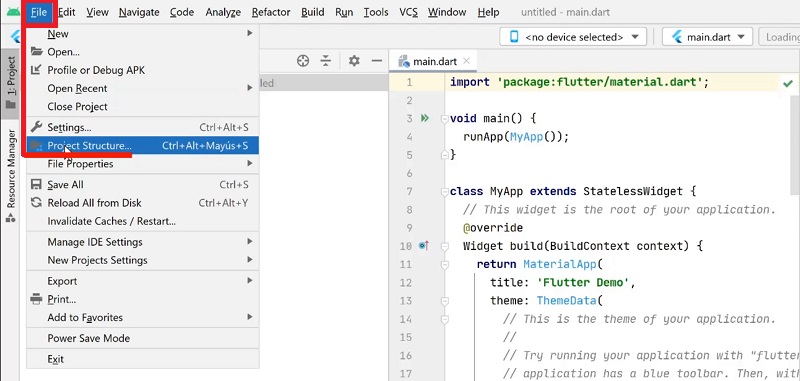
Haga click en Project y seleccione Android API 30 Platform.
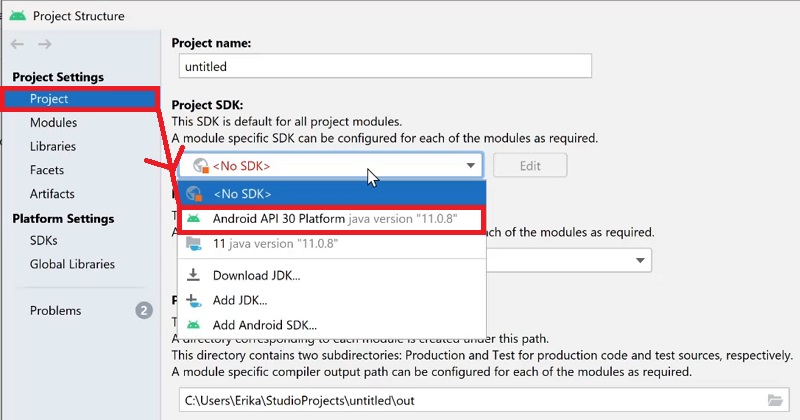
Vaya a SDKs, asegúrese que diga Android API 30 Platform y luego haga click en Ok.
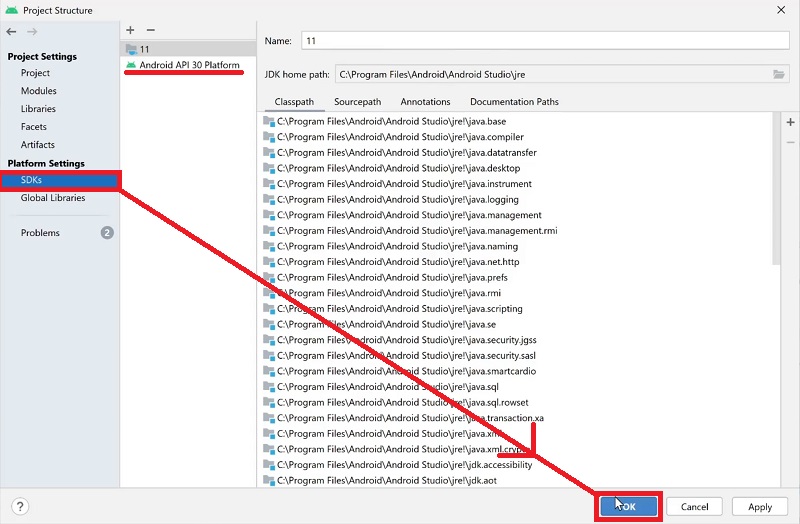
Vuelva a abrir los dispositivos virtuales y espere (va a tardar).
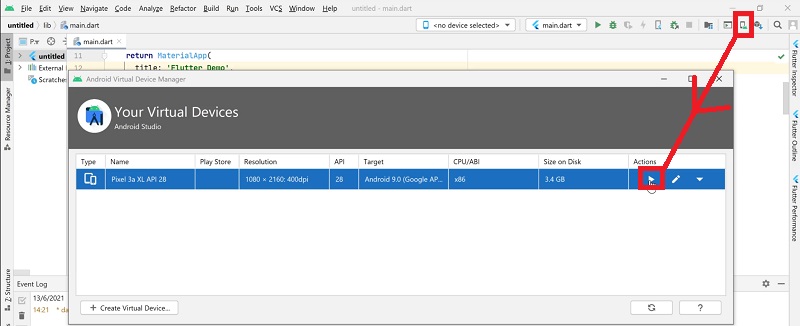
Listo
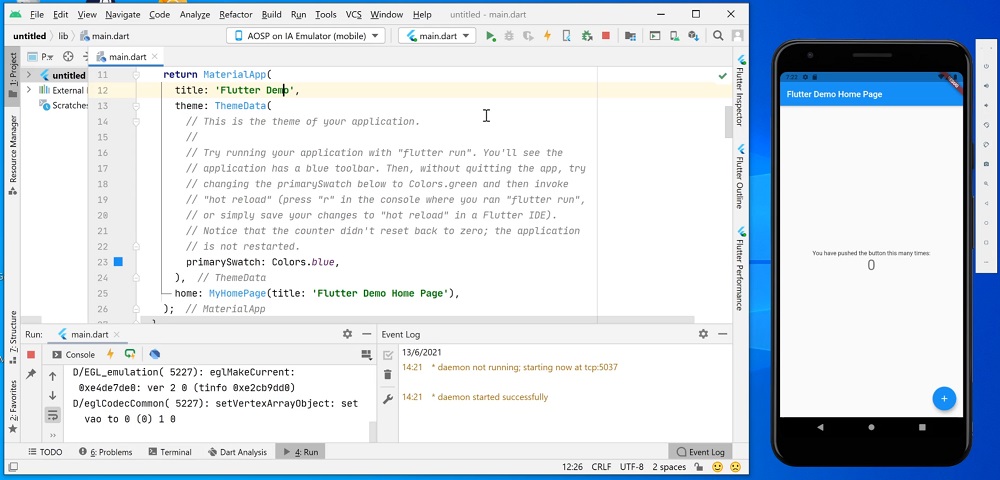
Saludos cordiales