¡Hola! Si prefiere dejaré aquí un vídeo con la instalación.
Si no, continúe leyendo :3
Primero descargue Debian.
Vaya a su navegador e ingrese a esta URL https://www.debian.org/distrib/ y escoja entre estas opciones.
Deslice hacia abajo y busque las iso.
Puede seleccionar entre dos opciones.
- La primera se descarga más rápido, pero mientras se instala se necesita una conexión a Internet.
- Y la segunda es una instalación completa, tardará mas en descargarse pero no se necesita conexión a Internet al momento de la instalación.
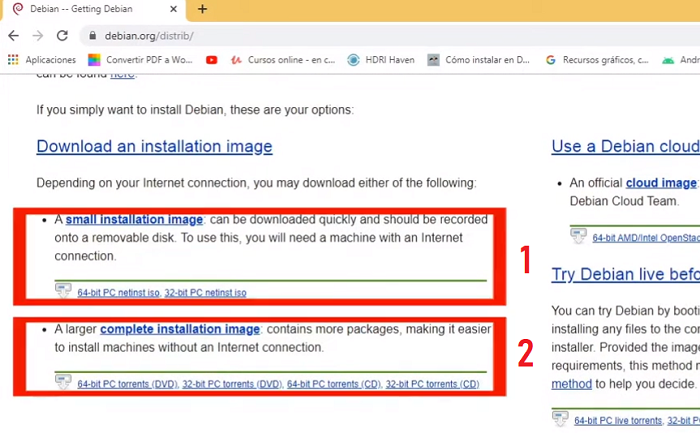
En este caso se escogió la primera opción porque si hay conexión a Internet.
Haga click aquí y espere a que termine la descarga.
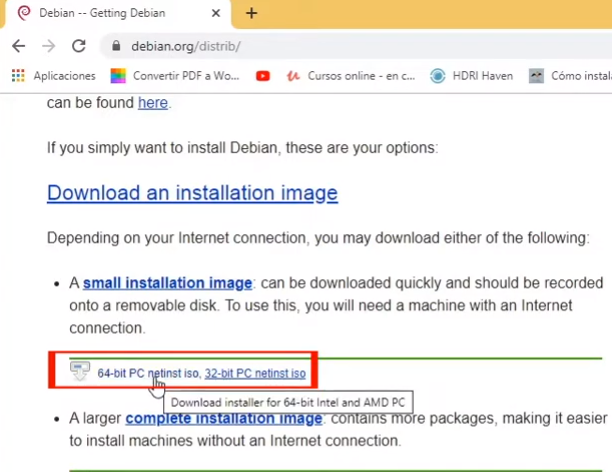
Una vez descargado vaya a VirtualBox.
Cree una nueva máquina, click en maquina y nueva.
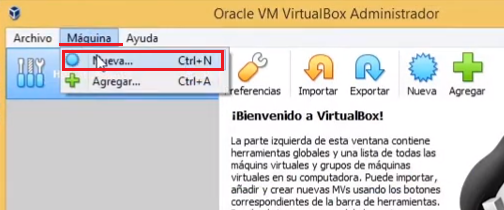
Ponga el nombre y automáticamente se configura, click en Next.
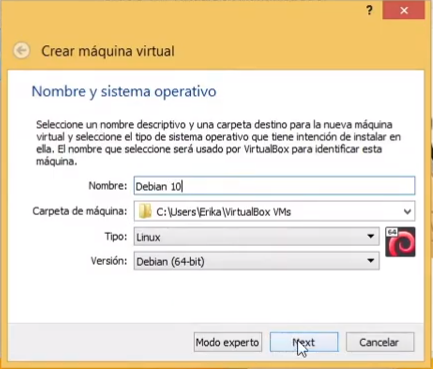
Seleccione la cantidad de memoria (RAM) para la máquina vitual y click en Next (2048MB).
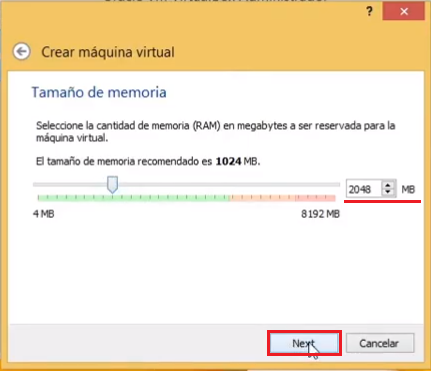
Seleccione Crear un disco virtual ahora y click en Crear.
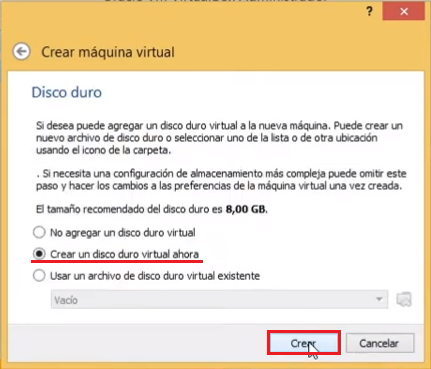
Seleccione VDI (VirtualBox Disk Image) y click en Next.
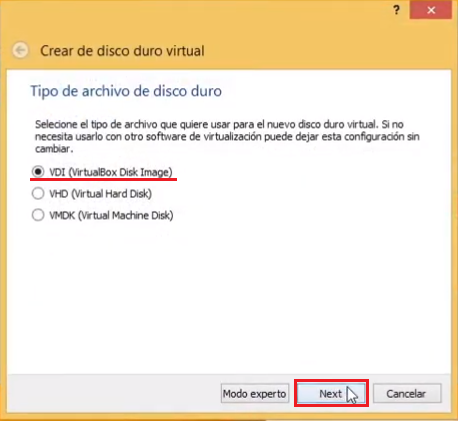
Seleccione Reservado dinámicamente y click en Next.

Seleccione el tamaño del disco duro virtual y click en crear (30,00GB).
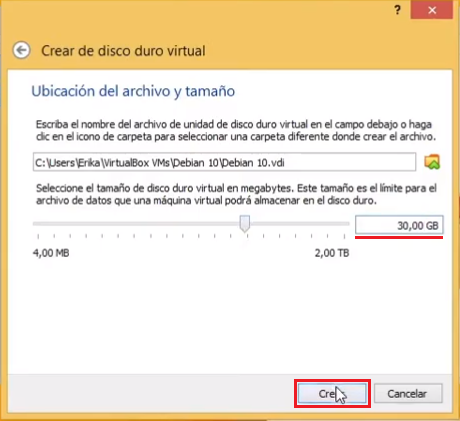
Vaya a configuración para agregar el disco óptico virtual descargado.
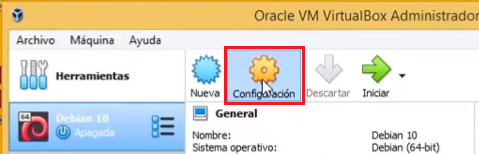
Seleccione:
- Almacenamiento.
- Vacío.
- Haga click en el CD.
- Seleccione archivo de disco óptico virtual.
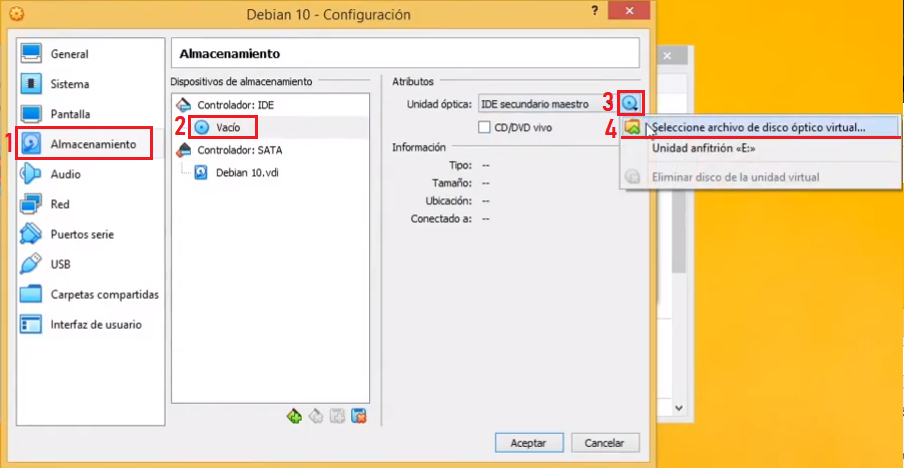
Vaya a descargas y seleccione la ISO.
Click en Abrir.
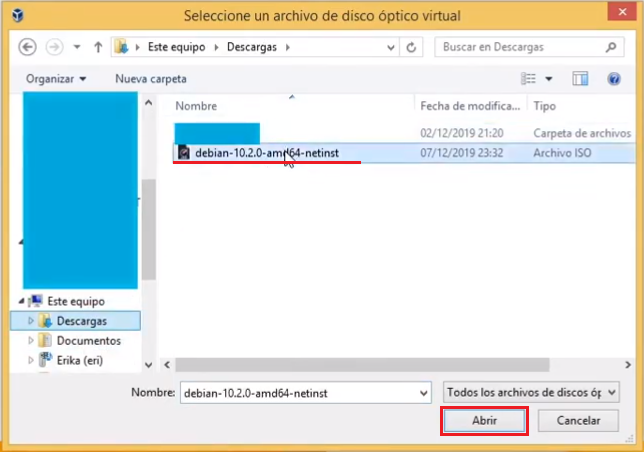
Click en Aceptar.
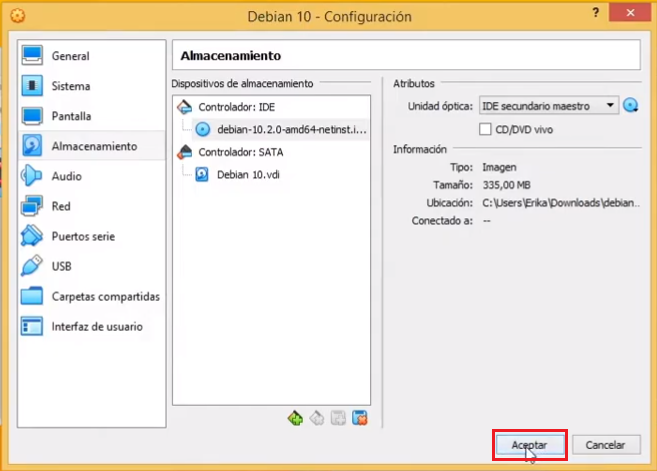
Click en Iniciar.
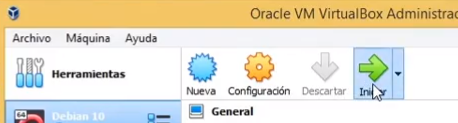
Seleccione instalación gráfica y enter.
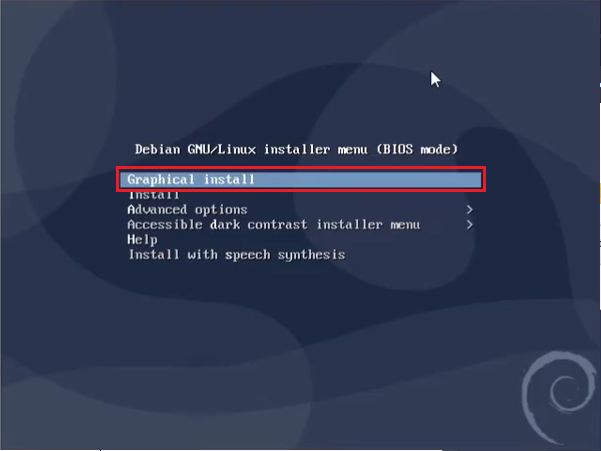
Seleccione su idioma.
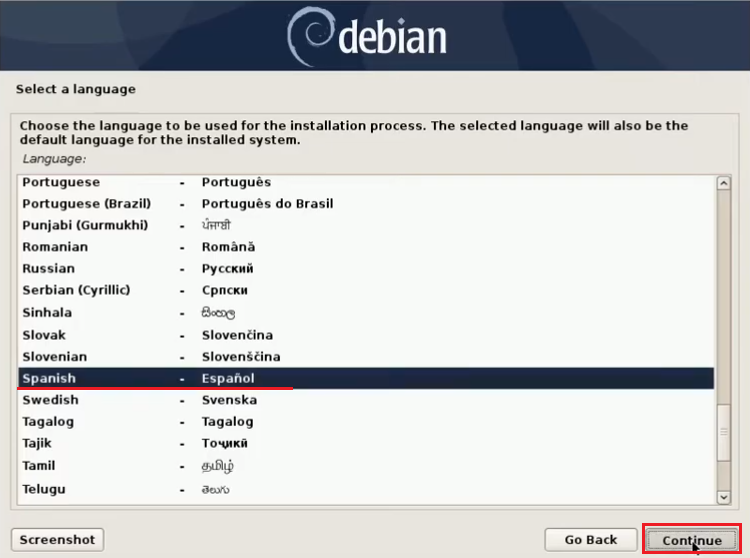
Seleccione su ubicación.
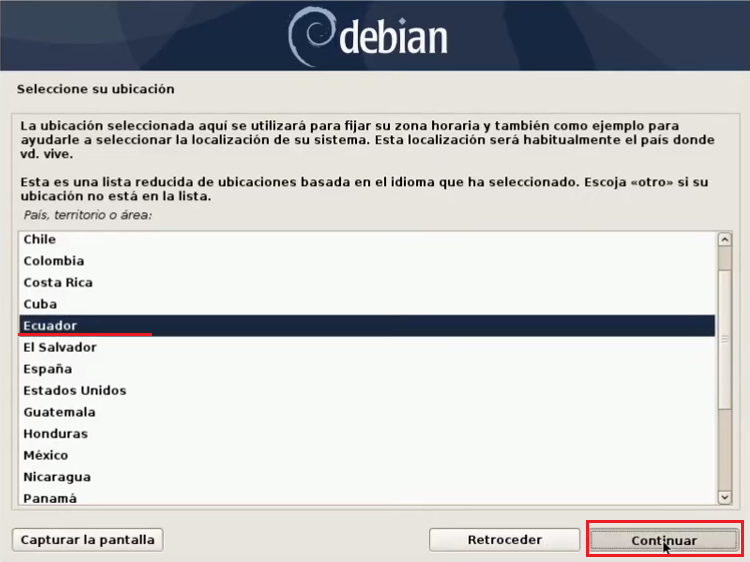
Configure el teclado.
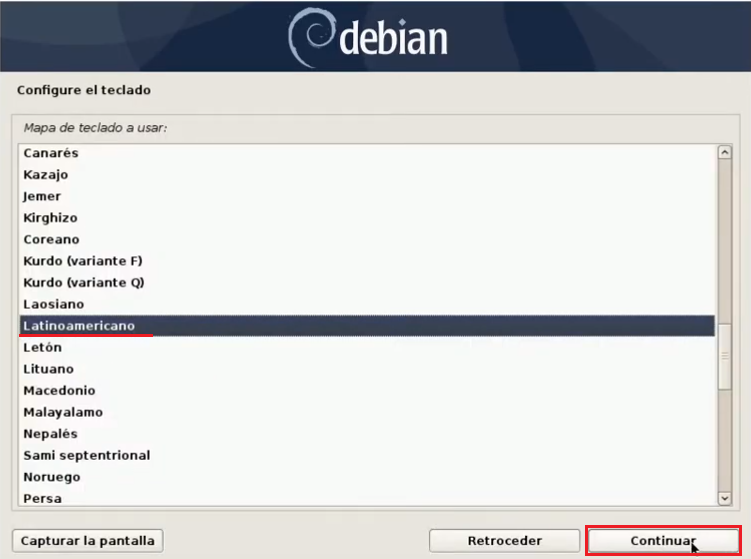
Ponga el nombre de la maquina virtual.
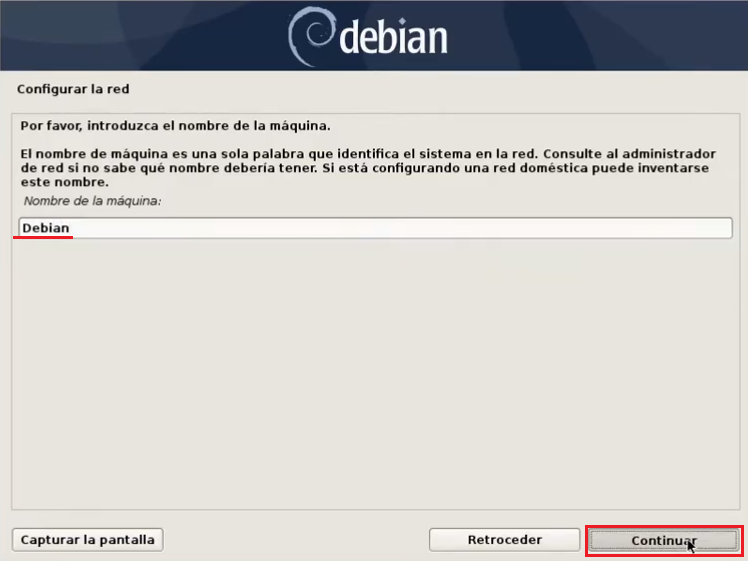
Ponga el nombre del dominio en caso de tener, si no déjelo en blanco.
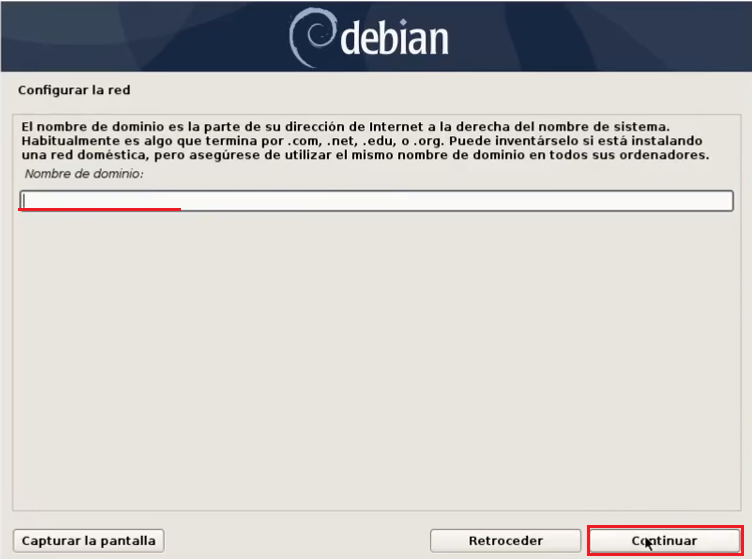
Ponga la contraseña de superusuario.
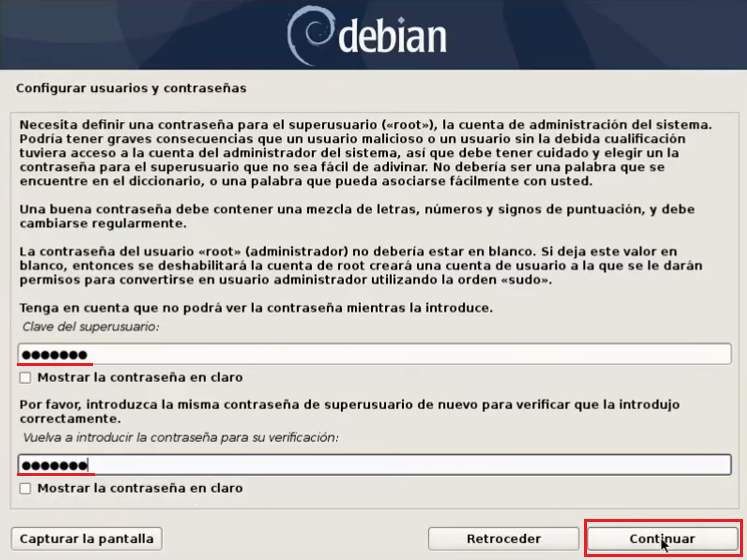
Ponga el nombre del nuevo usuario (puede poner cualquier nombre, no es necesario que sea el mismo de la máquina virtual).
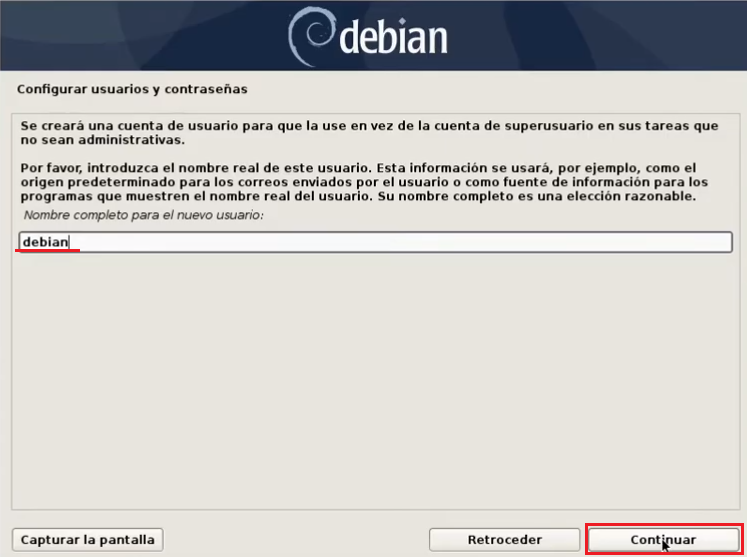
Ponga el nombre de usuario para la cuenta.
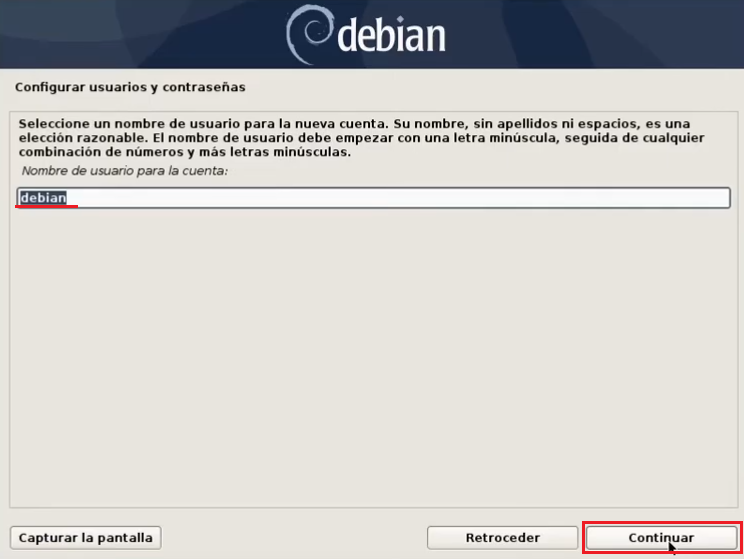
Ponga la contraseña para el usuario.
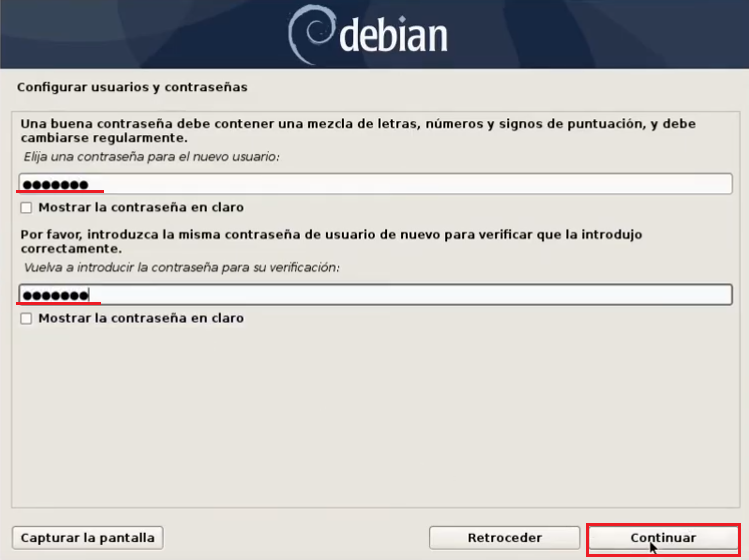
Configure el reloj.
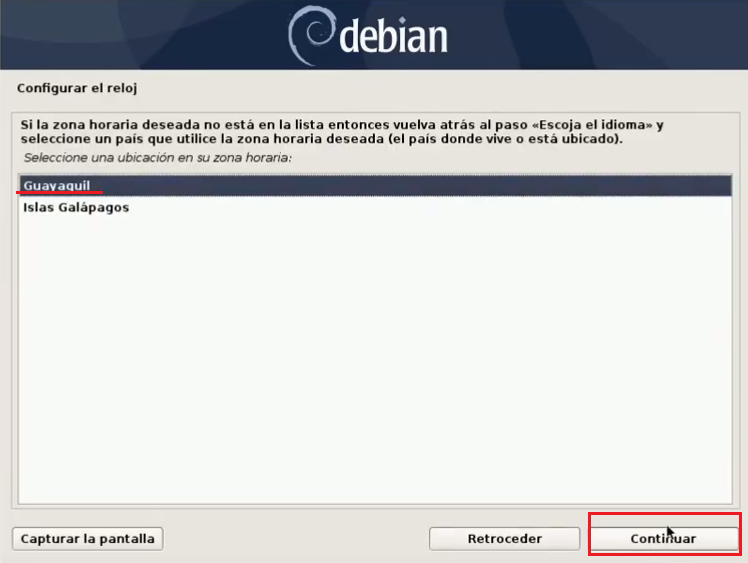
Continuar.
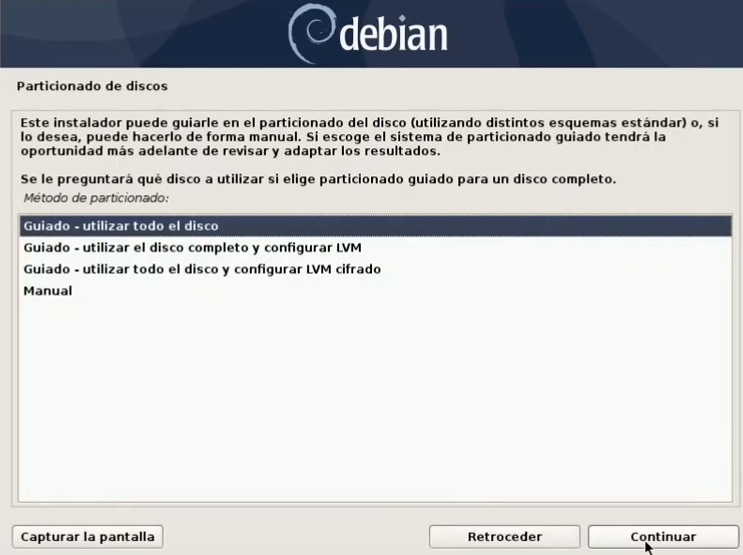
Continuar.
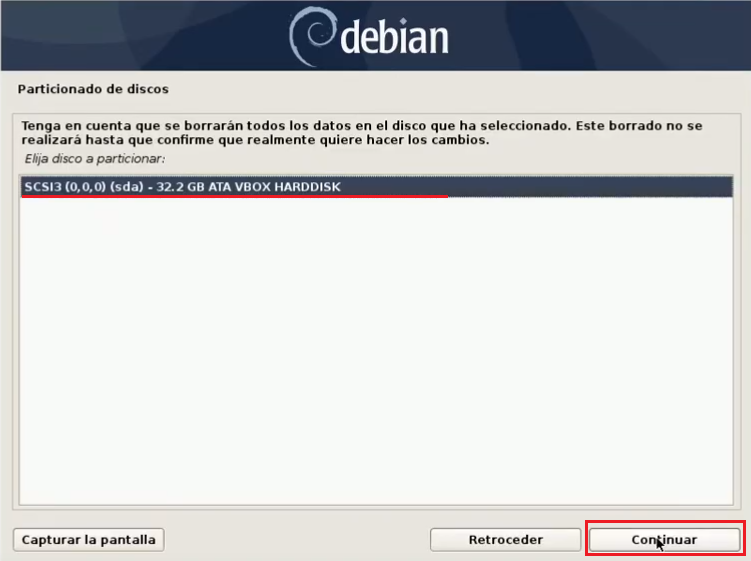
Continuar.
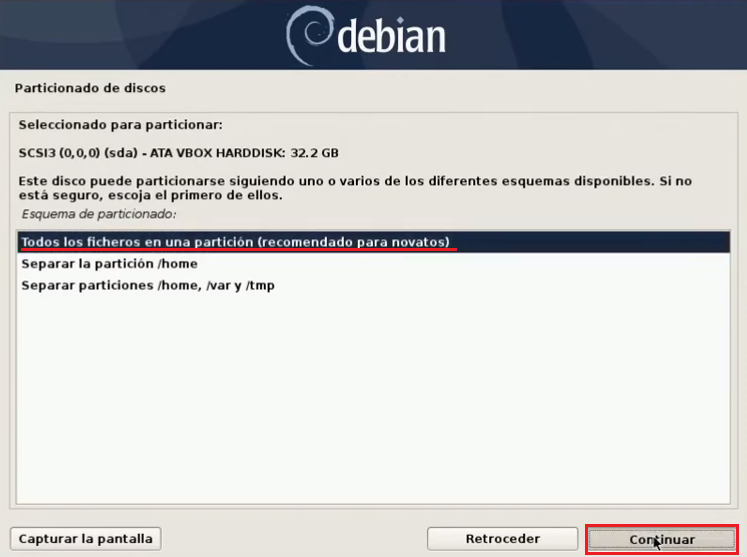
Continuar
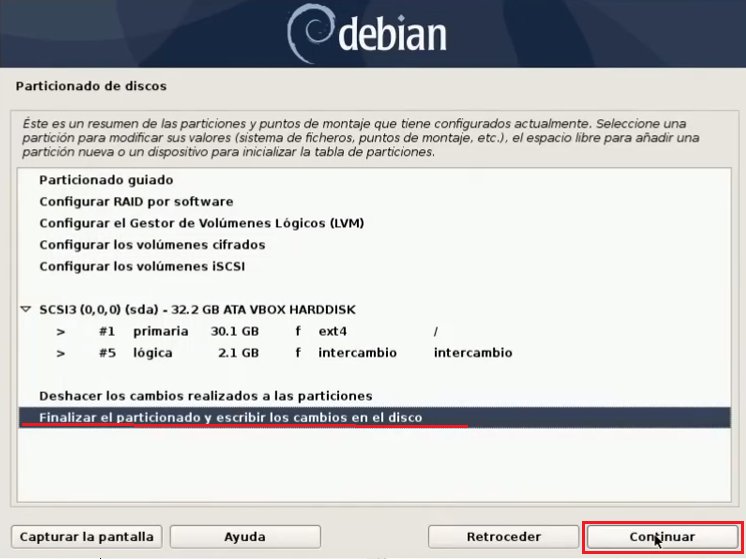
Si y continuar.
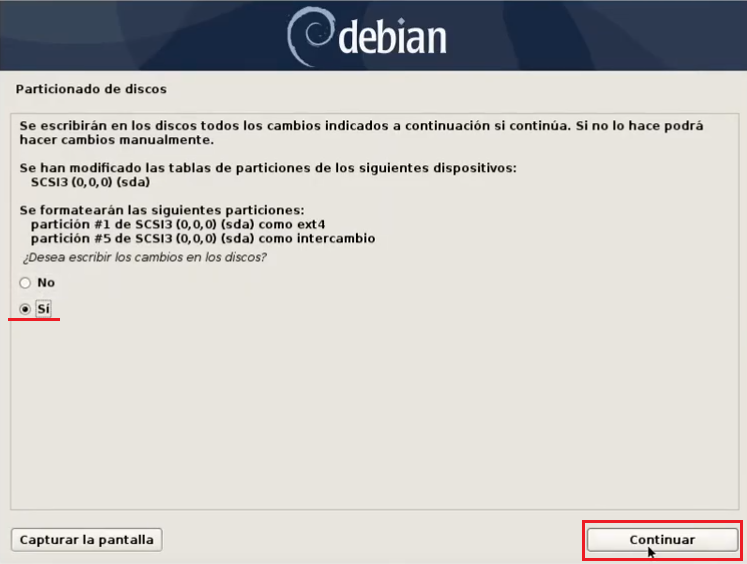
No y continuar.
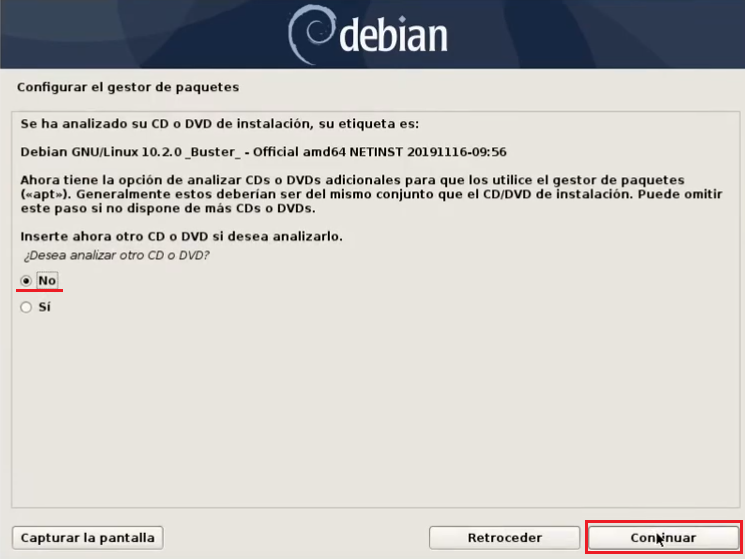
Continuar.
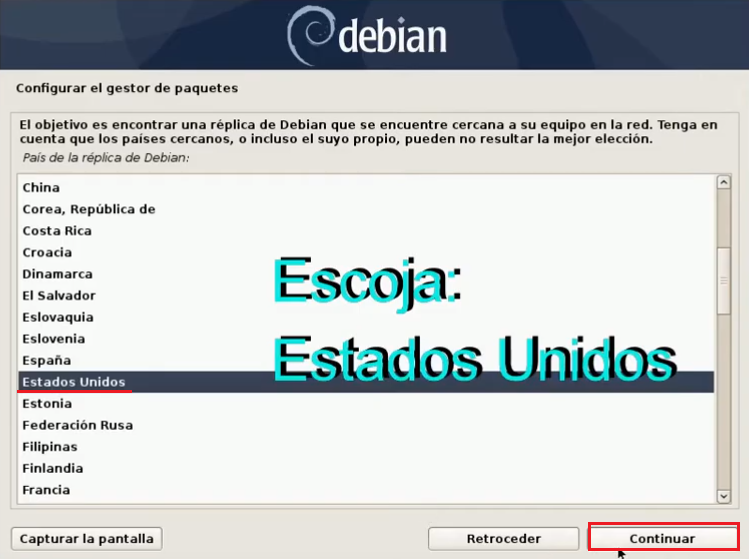
Continuar.
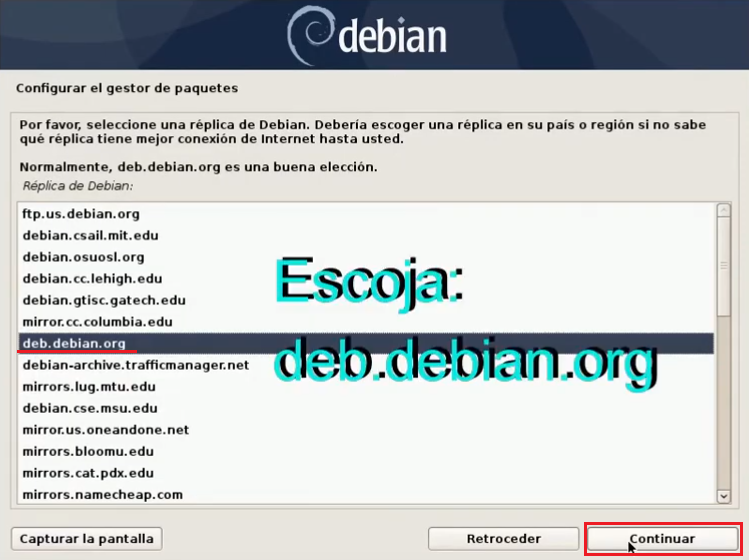
Continuar.
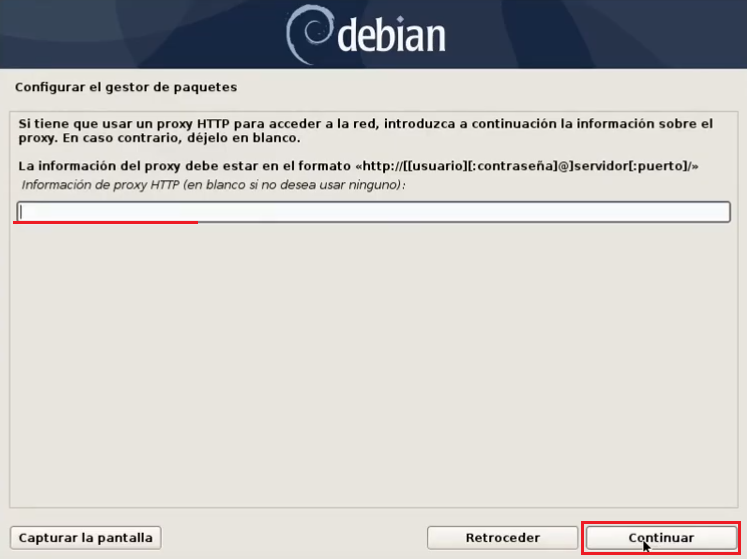
No y continuar.
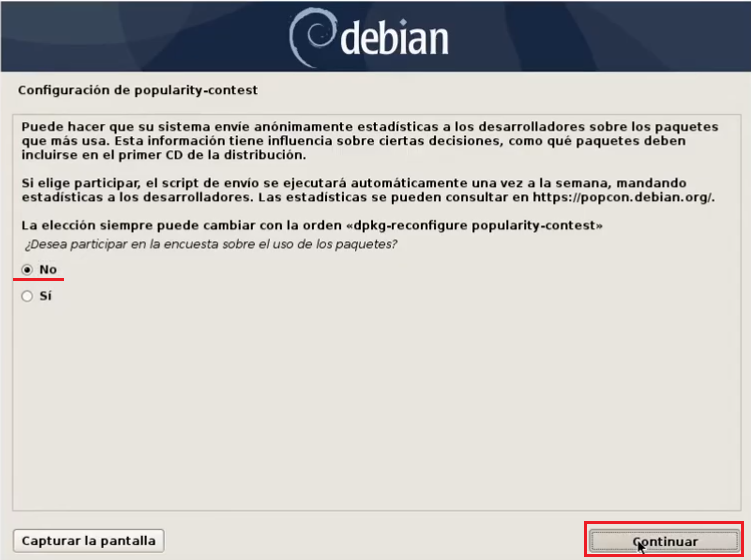
Importante: Recomiendo instalar todo lo seleccionado.
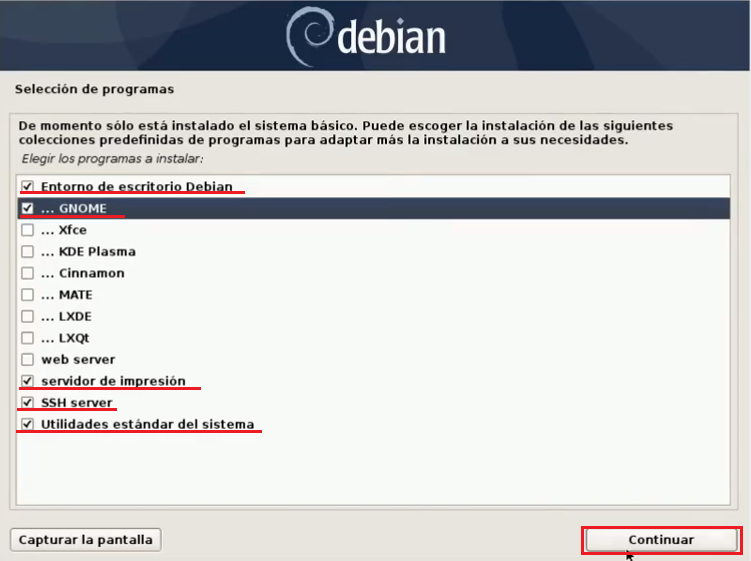
Si y continuar.
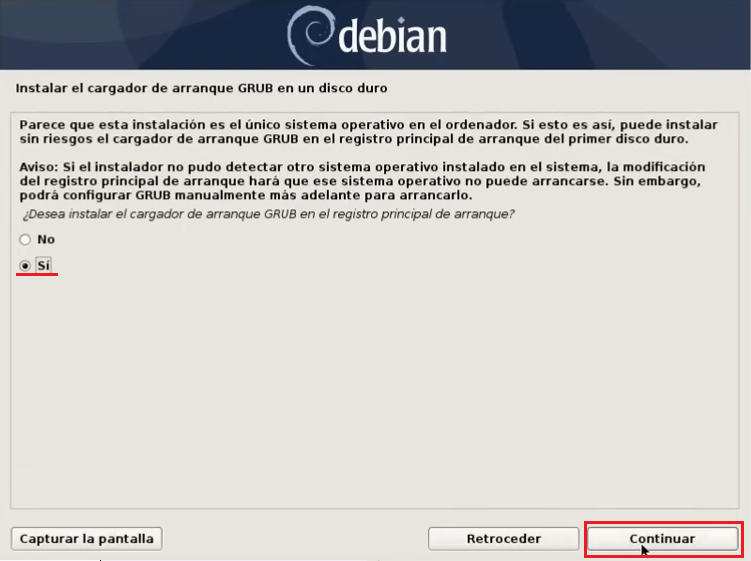
Segunda opción y continuar.
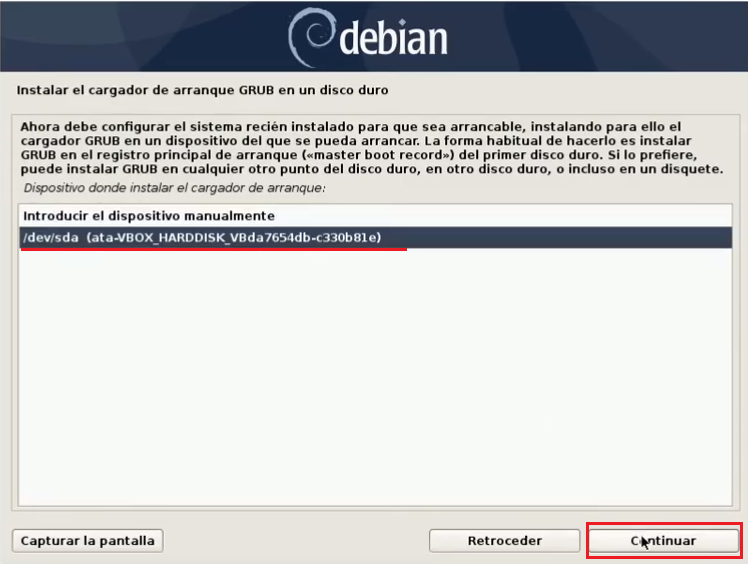
Continuar.
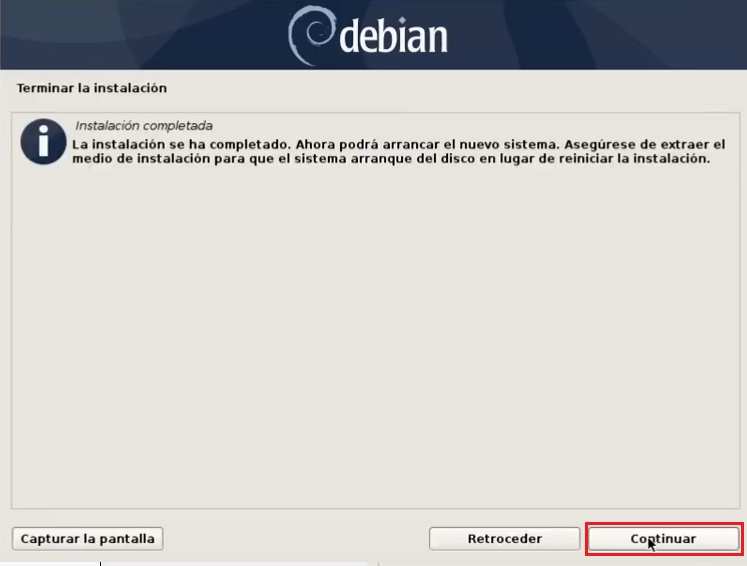
Primera opción y enter.
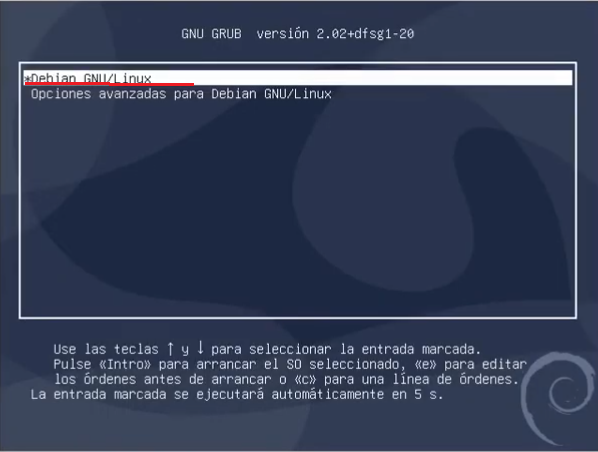
Ingrese con su clave de usuario.
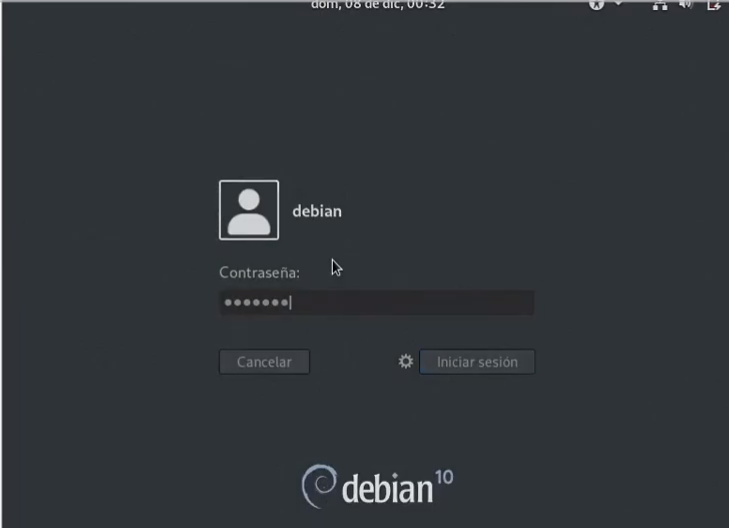
¡Listo!
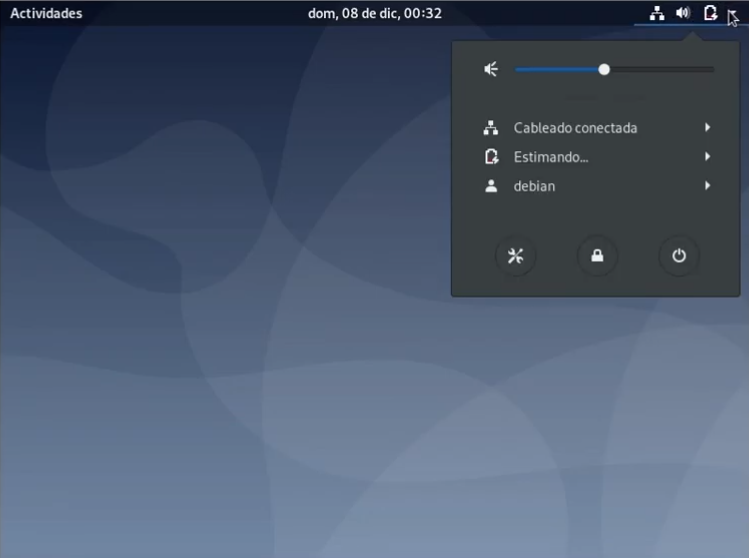
Saludos