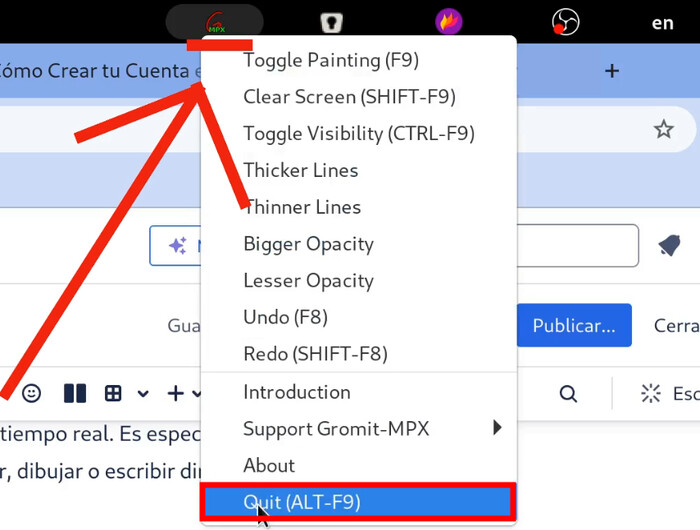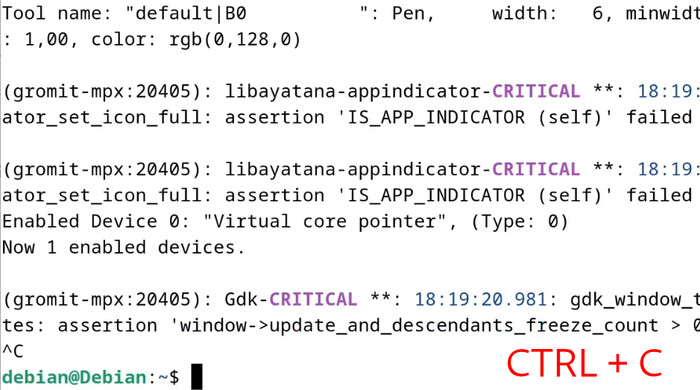El Gromit MPX es una herramienta de software que permite a los usuarios
realizar anotaciones
sobre la pantalla en tiempo real. Es especialmente útil para presentaciones, clases, o grabaciones en las que se
necesita resaltar, dibujar o escribir directamente en lo que se muestra en la pantalla.
Continúa leyendo o, si prefieres, haz CLICK AQUÍ para ver un tutorial paso a paso en YouTube ![]() .
.
Contenido:
1. Características principales.
- Anotaciones en cualquier ventana: Puedes escribir, dibujar o resaltar en cualquier aplicación o sobre el escritorio.
- Compatibilidad con Linux: Es ampliamente utilizado en distribuciones de Linux, donde se integra bien con entornos gráficos como X11 o Wayland.
- Soporte para dispositivos de entrada: Funciona con el mouse, lápices digitales o pantallas táctiles.
- Atajos de teclado configurables: Puedes personalizar las combinaciones de teclas para iniciar, pausar o borrar las anotaciones.
2. ¿Para qué sirve?
El Gromit MPX es ideal para:
- Educación: Anotar en presentaciones o durante clases en línea.
- Presentaciones profesionales: Resaltar puntos clave en tiempo real.
- Creación de contenido: Dibujar sobre la pantalla para tutoriales o demostraciones.
3. Instalación (si no lo tienes instalado)
Si aún no lo has instalado, puedes hacerlo dependiendo de tu distribución de Linux:
- En Debian, Ubuntu o derivadas:
- En Fedora:
- En Arch Linux:
sudo apt install gromit-mpxsudo dnf install gromit-mpxsudo pacman -S gromit-mpx
4. Inicia Gromit-MPX
Ejecuta el siguiente comando en la terminal para iniciar el programa:
gromit-mpx
Al iniciarlo, aparecerá un ícono en la bandeja del sistema (normalmente en la esquina superior o inferior, dependiendo de tu entorno gráfico).
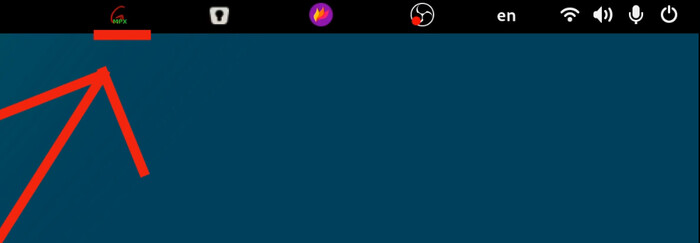
5. Atajos básicos para usarlo
Una vez que está en ejecución, puedes usar los siguientes atajos predeterminados (pueden variar dependiendo de la configuración):
- Activar/desactivar el modo de anotación:
- Pausar/retomar la interacción con la pantalla:
- Borrar todas las anotaciones:
- Cambiar el color del lápiz:
Presiona la tecla F9.
Presiona Ctrl + F9.
Presiona Shift + F9.
No hay atajos predeterminados, pero puedes configurar colores específicos desde las opciones.
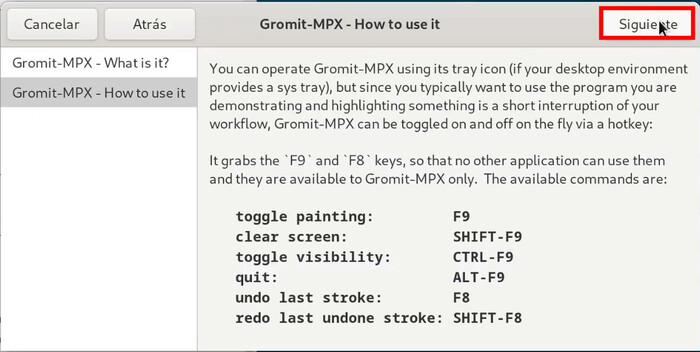
6. Dibuja en la pantalla
Una vez que está en ejecución, puedes usar los siguientes atajos predeterminados (pueden variar dependiendo de la configuración):
- Presiona la tecla F9 para Activar el modo de anotación. Mantén presionado el clic izquierdo del mouse para dibujar en la pantalla y mantén presionado el clic derecho para borrar una sección específica de las anotaciones. (como si usaras una ‘goma de borrar’).
- Presiona Ctrl + F9 para detener la interacción con la pantalla si necesitas cambiar de ventana o escribir, y luego vuelve a presionar Ctrl + F9 para retomar la interacción.
- Presiona Shift + F9 para borrar todas las anotaciones.
- Presiona la tecla F9 nuevamente para desactivar el modo de anotación.
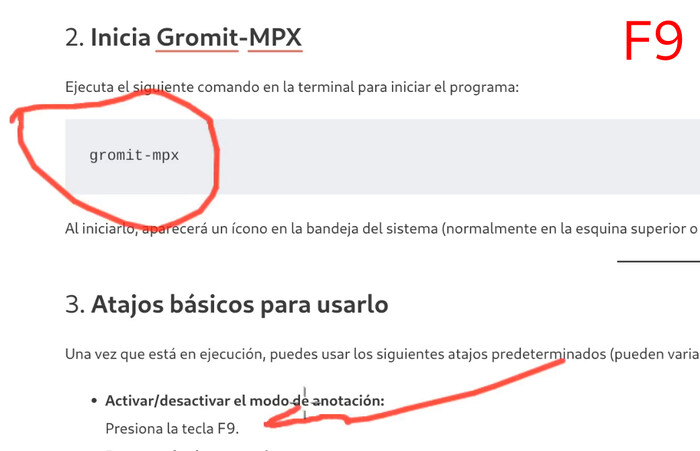
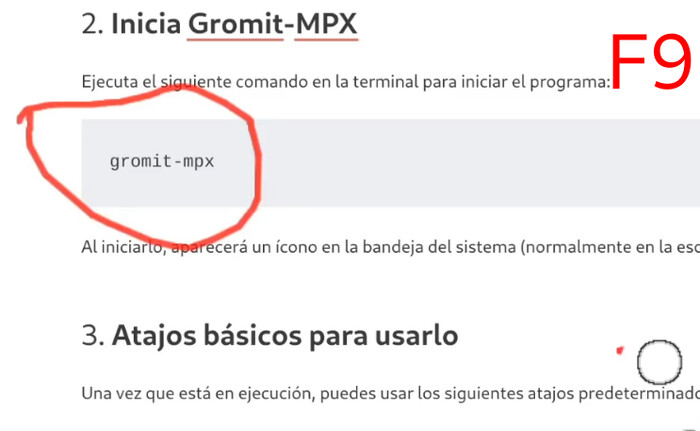
7. Salir de Gromit-MPX
Cuando ya no necesites usarlo, puedes salir desde el ícono en la bandeja del sistema o presionando Ctrl + C en la terminal donde lo iniciaste.