Para personalizar tu entorno y hacer más eficiente tu navegación, crear combinaciones de teclas
personalizadas en GNOME es una solución ideal. Este ajuste te permitirá optimizar tus flujos de trabajo y
acceder rápidamente a tus aplicaciones y funciones más utilizadas directamente desde tu teclado.
Continúa leyendo o, si prefieres, haz CLICK AQUÍ para ver un tutorial paso a paso en YouTube ![]() .
.
Contenido:
1. Crear Atajo
Abrir Configuraciones del Sistema:
- Haz clic en la esquina superior derecha de la pantalla.
- Haz clic en el ícono «Configuraciones» y abre la aplicación.
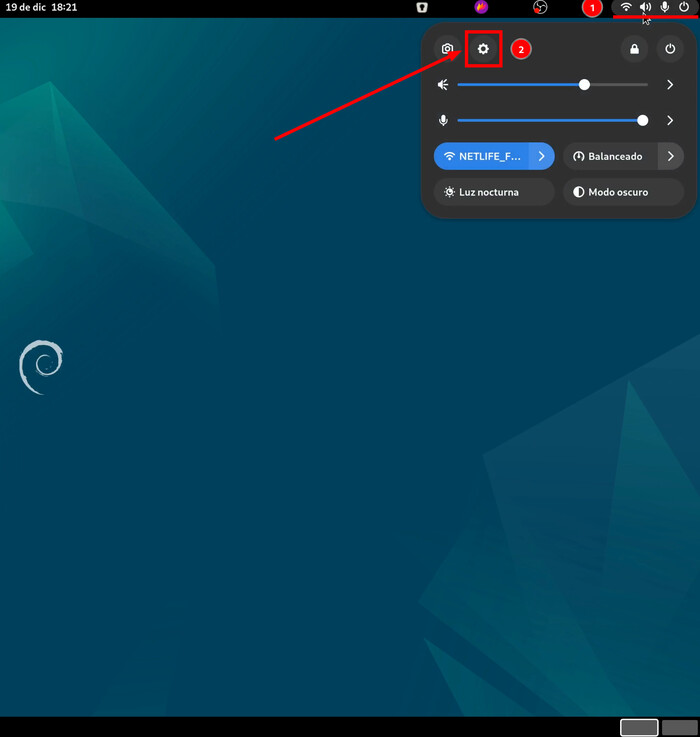
Acceder a las Combinaciones de Teclas:
- En el menú lateral, busca y selecciona «Teclado» o «Dispositivos» y luego «Teclado», dependiendo de la versión de GNOME que tengas.
Agregar Nueva Combinación:
- Haz clic en el botón «Ver y personalizar atajos».
- Desplázate hacia abajo hasta encontrar la sección «Atajo personalizado».
- Haz clic en el botón «Añadir atajo» para añadir una nueva combinación.
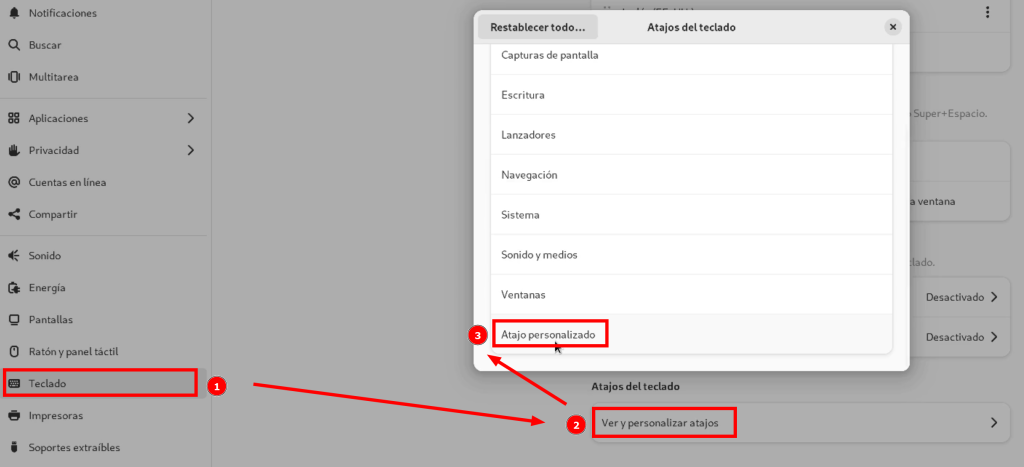
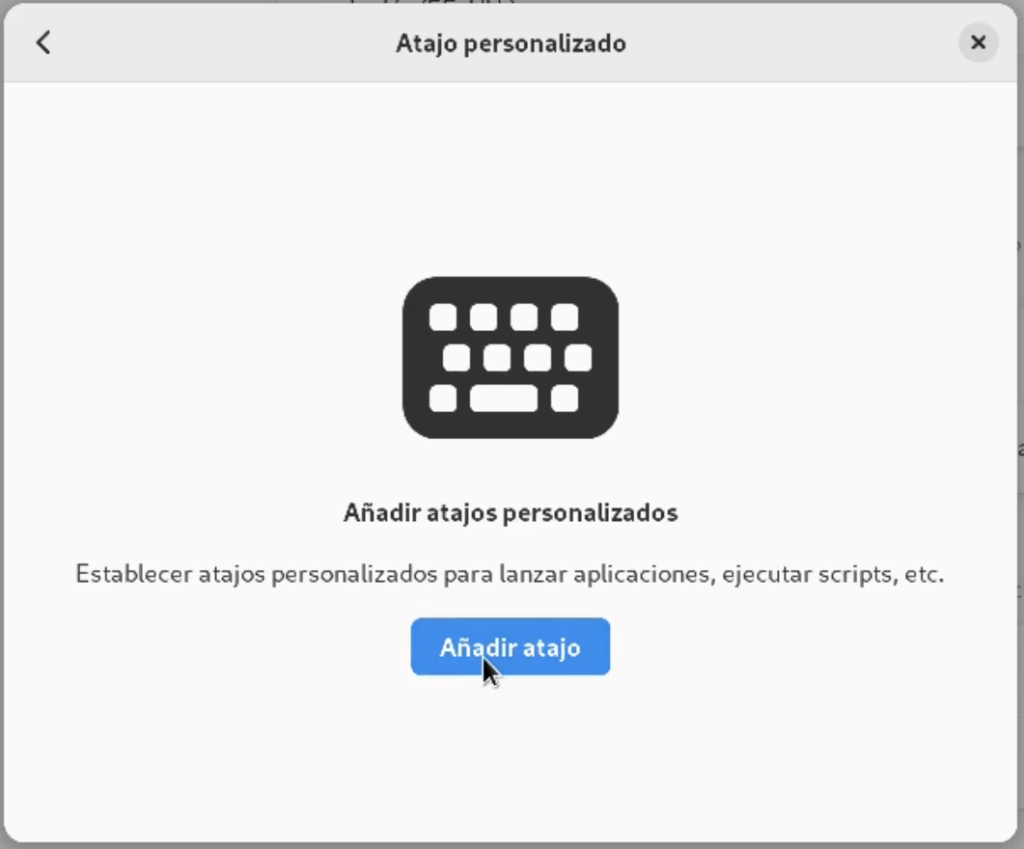
Configurar la Combinación:
- En el cuadro que aparece, deberás introducir:
- Nombre: Da un nombre descriptivo a tu combinación de teclas.
- Comando: El comando que deseas que se ejecute. Por ejemplo,
flameshot guipara abrir Flameshot (Herramienta de capturas de Pantalla Rápidas con Anotaciones). - Atajo: Haz clic en el campo y luego presiona la combinación de teclas que deseas asignar. Por ejemplo, Ctrl + Alt + P.
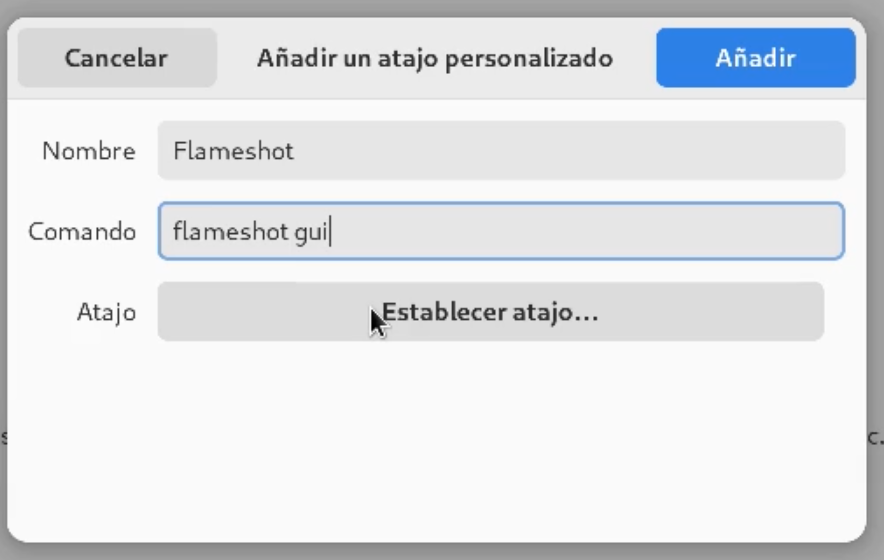
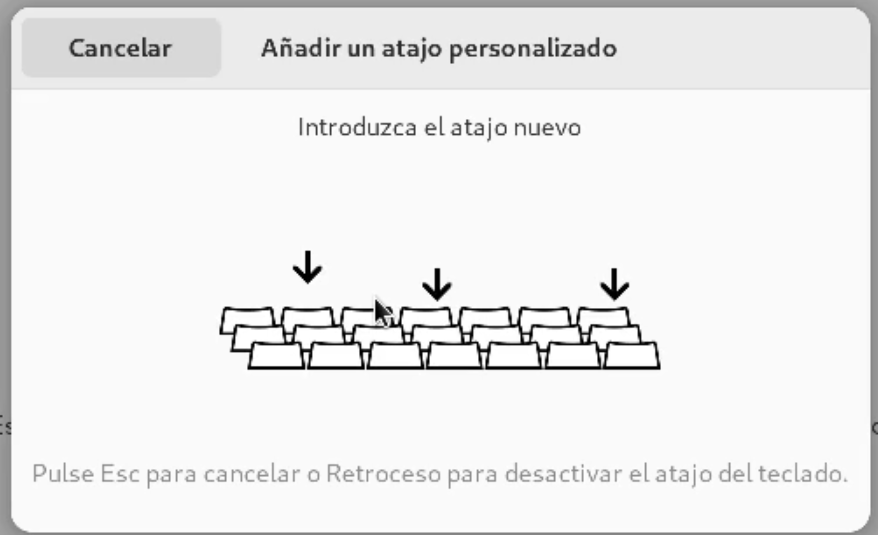
Guardar y Probar:
- Haz clic en «Añadir» o «Guardar» para guardar la configuración.
- Prueba la combinación de teclas para asegurarte de que realiza la acción deseada.
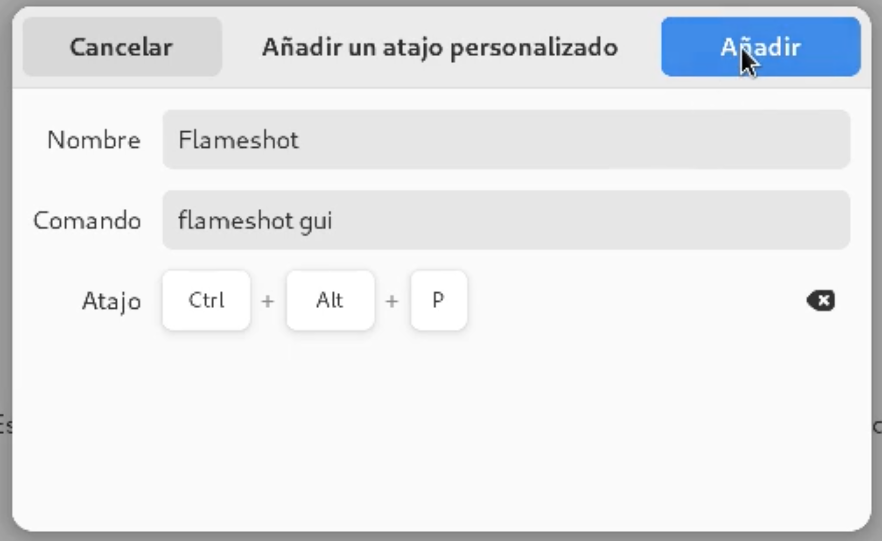
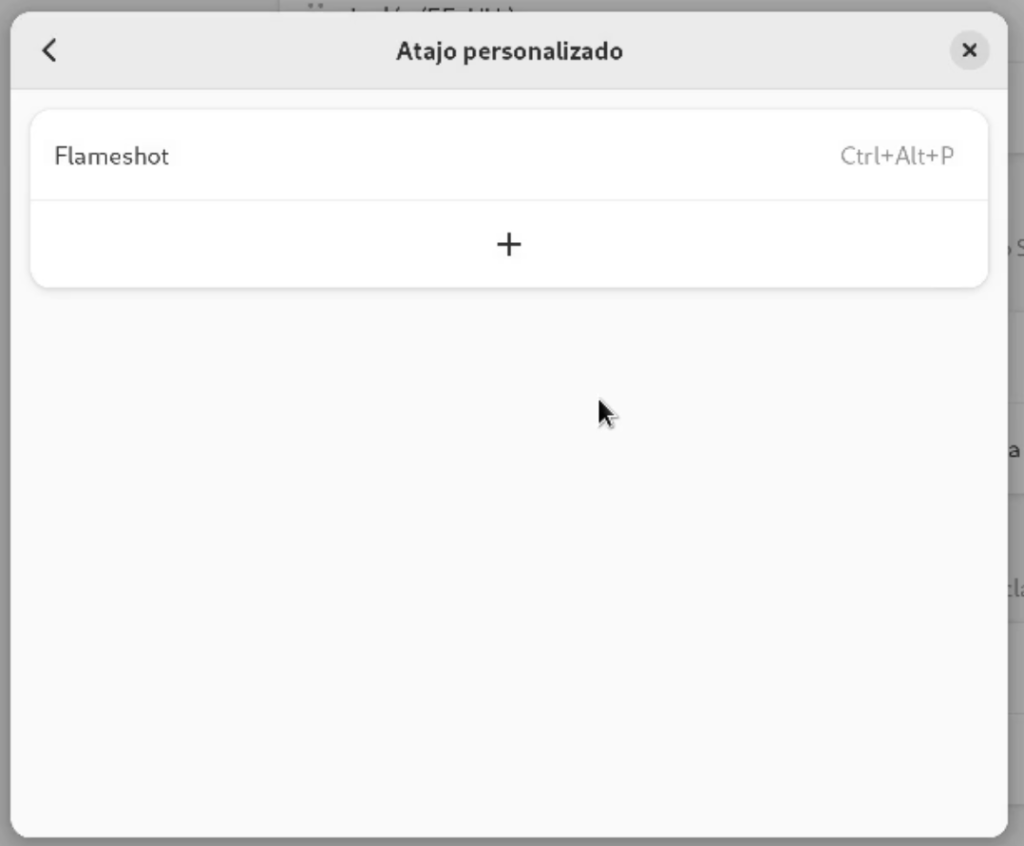
1.1.. Ejemplo Práctico: Atajo para abrir una terminal
Supongamos que quieres crear una combinación de teclas para abrir una terminal.
Asignarías gnome-terminal como el comando y podrías usar algo como Ctrl
+ Alt +
T como la tecla de acceso directo.
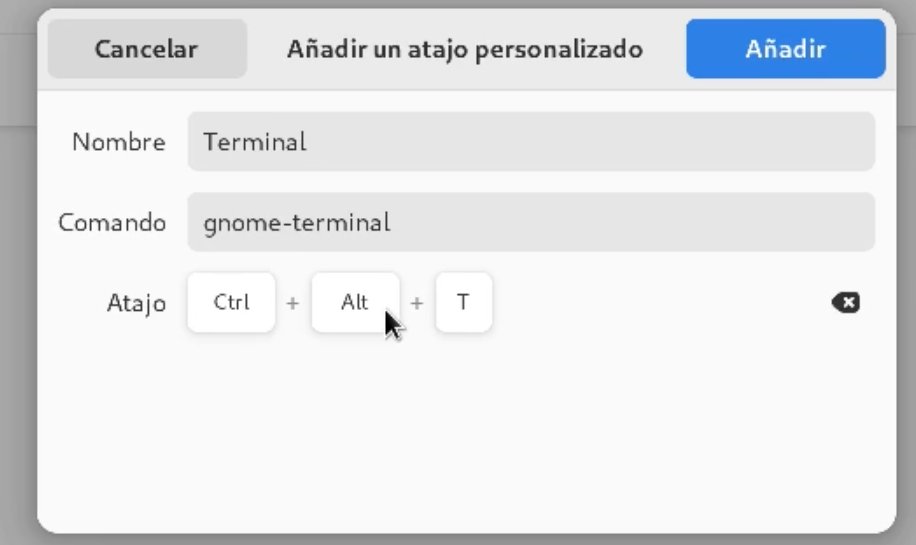
2. Otras Distribuciones y Entornos de Escritorio
Si no estás usando GNOME o si estás en KDE, XFCE, o cualquier otro entorno, el proceso puede ser ligeramente diferente. Generalmente, cada entorno de escritorio tiene su propia herramienta de configuración donde puedes gestionar las combinaciones de teclas.
- KDE: Busca en el «Centro de control» o «Configuraciones del sistema».
- XFCE: Revisa en «Administrador de configuración» bajo «Teclado».
- Cinnamon: Busca «Teclado» en las «Configuraciones del sistema».
3. Comandos para Programas Comunes
Aquí hay una lista de comandos para otros programas útiles que puedes configurar con atajos:
| Número | Descripción | Comando |
|---|---|---|
| 1 | Google Chrome | google-chrome |
| 2 | Terminal (GNOME Terminal) | gnome-terminal |
| 3 | Editor de Texto (como Gedit) | gedit |
| 4 | Explorador de Archivos (Nautilus) | nautilus |
| 5 | Monitor del Sistema (System Monitor) | gnome-system-monitor
|
| 6 | Bloquear Pantalla | gnome-screensaver-command -l |
| 7 | Reiniciar | reboot |
| 8 | Apagar el sistema | shutdown now |
| 9 | Navegador Firefox | firefox |
| 10 | Captura de Pantalla (Flameshot) | flameshot gui |
| 11 | Gromit | gromit-mpx |
| 12 | VLC media player |
Comando instalación directa: vlcComando instalación flatpak: flatpak run org.videolan.VLC
|
| 13 | Visual Studio Code |
code . |