Índice:
Flameshot es una aplicación de captura de pantalla versátil que permite a los usuarios tomar instantáneas de su pantalla y realizar ediciones rápidas en ellas, como agregar anotaciones, dibujos, o resaltar elementos importantes antes de guardar o compartir las imágenes. Mas información en su página oficial. Continúe leyendo o si prefiere haga click en Instalación de Flameshot para Linux (Debian 12) o Instalación de Flameshot para Windows para ir a enlaces a YouTube donde podrá ver un tutorial paso a paso.
Sección 1: Instalación de Flameshot para Linux (Debian 12)
Para empezar, abre una terminal en tu sistema. Asegúrate de mantener tus paquetes actualizados ingresando el siguiente comando:
sudo apt-get updateSi es necesario, introduce tu contraseña para continuar. Una vez completada la actualización, procede a instalar Flameshot con el siguiente comando:
sudo apt install flameshotUna vez instalado, podrás encontrar Flameshot rápidamente presionando la tecla de Windows y escribiendo su nombre. Aparecerá en la parte superior derecha de tu pantalla.

Sección 2: Instalación de Flameshot para Windows
- Accede a la Página Oficial: Dirígete a la página oficial de Flameshot a través de este enlace: https://flameshot.org/.
- Descarga Flameshot: En la página principal, haz clic izquierdo en «Download».
- Selecciona tu Opción de Descarga: Flameshot ofrece dos opciones de descarga: el instalador estándar y la versión portable. Elige la que mejor se adapte a tus necesidades.
- Inicia la Instalación: Una vez que hayas descargado el archivo, dirígete a la carpeta de descargas en tu PC.
- Ejecuta el Instalador: Haz doble clic en el archivo descargado para iniciar el proceso de instalación de Flameshot.
- Sigue las Instrucciones del Instalador: El instalador te guiará a través del proceso. Haz clic en «Siguiente» y luego en «Finalizar» para completar la instalación.
Una vez instalado, puedes encontrar Flameshot presionando la tecla de Windows y escribiendo su nombre. Aparecerá en la parte inferior derecha de la pantalla. También puede aparecer en íconos ocultos (La flecha para arriba de la barra de tareas en la parte inferior derecha).
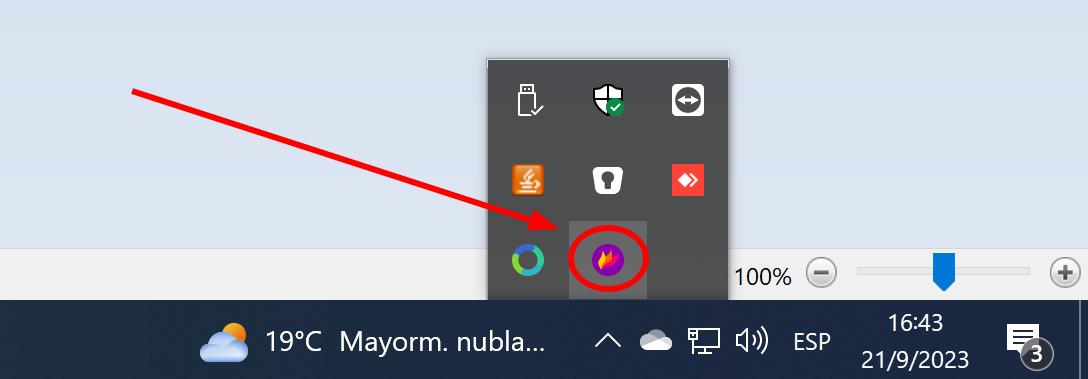
Sección 3: Uso de Flameshot
- Haz clic izquierdo en Flameshot para abrirlo.
- Luego, realiza un segundo clic izquierdo y mantén presionado para seleccionar el área de captura de pantalla que deseas.
- Puedes seleccionar íconos individualmente haciendo clic izquierdo sobre ellos.
- Utiliza la herramienta de cuadrado para enmarcar elementos.
- Para añadir una flecha, ajusta su tamaño con la rueda del ratón mientras mantienes presionado el clic derecho antes de finalizar.
- Flameshot te permite utilizar un lápiz para dibujar y añadir texto. Haz clic derecho para ver opciones de color.
- Si deseas difuminar una parte de la imagen, Flameshot también puede hacerlo.
- Además, puedes agregar numeración para destacar elementos específicos.
- En caso de cometer un error, utiliza las flechas para deshacer o rehacer cambios.
- Finalmente, guarda la imagen o cópiala en el portapapeles para pegarla directamente donde la necesites.
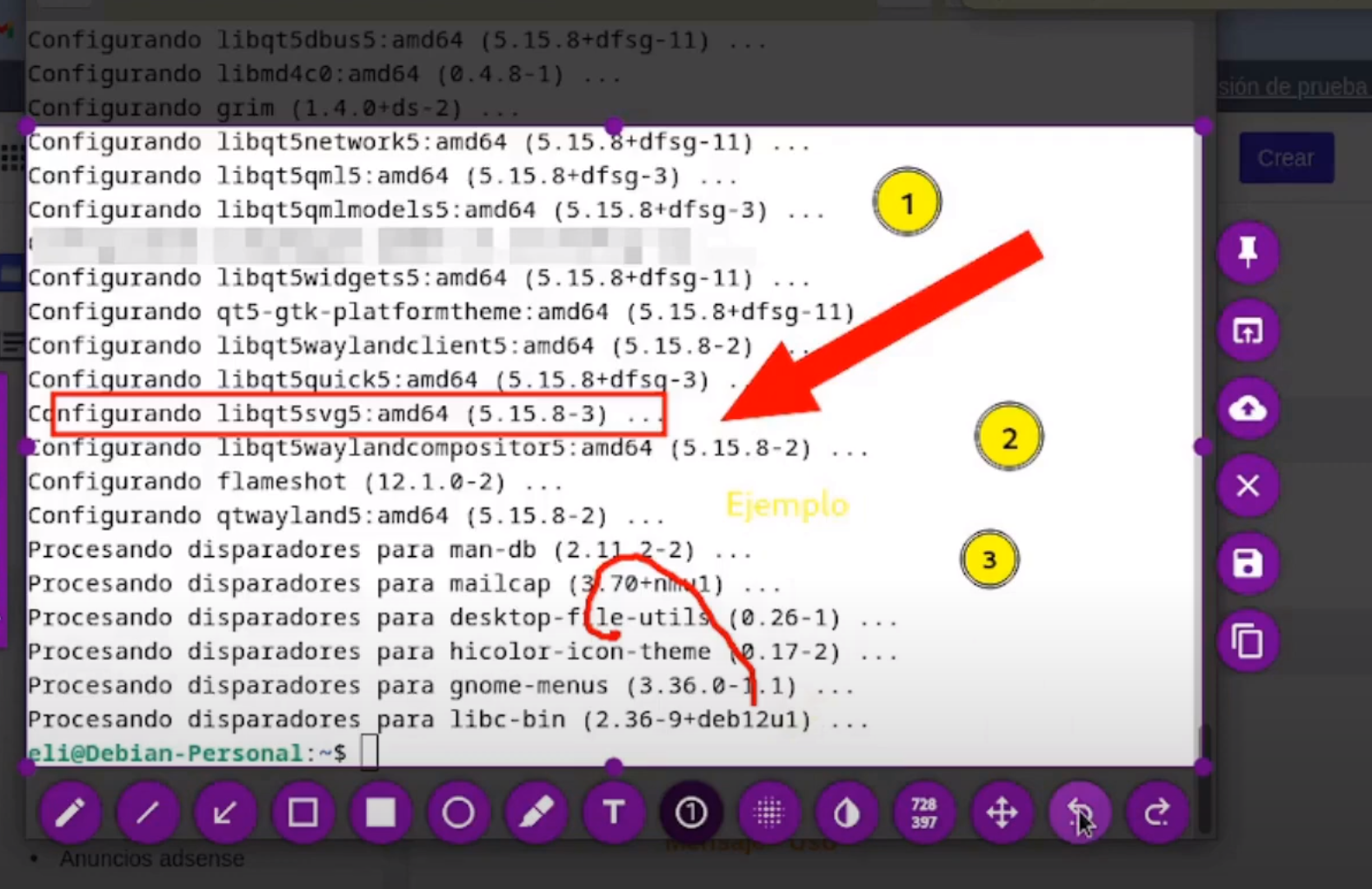
Conclusión
¡Y eso es todo! Con Flameshot, has descubierto una herramienta poderosa para capturar pantallas y realizar anotaciones en tus imágenes de manera rápida y eficiente. Explora sus otras opciones y personalizaciones para mejorar aún más tu flujo de trabajo.
¡Espero que este artículo te haya sido útil para aprovechar al máximo Flameshot en tu sistema!
Nos vemos en el próximo artículo sobre herramientas útiles para la productividad.