ImageMagick sirve para crear, editar, componer o convertir imágenes en una variedad de formatos (más de 200), incluidos PNG, JPEG, GIF, PDF SVG, etc. Use ImageMagick para cambiar el tamaño, voltear, reflejar, rotar, distorsionar, cortar y transformar imágenes, ajustar los colores de la imagen, aplicar varios efectos especiales o dibujar texto, líneas, polígonos, elipses y curvas. Continúe leyendo o si prefiere haga CLICK AQUÍ para ir a un enlace a YouTube donde podrá ver un tutorial paso a paso.
Instalación en Debian 10
Escriba en el buscador la letra t y abra una terminal.
Hay que entrar al modo administrador para instalar programas así que le pedirá su contraseña.
Digite su y escriba su contraseña
Digite o copie el siguiente comando para instalar el programa.
sudo apt-get install imagemagick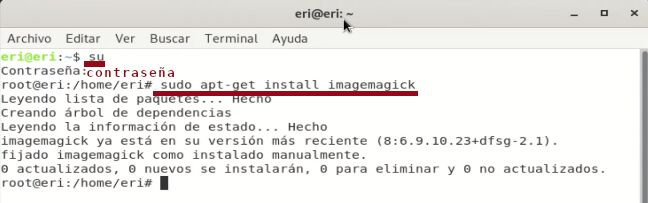
Ejemplos:
Vaya a la carpeta donde están las imágenes y abra una terminal.
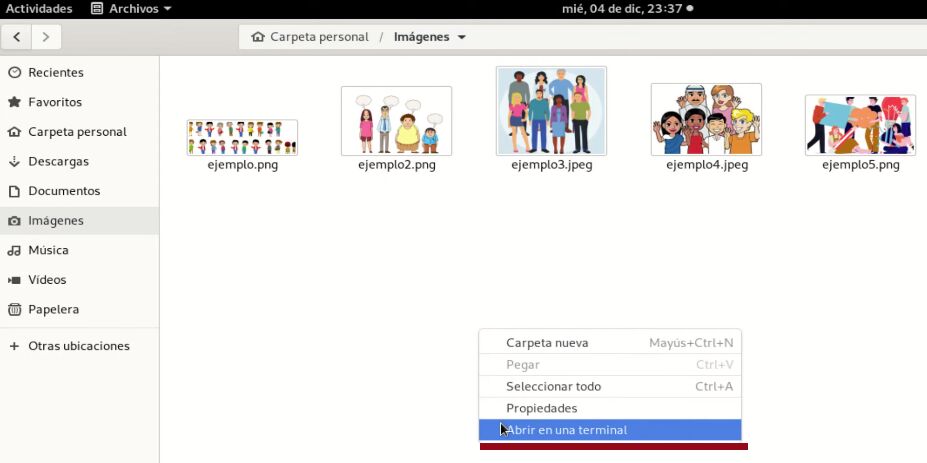
Crear un pdf
Escriba convert, luego liste las imágenes y al final el nombre del PDF que se va a crear. El PDF se crea en esta misma carpeta.
convert ejemplo.png ejemplo2.png ejemplo3.jpeg ejemplo4.jpeg ejemplo5.png todasImagenes.pdf
Cambiar el formato de una imagen
Escriba convert, luego el nombre de la imagen original con su formato y el nuevo nombre con el nuevo formato.
convert ejemplo.png ejemplocopia.jpg
Cambiar el formato de una imagen por el nivel de compresión
Escriba convert, luego el nombre de la imagen original, la reducción y el nuevo nombre (la reducción tiene que estar entre 1 y 100). También se puede cambiar el formato.
convert ejemplo2.png -quality 90 ejemplo2calidad.jpg
Cambiar el tamaño de una imagen
Escriba convert, luego el nombre de la imagen original, el nuevo tamaño y el nuevo nombre.
convert ejemplo4.jpg -resize 700x400 ejemplo4cambiado.jpg
Cambiar el tamaño de una imagen a un tamaño específico, incluso si se corta la imagen
Solo agregue un signo de exclamación al final del tamaño y se cambiará a las medidas exactas que coloque.
convert ejemplo4.png -resize 200x100! ejemplocambiado.png
Cambiar el tamaño de una imagen especificando un ancho o alto específico
Ancho
convert ejemplo5.png -resize 400 ejemplo5ancho.png
Alto
convert ejemplo.png -resize x300 ejemplo.png
Rotar una imagen
Escriba convert, luego el nombre de la imagen original, los grados y el nuevo nombre.
convert ejemplo.png -rotate 180 ejemplo-rotado.png
Efecto carbón
Escriba convert, luego el nombre de la imagen original, -charcoal (número) y el nuevo nombre. El numero controla la intensidad del efecto.
convert ejemplo2.png -charcoal 2 ejemplo2-carbon.png
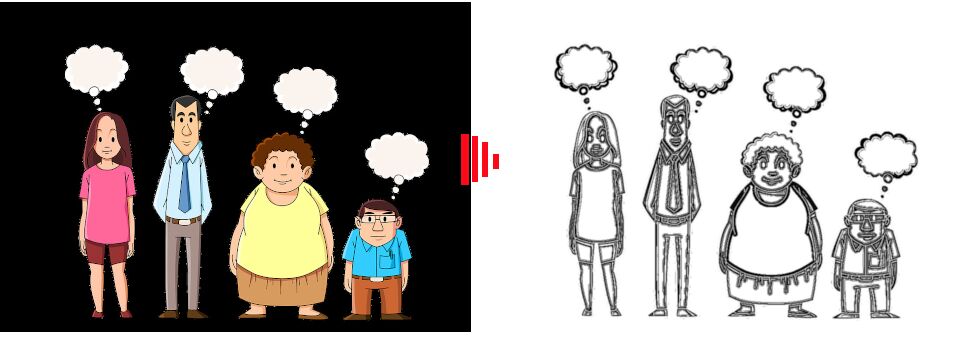
Ilustración 11: Imagen con efecto carbón.
Efecto impolsionar
Escriba convert, luego el nombre de la imagen original, -implode (número) y el nuevo nombre. El numero controla la intensidad del efecto.
convert ejemplo.png -implode 1 ejemplo-implosionar.png

Ilustración 13: Imagen con efecto implosionar.
Combinar operaciones
Con un solo comando se pueden realizar varias operaciones, en este ejemplo se cambió el tamaño de la imagen, se la rotó, se aplicó un efecto y la conversión a otro formato.
Ejemplo 1
convert ejemplo5.png -resize 500x300 -rotate 45 -charcoal 1 ejemplo5Editado.jpg
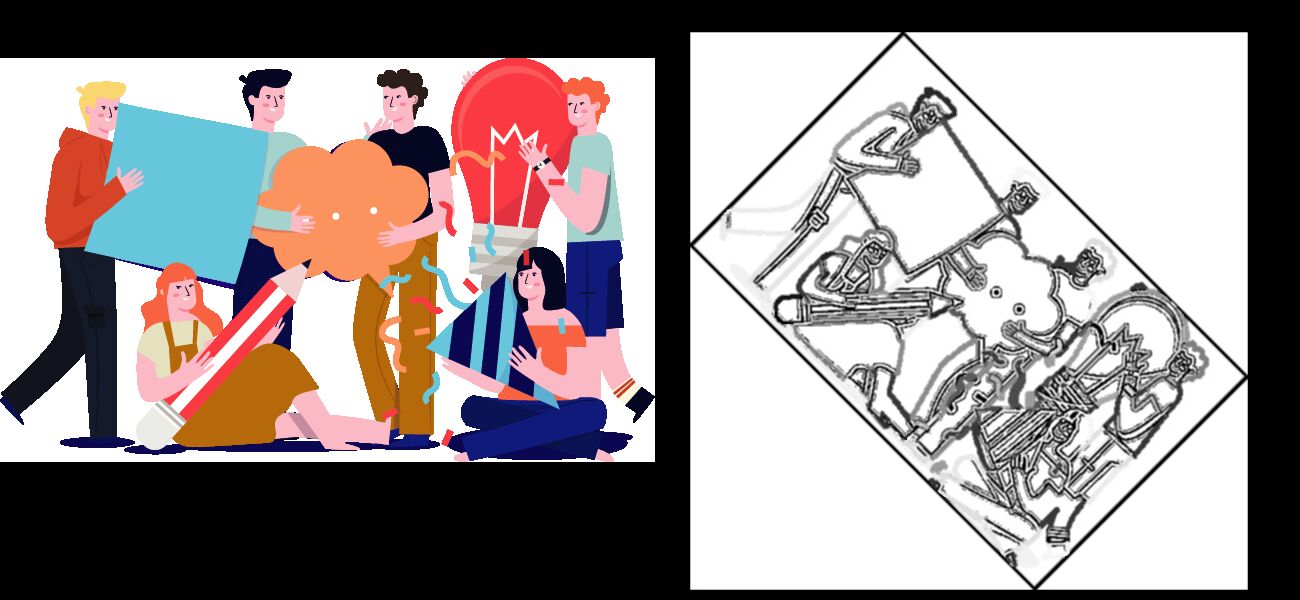
Ilustración 15: Imagen con varios efectos.
Ejemplo 2
convert ejemplo.jpg -resize 500x300 -rotate 45 -implode 1 ejemplo.jpg
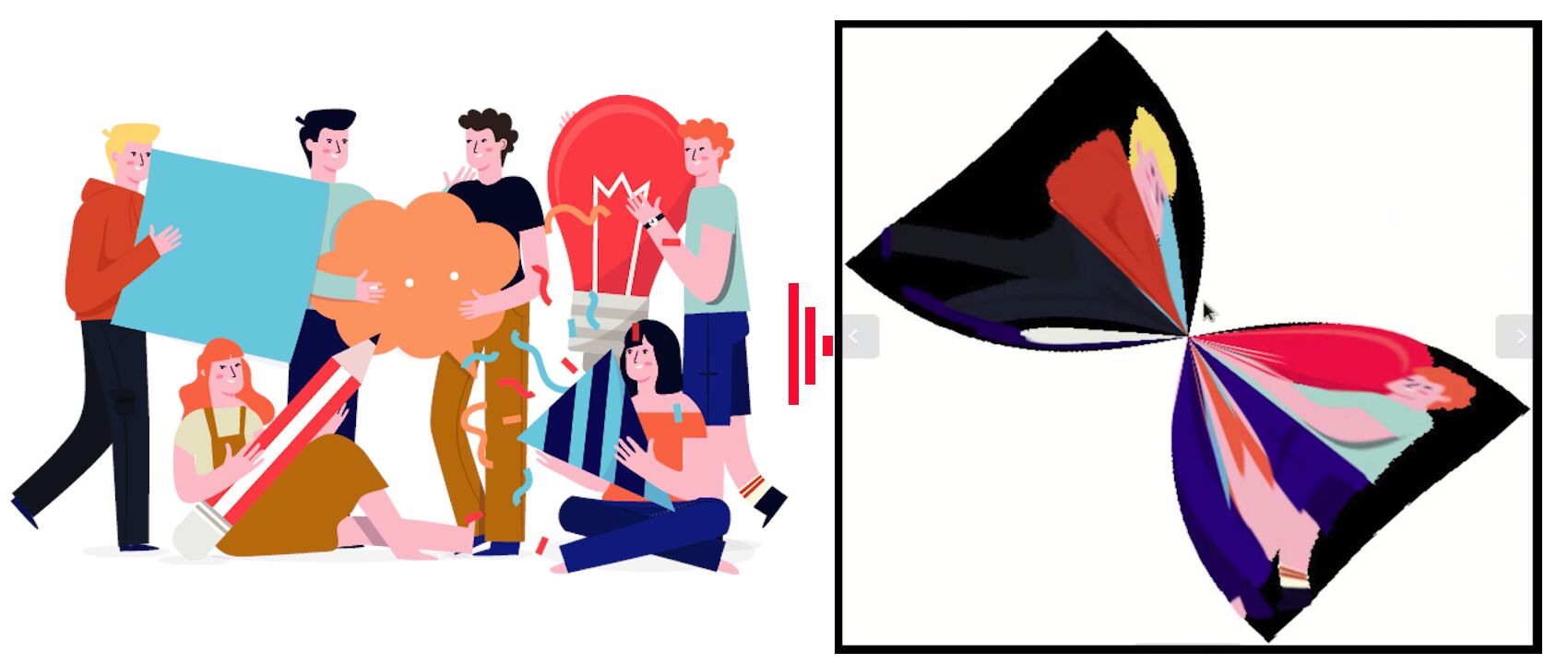
Ilustración 17: Imagen con varios efectos.
¡Listo!
Saludos Cordiales