Continúe leyendo o si prefiere haga CLICK AQUÍ para ir a un enlace a YouTube donde podrá ver un tutorial paso a paso.
Activar títulos animados
Vaya a título animado.

Le pide que instale Blender.
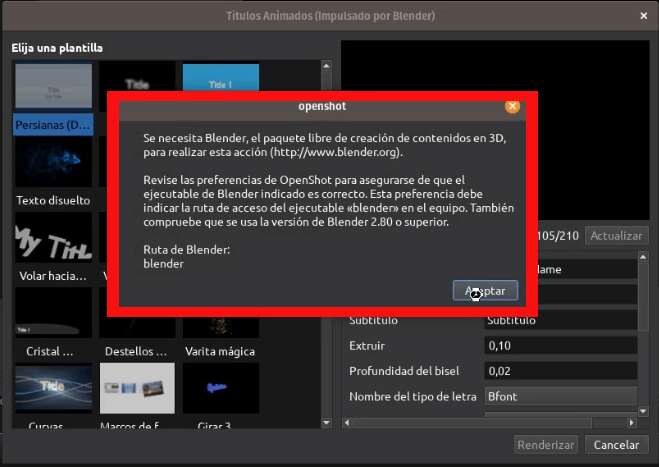
Vaya a este enlace: Blender.org y haga click en Descargar Blender, automáticamente se selecciona la opción para su sistema operativo.
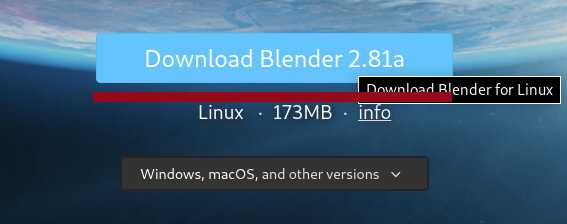
Una vez descargado, vaya a archivos y a la carpeta de descargas, ahí encontrará el archivo.
Haga click derecho sobre el archivo y seleccione la opción: Extraer aquí.
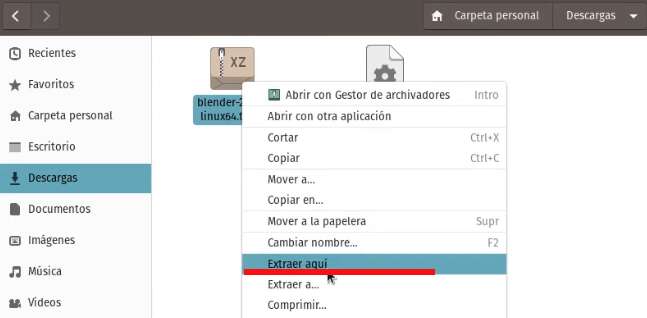
Entre a la carpeta descomprimida, click aquí para abrir Blender (solo vamos a necesitar este archivo, no se necesita instalar).
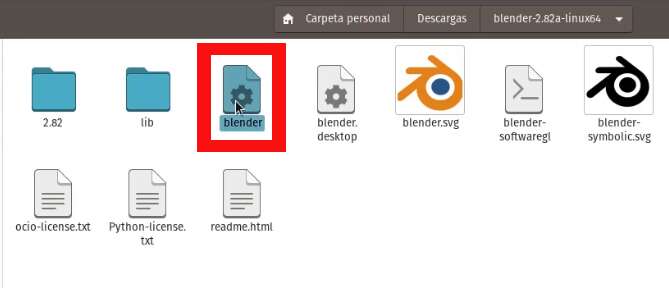
Presione CTRL+L para poder seleccionar la ruta y copiela (CTRL+C).

Vaya a OpenShot, click en Editar y seleccione preferencias.
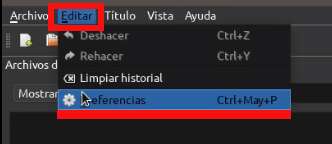
Pegue la ruta (CTRL+V) en OpenShot aumentando /blender.
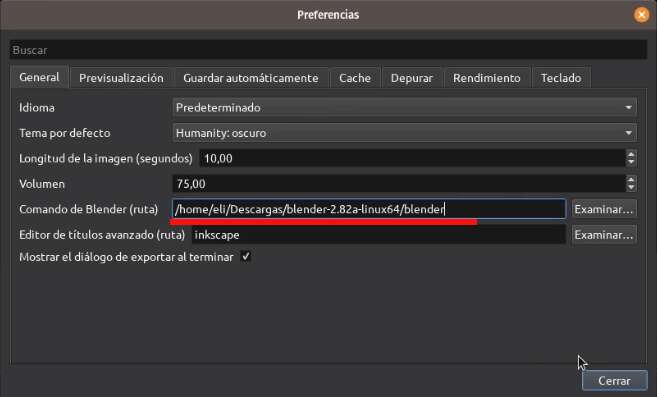
Cierre esta pestaña y vuelva a título animado.

Ya funciona.
En el lado derecho puede modificar las propiedades y cuando termine haga click en Renderizar.
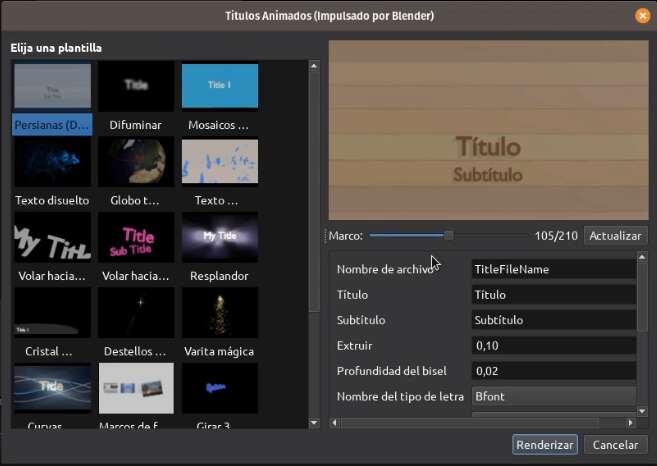
Activar títulos normales
Vaya a título y seleccione título.

Elija cualquier plantilla y haga click en usar editor avanzado.
Le pide que instale Inkscape.
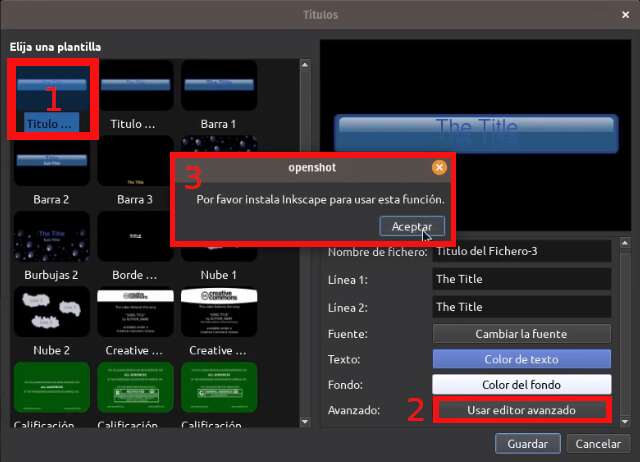
Para instalar Inkscape vaya al buscador y abra una terminal.
Digite el siguiente comando y escriba su contraseña.
sudo apt-get install inkscape
Ya está instalado
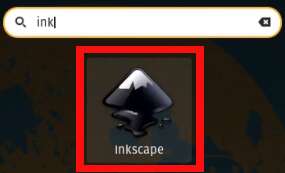
El archivo que necesita se encuentra en la carpeta bin.
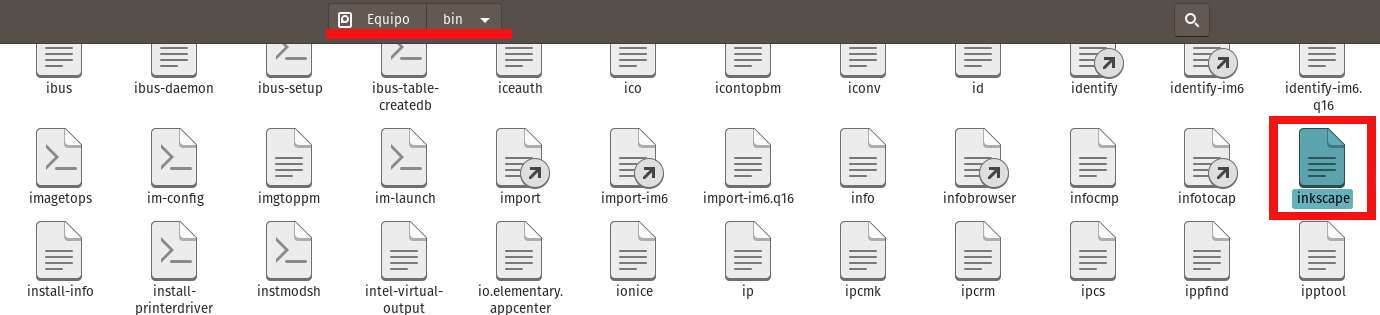
Vaya a OpenShot, haga click en editar y seleccione preferencias.
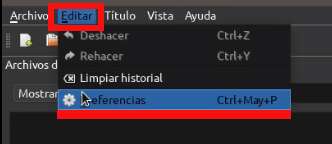
Escriba la ruta.
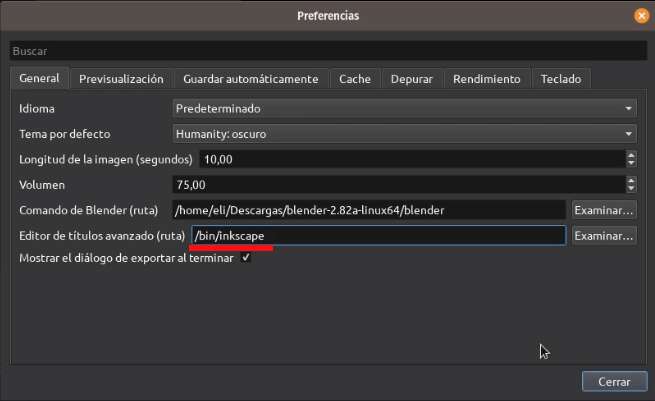
Vaya a título y observe que la edición avanzada ya funciona.
Se abrirá Inkscape automáticamente.
Aquí se puede cambiar el texto, los colores, etc, ya que Inkscape es un editor gráfico.
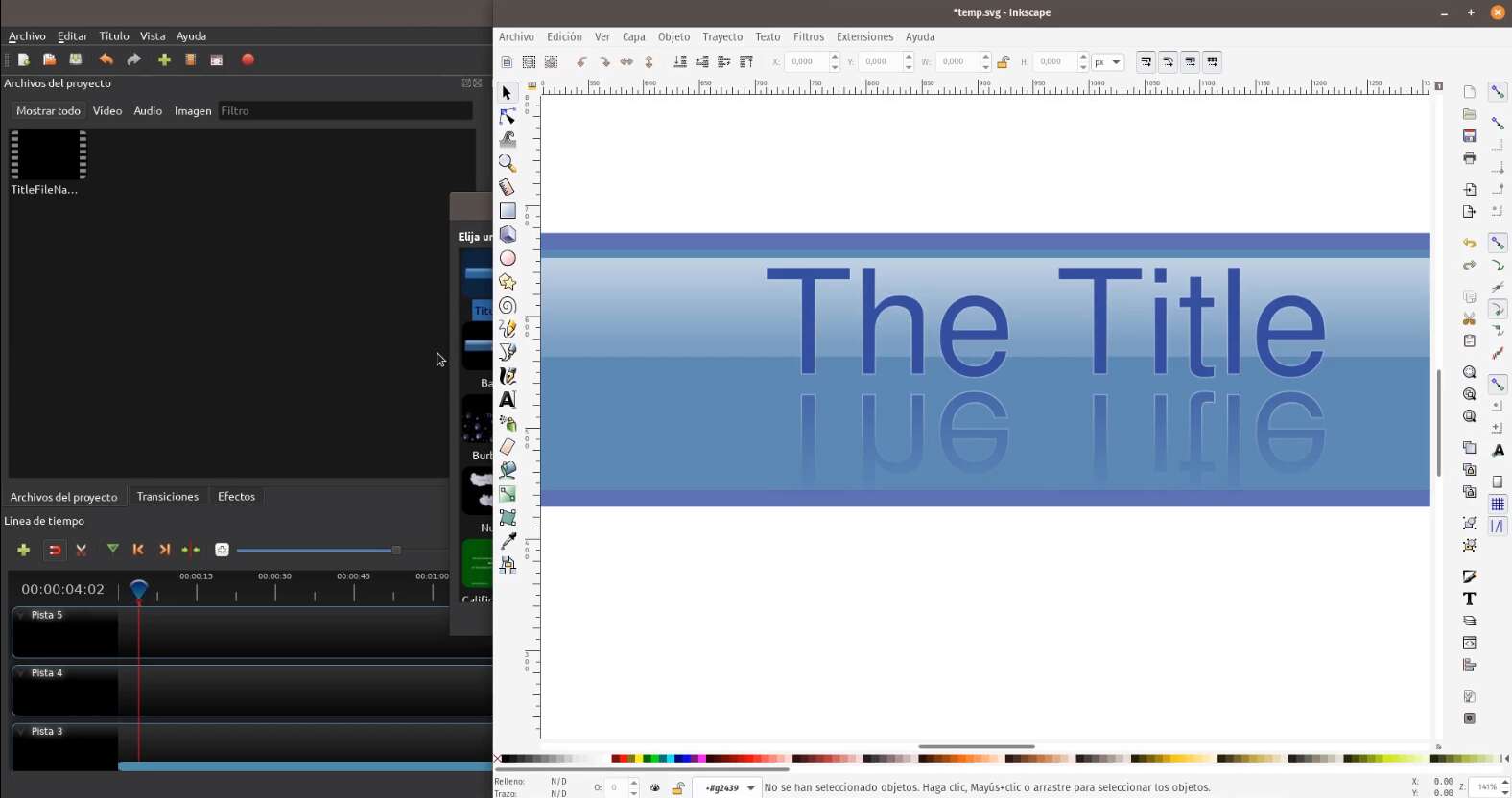
Cuando termine de editar, vaya a archivo y guarde.
Ya puede cerrar Inkscape.
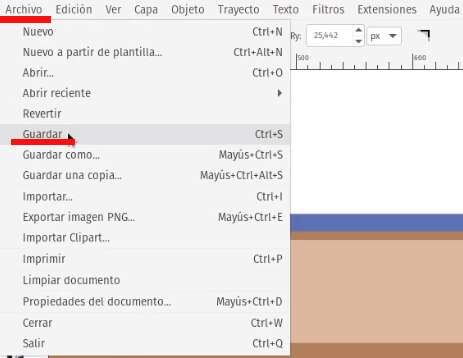
Nuevamente guarde y su plantilla aparecerá en los archivos del proyecto.
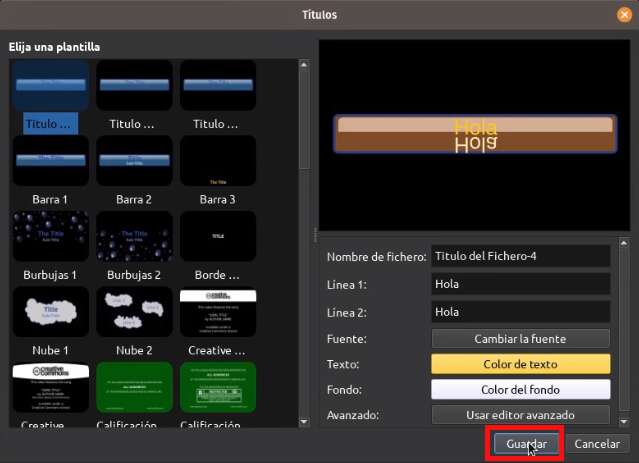
¡Listo!
Saludos Cordiales
Mas artículos:
Activar títulos (Inkscape) y títulos animados (Blender) en OpenShot Video Editor para Windows
Descargar e instalar OpenShot Video Editor en Linux (Debian 10)