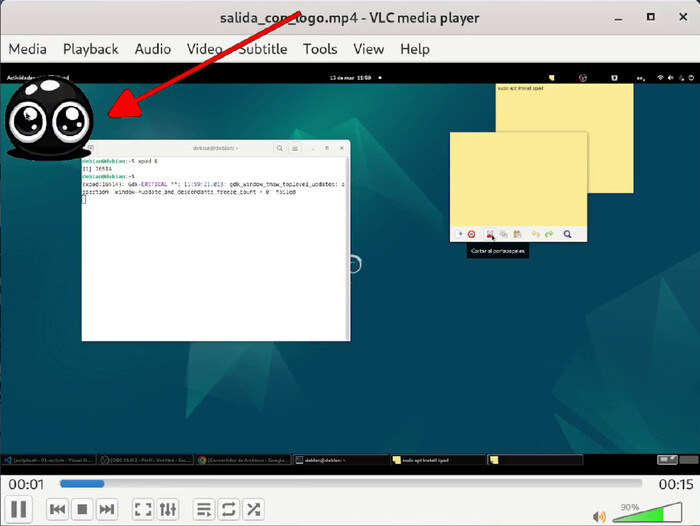FFmpeg es una potente herramienta de línea de comandos para procesar archivos de audio y video. En este
artículo aprenderás cómo instalar FFmpeg en Debian GNU/Linux, descubrirás qué funciones ofrece y cómo
sacarle el máximo provecho para convertir, grabar, transmitir y editar contenido multimedia desde la
terminal, incluyendo grabación de pantalla y cámara web con audio.
Continúa leyendo o, si prefieres, haz
CLICK AQUÍ
para ver un tutorial paso a paso en YouTube
![]()
Contenido:
- 1. ¿Qué es FFmpeg?
- 2. Instalación de FFmpeg en Debian GNU/Linux
- 3. Ubícate en la carpeta con tus archivos en la terminal
- 4. CONVERSIONES Y EXTRACCIONES
- 4.1. Convertir formatos de audio y video
- 4.2. Extraer audio de un video
- 4.3. Convertir un video a GIF animado
- 4.4. Añadir subtítulos a un video
- 5. EDICIÓN Y MANIPULACIÓN
- 5.1. Cortar un segmento de video o audio
- 5.2. Comprimir videos para reducir tamaño
- 5.3. Aumentar la velocidad de un video o audio
- 5.4. Repetir en bucle un video o audio
- 5.5. Unir varios videos en uno solo
- 6. CREACIÓN Y CAPTURA
- 6.1. Crear un video a partir de imágenes
- 6.2. Grabar la pantalla
- 6.2.1. Grabar la pantalla sin audio
- 6.2.2. Grabar la pantalla con audio
- 6.3. Grabar desde la cámara
- 6.3.1. Grabar solo video desde la cámara
- 6.3.2. Grabar video desde la cámara con micrófono
- 7. Consejos adicionales
- 7.1. Analizar archivos multimedia con ffprobe
- 7.2. Automatizar conversiones en lote con un script Bash
- 7.3. Agregar una marca de agua a un video
1. ¿Qué es FFmpeg?
- FFmpeg es una herramienta de línea de comandos para convertir, grabar, transmitir y editar archivos multimedia.
- Está disponible como software libre y es ampliamente usada por profesionales y automatizaciones.
- Funciona desde la terminal, ideal para servidores o entornos sin interfaz gráfica.
2. Instalación de FFmpeg en Debian GNU/Linux
Abre la terminal y ejecuta los siguientes comandos para actualizar tu lista de paquetes e instalar FFmpeg:
sudo apt update
sudo apt install ffmpegUna vez instalado, verifica que FFmpeg está disponible ejecutando:
ffmpeg -versionEste comando mostrará información sobre la versión instalada y los códecs compatibles.
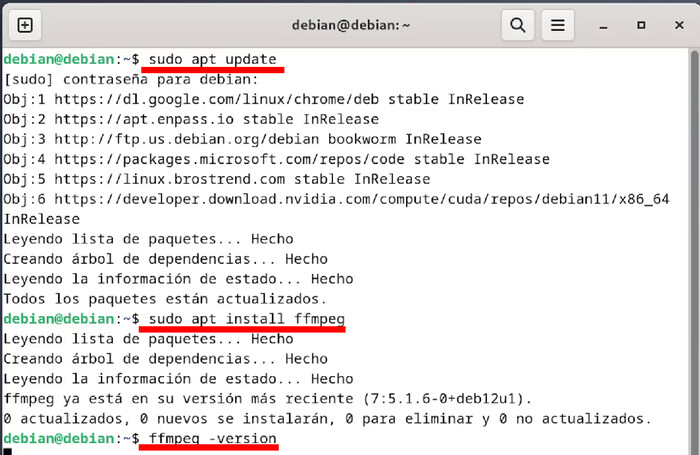
3. Ubícate en la carpeta con tus archivos en la terminal
Asegúrate de estar en la carpeta correcta desde la terminal, ya que todos los comandos que ejecutes afectarán los archivos que estén en esa ubicación. Si no estás en la carpeta adecuada, es posible que el sistema no encuentre tus archivos o los cree en otro lugar.
- Para ello, dirígete a la carpeta donde se encuentran tus archivos usando el comando
cdseguido de la ruta. Una forma rápida de obtener la ruta es ir a la carpeta, presionar Control + L, y copiar la dirección que aparece. - También puedes hacer clic derecho dentro de la carpeta y seleccionar Abrir en una terminal
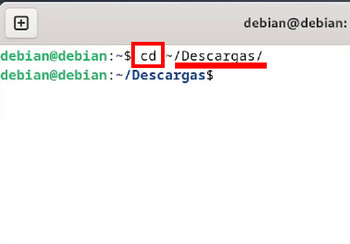
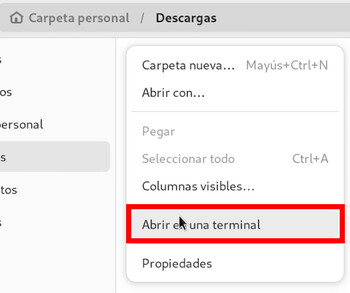
4. CONVERSIONES Y EXTRACCIONES
4.1. Convertir formatos de audio y video
FFmpeg detecta automáticamente los códecs según la extensión del archivo de salida.
- Convierte archivos de video de un formato a otro. Por ejemplo, de MP4 a MKV:
- Reemplaza,
entrada.mp4, por el nombre de tu archivo (Puedes usar la tecla Tab para autocompletar). salida.mkves el archivo resultante; puedes cambiarle el nombre y formato.-iindica el archivo de entrada que se va a comprimir.- Puedes convertir entre formatos de video como MP4, AVI, MKV, MOV, WebM, FLV, MPEG y WMV, adaptando el comando según tus necesidades.
- Convierte archivos de audio de un formato a otro. Por ejemplo, como MP3 a WAV:
- Reemplaza,
sonido.mp3, por el nombre de tu archivo (Puedes usar la tecla Tab para autocompletar). sonido.waves el archivo resultante; puedes cambiarle el nombre y formato.-iindica el archivo de entrada que se va a comprimir.- Puedes usar formatos de audio como MP3, AAC, OGG, FLAC, M4A y WAV.
- Este tipo de conversión es útil para reducir el tamaño o mejorar la compatibilidad de reproducción.
ffmpeg -i entrada.mp4 salida.mkv
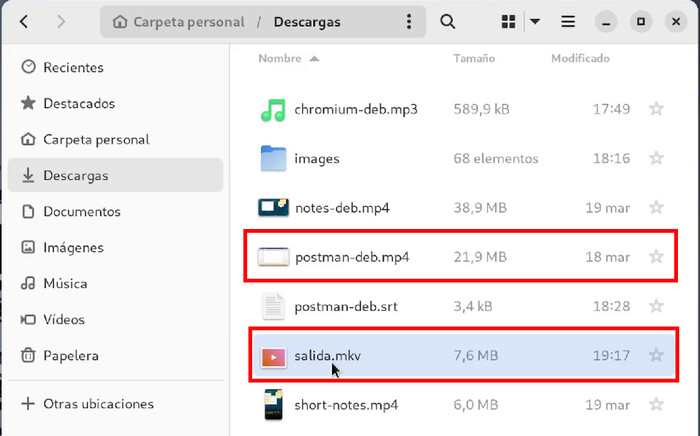
ffmpeg -i sonido.mp3 sonido.wavRevisa la conversión abriendo las propiedades del archivo o reproduciéndolo para asegurarte de que se haya generado correctamente.

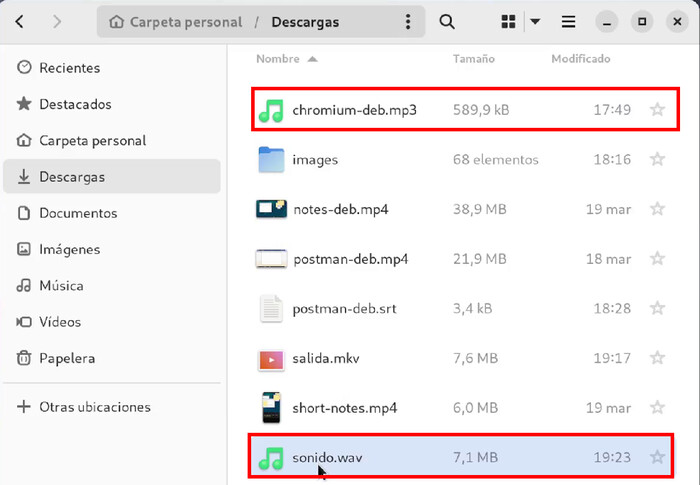
4.2. Extraer audio de un video
- Extrae solo el audio de un archivo de video con calidad alta:
- Reemplaza
video.mp4por el nombre de tu archivo de video (puedes usar la tecla Tab para autocompletar en la terminal). audio.mp3es el archivo resultante con solo el audio; puedes cambiarle el nombre o ruta si lo deseas.-iindica el archivo de entrada (video) del cual se extraerá el audio.-q:a 0selecciona la mejor calidad posible para el audio exportado (solo aplica con formatos como MP3 o AAC).-map aasegura que solo se extraiga la pista de audio, ignorando el video.
ffmpeg -i video.mp4 -q:a 0 -map a audio.mp3
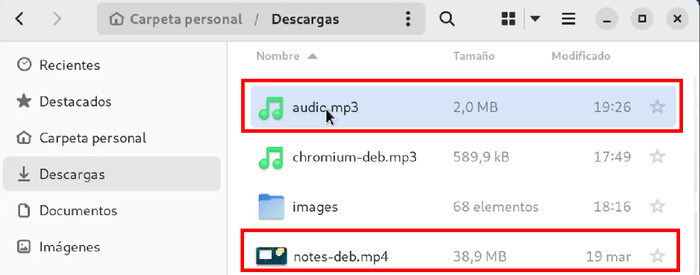
4.3. Convertir un video a GIF animado
- Convierte un video corto en un GIF animado optimizado para web:
- Reemplaza
video.mp4por el nombre de tu archivo de video (puedes usar la tecla Tab para autocompletar en la terminal). salida.gifes el archivo resultante; puedes cambiarle el nombre o ruta si lo deseas.-iindica el archivo de entrada (video) del cual se extraerá el audio.-vfsignifica ‘video filter’ y permite aplicar múltiples filtros de video (en este caso,fpsyscale).- El filtro
fps=10reduce la cantidad de cuadros por segundo para optimizar el tamaño del GIF. - El filtro
scale=480:-1redimensiona el ancho a 480 píxeles y ajusta la altura automáticamente para mantener la proporción. - La opción
flags=lanczosmejora la calidad del escalado usando el algoritmo Lanczos, ideal para obtener bordes más nítidos. -c:v gifdefine el formato de salida como GIF animado.
ffmpeg -i video.mp4 -vf "fps=10,scale=480:-1:flags=lanczos" -c:v gif salida.gif
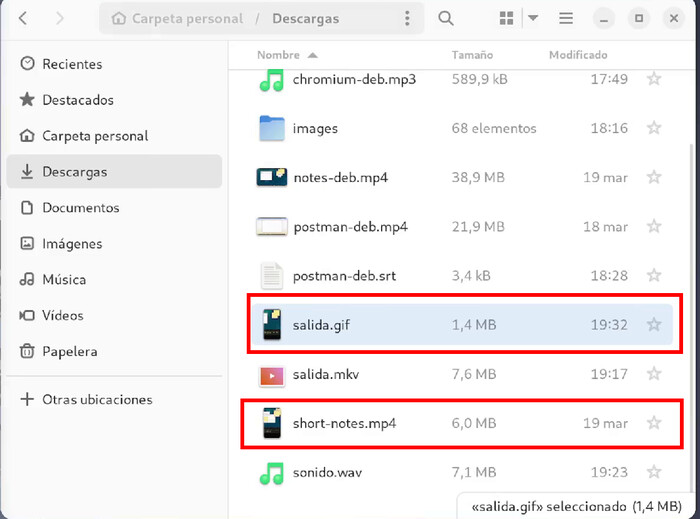
4.4. Añadir subtítulos a un video
- Incrusta subtítulos de un archivo
.srtdirectamente en el video: - Reemplaza
video.mp4por el nombre de tu archivo de video (puedes usar la tecla Tab para autocompletar en la terminal). - Reemplaza
subtitulos.srtpor el nombre de tu archivo de subtítulos. Este archivo debe tener la extensión.srty contener el texto con marcas de tiempo sincronizadas. - Asegúrate de que el archivo
.srtesté en el mismo directorio que el video, o proporciona la ruta completa. salida_con_subs.mp4es el archivo final con los subtítulos integrados; puedes cambiarle el nombre o el formato si lo deseas.-iindica el archivo de entrada (video) sobre el cual se aplicará el filtro de subtítulos.-vf(video filter) permite aplicar filtros al video. Aquí se usasubtitles=subtitulos.srtpara incrustar los subtítulos en la imagen.
ffmpeg -i video.mp4 -vf subtitles=subtitulos.srt salida_con_subs.mp4Esto es ideal para plataformas donde no se puede cargar un archivo .srt por
separado. Los subtítulos quedan ‘quemados’ en el video (hardcoded), útiles para redes sociales o
dispositivos móviles.

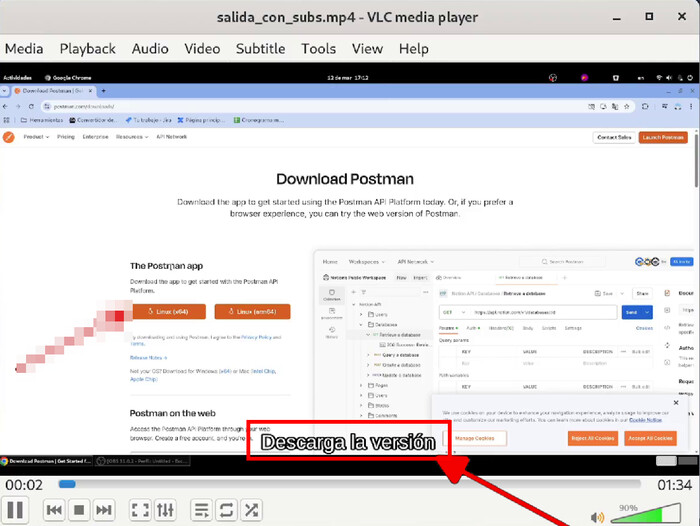
5. EDICIÓN Y MANIPULACIÓN
5.1. Cortar un segmento de video o audio
- Corta una parte específica de un video sin recodificar (muy rápido):
- También puedes cortar un segmento de audio:
ffmpeg -ss 00:00:30 -to 00:01:00 -i video.mp4 -c copy recorte.mp4ffmpeg -ss 00:00:10 -to 00:00:40 -i audio.mp3 -c copy fragmento.mp3- Reemplaza
video.mp4oaudio.mp3por el nombre de tu archivo (puedes usar la tecla Tab para autocompletar en la terminal). - El archivo de salida (por ejemplo,
recorte.mp4ofragmento.mp3) es el resultado del corte; puedes cambiarle el nombre o la ruta si lo deseas. -iindica el archivo de entrada, que puede ser un video o un audio.-ssdefine el punto de inicio del corte (en formato hh:mm:ss).-tomarca el punto de finalización del segmento.-c copypermite copiar los datos sin recodificar, lo cual hace el proceso mucho más rápido y sin pérdida de calidad.

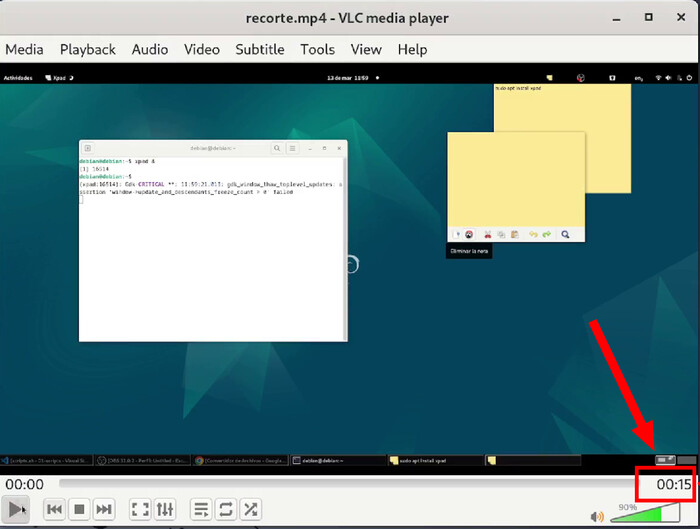
5.2. Comprimir videos para reducir tamaño
- Reduce el tamaño de un video manteniendo buena calidad con un códec moderno:
- Reemplaza
video.mp4por el nombre de tu archivo de video (puedes usar la tecla Tab para autocompletar en la terminal). salida_comprimida.mp4es el archivo final comprimido; puedes cambiarle el nombre o la ruta si lo deseas.-iindica el archivo de entrada que se va a comprimir.-vcodec libx265selecciona el códec de video H.265 para lograr una mayor compresión con buena calidad visual.-crfcontrola la calidad del video: cuanto menor el número, mayor la calidad. El valor recomendado suele estar entre 23 y 28.- Si el reproductor no soporta H.265, puedes usar
libx264como alternativa, aunque el archivo resultante será más grande.
ffmpeg -i video.mp4 -vcodec libx265 -crf 28 salida_comprimida.mp4
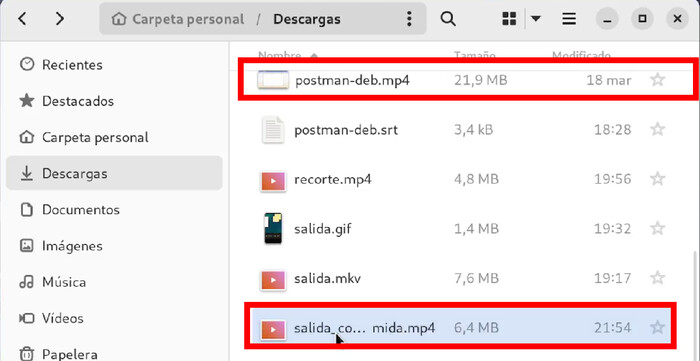
5.3. Aumentar la velocidad de un video o audio
- Aumenta la velocidad de un video manteniendo el audio sincronizado (por ejemplo, al doble):
- Reemplaza
video.mp4por el nombre de tu archivo de video (puedes usar la tecla Tab para autocompletar en la terminal). video_rapido.mp4es el archivo final con el video acelerado; puedes cambiarle el nombre o la ruta si lo deseas.-iindica el archivo de entrada que será procesado.-filter_complexpermite aplicar múltiples filtros al mismo tiempo (en este caso, uno para video y otro para audio).setpts=1/VELOCIDAD*PTSajusta la velocidad del video. Algunos ejemplos:1/2→ velocidad 2x (el video dura la mitad).1/1.5→ velocidad 1.5x (más rápido).1/1.2→ velocidad 1.2x.1→ velocidad normal (sin cambios).1/0.5→ velocidad 0.5x (más lento, el doble de duración).atempo=2.0acelera el audio a 2x. Este filtro mantiene el tono original del audio mientras ajusta su velocidad.-mapespecifica qué pistas incluir en el archivo final, en este caso las salidas de video[v]y audio[a]procesadas.- También puedes aplicar este cambio solo a un archivo de audio:
- Reemplaza
audio.mp3por el nombre de tu archivo de audio (puedes usar la tecla Tab para autocompletar en la terminal). audio_rapido.mp3es el archivo final acelerado; puedes cambiarle el nombre o la ruta si lo deseas.-iindica el archivo de entrada que contiene el audio a procesar.atempomodifica la velocidad del audio sin alterar su tono. Acepta valores entre 1/2 (0.5) y 2/1 (2.0). También puedes usar valores intermedios como1.25o1.5.- Para velocidades mayores a 2x, puedes encadenar filtros: por ejemplo,
-filter:a «atempo=2.0,atempo=2.0»para lograr una velocidad 4x.
ffmpeg -i video.mp4 -filter_complex "[0:v]setpts=1/2*PTS[v];[0:a]atempo=2.0[a]" -map "[v]" -map "[a]" video_rapido.mp4
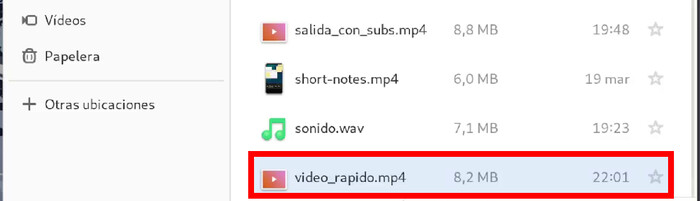
ffmpeg -i audio.mp3 -filter:a atempo=2.0 audio_rapido.mp3
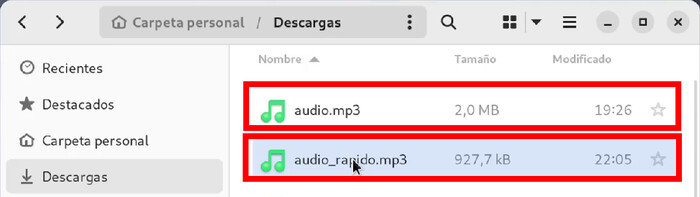
5.4. Repetir en bucle un video o audio
- Repite un video varias veces sin modificar su contenido:
- También puedes repetir una pista de audio:
ffmpeg -stream_loop 3 -i clip.mp4 -c copy video_loop.mp4ffmpeg -stream_loop 4 -i cancion.mp3 -c copy audio_loop.mp3- Reemplaza
clip.mp4ocancion.mp3por el nombre de tu archivo (puedes usar la tecla Tab para autocompletar en la terminal). video_loop.mp4oaudio_loop.mp3son los archivos resultantes; puedes cambiarles el nombre o la ruta si lo deseas.-iindica el archivo de entrada (video o audio) que se repetirá.-stream_looprepite el archivo la cantidad de veces que indiques. Por ejemplo,-stream_loop 3repetirá el contenido tres veces.-c copycopia el contenido sin recodificar, lo que permite una operación más rápida y sin pérdida de calidad.

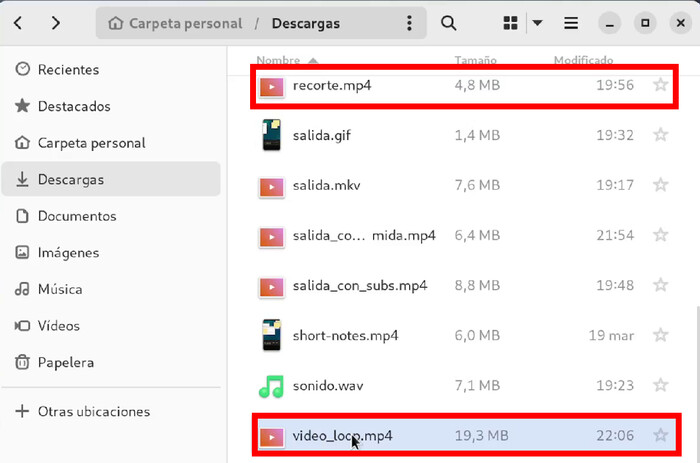
5.5. Unir varios videos en uno solo
- Crea un archivo de texto llamado lista.txt con los nombres de los videos que deseas unir, uno por línea:
- Puedes crear este archivo desde la terminal con
vimonano: - En
vim: pulsaipara entrar en modo inserción, escribe las líneas, luego presionaEsc, escribe:wqy pulsaEnterpara guardar y salir. - En
nano: escribe directamente, luego presionaCtrl + Opara guardar,Enterpara confirmar, yCtrl + Xpara salir. - Una vez creado el archivo, ejecuta este comando para combinarlos en uno solo:
- Reemplaza los nombres de
video1.mp4yvideo2.mp4por los nombres de tus archivos reales. video_final.mp4es el archivo resultante con todos los videos unidos; puedes cambiarle el nombre o la ruta si lo deseas.-iindica que se usarálista.txtcomo archivo de entrada con la lista de videos.-f concatle dice a FFmpeg que está leyendo una lista de archivos para concatenar.-safe 0permite rutas no seguras o absolutas dentro del archivolista.txt.-c copyune los videos sin recodificarlos, por lo que el proceso es rápido y no pierde calidad (pero los archivos deben tener el mismo formato y códec).
file 'video1.mp4'
file 'video2.mp4'vim lista.txtnano lista.txt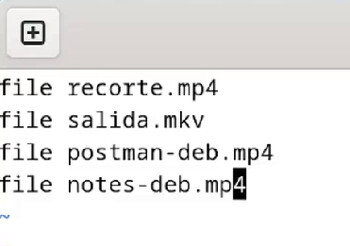
ffmpeg -f concat -safe 0 -i lista.txt -c copy video_final.mp4
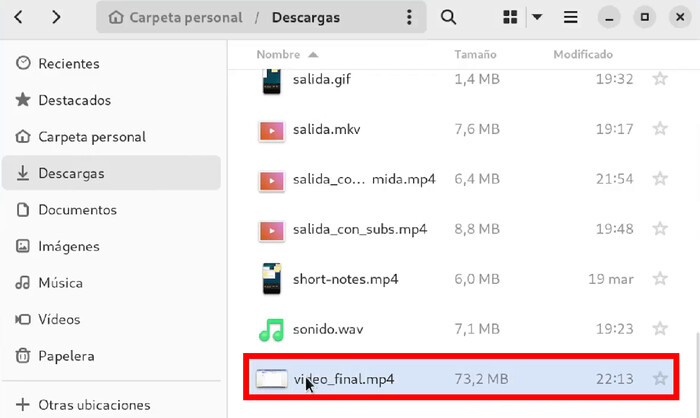
6. CREACIÓN Y CAPTURA
6.1. Crear un video a partir de imágenes
- Genera un video desde una secuencia de imágenes numeradas como ’01.jpg’, ’02.jpg’, etc.:
- Reemplaza
%02d.jpgpor el patrón que coincida con tus archivos de imagen numerados. Por ejemplo,img_%03d.pngparaimg_001.png,img_002.png, etc. timelapse.mp4es el archivo resultante; puedes cambiarle el nombre o la ruta si lo deseas.-iindica el patrón de archivo de entrada que define la secuencia de imágenes.-framerate 30define cuántas imágenes por segundo se usan para generar el video. Puedes ajustar este valor según la velocidad deseada.-c:v libx264selecciona el códec H.264, ideal para obtener compatibilidad y buena compresión.-pix_fmt yuv420pasegura que el formato de color sea compatible con la mayoría de los reproductores.- Para corregirlo fácilmente, puedes redimensionar todas las imágenes con el siguiente comando:
- Este comando ajusta todas las imágenes JPG al tamaño indicado. Recuerda ejecutarlo desde la carpeta donde están tus imágenes.
ffmpeg -framerate 30 -i %02d.jpg -c:v libx264 -pix_fmt yuv420p timelapse.mp4⚠️ Asegúrate de que el ancho y la altura de las imágenes sean divisibles por
dos, ya que el códec libx264 requiere dimensiones pares.
Si no cumplen con esta condición, FFmpeg mostrará un error.
mogrify -resize 1920x1080! *.jpg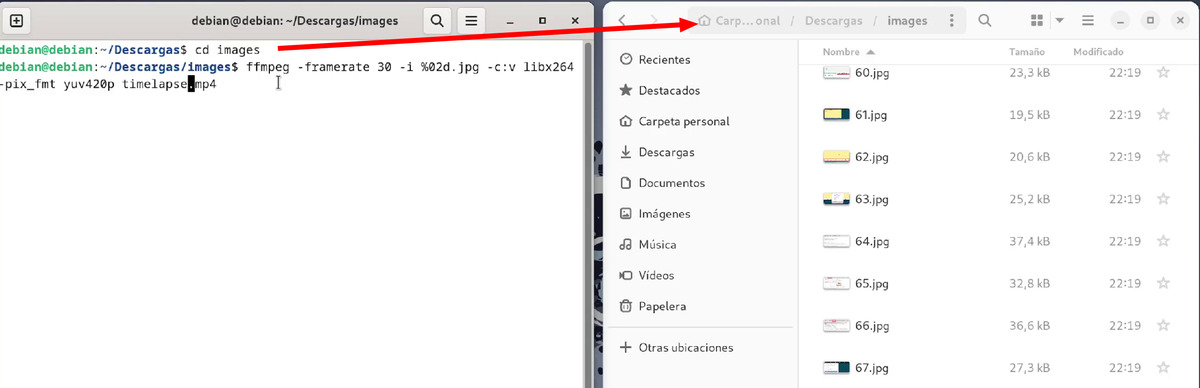

6.2. Grabar la pantalla
6.2.1. Grabar la pantalla sin audio
- Para grabar solo la pantalla completa, primero necesitas conocer la resolución de tu pantalla. Ejecuta el siguiente comando:
- Esto mostrará la resolución activa, como por ejemplo
1920x1080o3840×2160. Usa esos valores en el siguiente comando para grabar sin audio: - Reemplaza
1920x1080por la resolución real de tu pantalla, según el resultado dexrandr. salida_pantalla.mp4es el archivo resultante con la grabación; puedes cambiarle el nombre o la ruta si lo deseas.-i :0.0indica que se capturará la pantalla del display principal (:0.0es el más común en entornos X11).-video_sizedefine el área de la pantalla a capturar, en este caso la resolución completa.-framerate 25establece la cantidad de cuadros por segundo (puedes ajustarlo según lo fluido que quieras el video).-f x11grabindica que el origen de video será la pantalla (solo válido en entornos que usan X11, como Debian, Ubuntu, etc.).
xrandr | grep '*'ffmpeg -video_size 1920x1080 -framerate 25 -f x11grab -i :0.0 salida_pantalla.mp4📌 Para detener la grabación, vuelve a la terminal donde ejecutaste el comando y
presiona q. También puedes usar Ctrl + C si prefieres detenerla abruptamente.
🗂️ El archivo se guarda en la misma carpeta desde donde ejecutaste el comando, a menos que especifiques una ruta diferente en el nombre del archivo de salida.

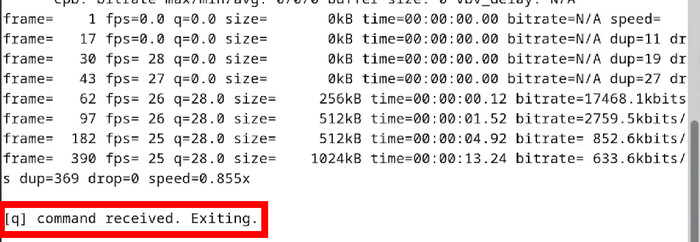
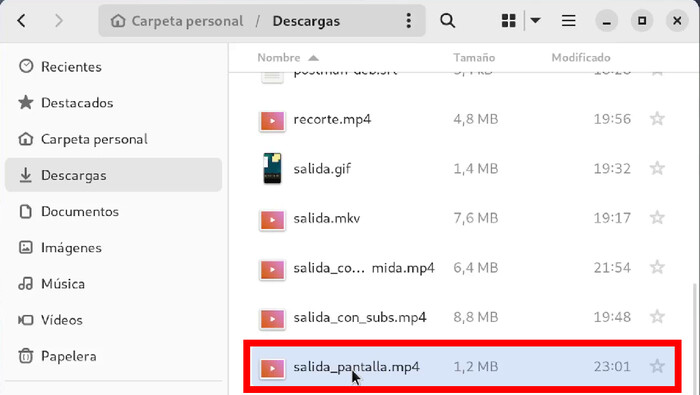
6.2.2. Grabar la pantalla con audio
- Necesitas conocer la resolución actual de tu pantalla. Ejecuta este comando:
- Necesitas identificar tu fuente de audio. Ejecuta este comando:
- Luego, inicia el servidor de audio con:
- Lista nuevamente las fuentes de audio disponibles, con:
- Usa esos valores en el siguiente comando para grabar con audio:
-f x11grab: Captura la pantalla usando X11-video_size 1920x1080: Define la resolución a grabar. Reemplázalo con el valor obtenido anteriormente usandoxrandr.-framerate 30: Graba a 30 cuadros por segundo-i :0.0: Indica el display a capturar (por defecto es :0.0)-f pulse -i default: Captura el audio con PulseAudio desde la fuente predeterminada. Reemplazadefaultpor una fuente.monitorsi quieres grabar el audio del sistema, o por una fuente.analog-stereoo similar para grabar desde el micrófono. También puedes colocar ambas con dos entradas-f pulse -isi deseas grabar el sistema y el micrófono al mismo tiempo.-c:v libx264: Usa el códec de video H.264-preset veryfast: Ajusta la velocidad de codificación (más rápido, menos compresión)-crf 23: Controla la calidad del video (valor bajo = más calidad)-c:a aac -b:a 192k: Usa el códec AAC para el audio a 192 kbpspantalla_con_audio.mp4: Nombre del archivo de salida- 🎧 Ejemplo para grabar el audio del sistema (monitor):
- 🎙️ Ejemplo para grabar desde el micrófono:
- 🔊🎙️ Ejemplo para grabar la pantalla con audio del sistema y micrófono:
monitor_source_namerepresenta la fuente de audio del sistema, ymicrophone_source_namerepresenta la fuente del micrófono.- Este comando graba la pantalla y mezcla el audio del sistema con el micrófono. Es útil para grabaciones explicativas o tutoriales donde necesitas que se escuche tanto lo que suena en el sistema como tu voz.
xrandr | grep '*'Reemplaza 1920x1080 en el comando por la resolución que
obtengas. Por ejemplo, si tu resolución es 3840×2160, usa ese valor.
pactl list short sourcesSi el audio no funciona o ves el mensaje pactl: orden no encontrada, instala PulseAudio con:
sudo apt update
sudo apt install pulseaudio pulseaudio-utils pavucontrolpulseaudio --startpactl list short sourcesReemplaza default por el nombre exacto de la fuente de
audio que desees usar. Por ejemplo, para grabar el audio del sistema usa una fuente tipo .monitor, y para grabar desde el micrófono, una fuente tipo .analog-stereo o similar.
ffmpeg -f x11grab -video_size 1920x1080 -framerate 30 -i :0.0 \
-f pulse -i default \
-c:v libx264 -preset veryfast -crf 23 \
-c:a aac -b:a 192k \
pantalla_con_audio.mp4¿Qué hace cada parte?
📌 Para detener la grabación, vuelve a la terminal donde ejecutaste el comando y
presiona q. También puedes usar Ctrl + C si prefieres detenerla abruptamente.
🗂️ El archivo se guarda en la misma carpeta desde donde ejecutaste el comando, a menos que especifiques una ruta diferente en el nombre del archivo de salida.
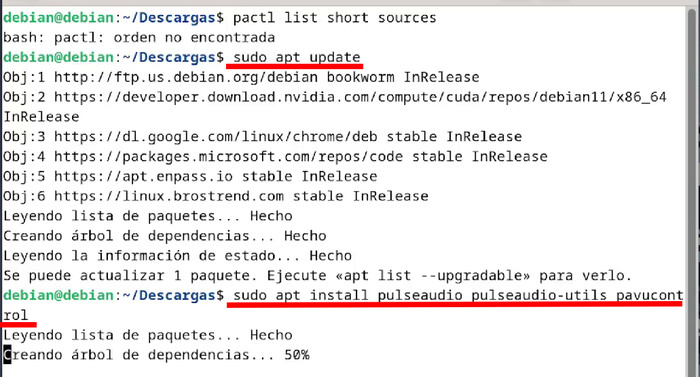
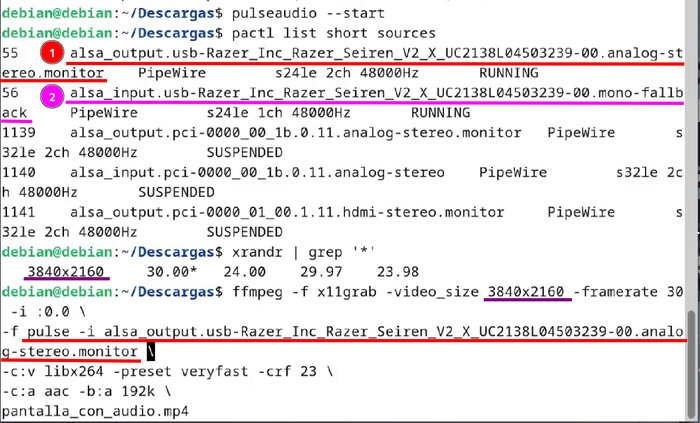
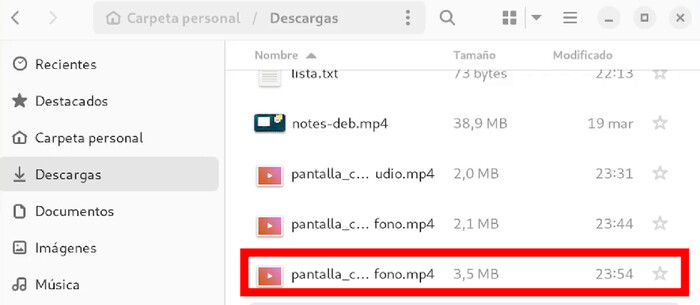
ffmpeg -f x11grab -video_size 1920x1080 -framerate 30 -i :0.0 \
-f pulse -i alsa_output.pci-0000_00_1b.0.analog-stereo.monitor \
-c:v libx264 -preset veryfast -crf 23 \
-c:a aac -b:a 192k \
pantalla_audio_sistema.mp4Usa pactl list short sources para ver tu fuente .monitor real.
ffmpeg -f x11grab -video_size 1920x1080 -framerate 30 -i :0.0 \
-f pulse -i alsa_input.usb-Razer_Inc_Razer_Seiren_V2_X_UC2138L04503239-00.mono-fallback \
-c:v libx264 -preset veryfast -crf 23 \
-c:a aac -b:a 192k \
pantalla_audio_microfono.mp4Usa pactl list short sources para ver tu fuente .analog-stereo o similar en la lista disponible.
ffmpeg -f x11grab -video_size 1920x1080 -framerate 30 -i :0.0 \
-f pulse -i monitor_source_name \
-f pulse -i microphone_source_name \
-filter_complex "[1:a][2:a]amix=inputs=2[a]" -map 0:v -map "[a]" \
-c:v libx264 -preset veryfast -crf 23 \
-c:a aac -b:a 192k \
pantalla_con_sistema_y_microfono.mp46.3. Grabar desde la cámara
6.3.1. Grabar solo video desde la cámara
- Para grabar únicamente el video desde tu cámara web (sin audio), usa el siguiente comando:
- Reemplaza
/dev/video0por el dispositivo correspondiente a tu cámara web. Puedes identificarlo conv4l2-ctl --list-devices. camara_sin_audio.mp4es el archivo resultante con la grabación de video; puedes cambiarle el nombre o la ruta si lo deseas.-iindica el dispositivo de entrada desde el que se capturará el video.-f v4l2especifica el uso del sistema de captura de video para Linux (Video4Linux2).-c:v libx264utiliza el códec H.264 para codificar el video con buena compresión y compatibilidad.-preset veryfastajusta la velocidad de compresión (más rápido = menos compresión). Puedes cambiarlo porfaster,mediumoslowsegún lo que prefieras.-crf 23define la calidad del video. Cuanto menor el número, mayor la calidad (y mayor el tamaño del archivo). Valores comunes: 18 (alta calidad) a 28 (más comprimido).
ffmpeg -f v4l2 -i /dev/video0 -c:v libx264 -preset veryfast -crf 23 camara_sin_audio.mp4📌 Para detener la grabación, vuelve a la terminal y presiona q o usa Ctrl + C.
🗂️ El archivo se guarda en la misma carpeta desde donde ejecutaste el comando, a menos que especifiques una ruta diferente.
6.3.2. Grabar video desde la cámara con micrófono
- Para grabar desde tu cámara web y capturar también el audio del micrófono:
-f v4l2 -i /dev/video0: Usa la cámara web como fuente de video-f pulse -i microphone_source_name: Captura el audio desde el micrófono conectado-c:v libx264: Codifica el video con el códec H.264-preset veryfast: Velocidad de codificación rápida-crf 23: Calidad visual equilibrada (más bajo = mejor calidad)-c:a aac -b:a 192k: Codifica el audio con buena calidadcamara_con_microfono.mp4: Nombre del archivo de salida
ffmpeg -f v4l2 -i /dev/video0 \
-f pulse -i microphone_source_name \
-c:v libx264 -preset veryfast -crf 23 \
-c:a aac -b:a 192k \
webcam_mic.mp4microphone_source_name representa la fuente del
micrófono. Usa pactl list short sources para conocer el nombre exacto
de tu dispositivo de entrada.
¿Qué hace cada parte?
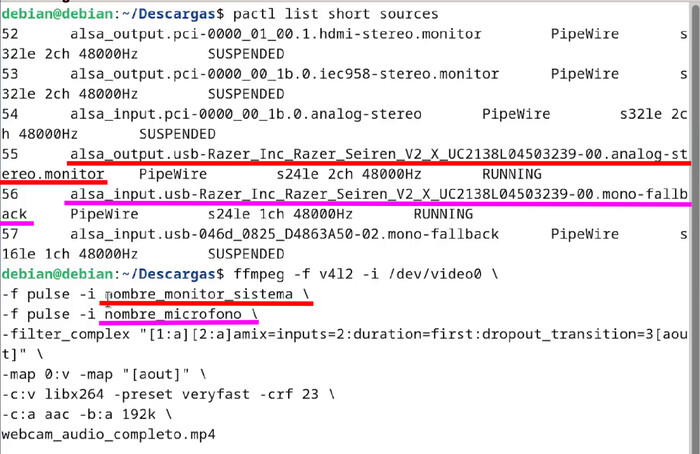
7. Consejos adicionales
7.1. Analizar archivos multimedia con ffprobe
- Usa
ffprobepara analizar los archivos multimedia y conocer detalles técnicos: - Esto te permite obtener información como:
- – Resolución: por ejemplo,
1920x1080 - – Códec de video: como
h264 - – FPS (cuadros por segundo): por ejemplo,
30 fps - – Relación de aspecto: (DAR/SAR), útil si el video está estirado o comprimido
ffprobe archivo.mp4
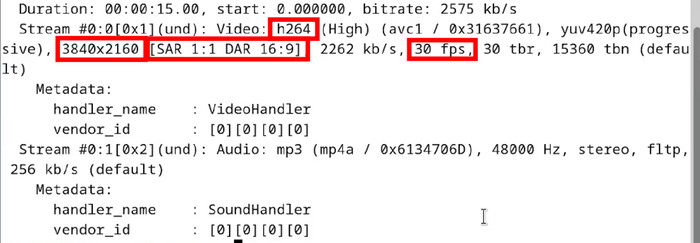
7.2. Automatizar conversiones en lote con un script Bash
- Por ejemplo, para convertir todos los archivos .mkv a .mp4:
- Reemplaza
"$video"por cada archivo .mkv del directorio. "${video%.mkv}.mp4"genera un nuevo nombre con extensión .mp4 para cada archivo convertido.-iindica el archivo de entrada que será procesado.ffmpeghace la conversión usando los parámetros por defecto; puedes personalizar los códecs si necesitas más control.
for video in *.mkv; do
ffmpeg -i "$video" "${video%.mkv}.mp4"
done
7.3. Agregar una marca de agua a un video
- Agrega una marca de agua a tu video con una imagen PNG, colocada en la esquina superior izquierda:
- Reemplaza
video.mp4por el nombre de tu archivo de video (puedes usar la tecla Tab para autocompletar en la terminal). salida_con_logo.mp4es el archivo resultante con la marca de agua; puedes cambiarle el nombre o la ruta si lo deseas.-ise usa dos veces: una para el video base y otra para la imagen del logo.-filter_complexpermite aplicar filtros avanzados comooverlay.overlay=10:10posiciona la imagen a 10 píxeles de la esquina superior izquierda. Puedes modificar esos valores para ajustar su ubicación.
ffmpeg -i video.mp4 -i logo.png -filter_complex "overlay=10:10" salida_con_logo.mp4