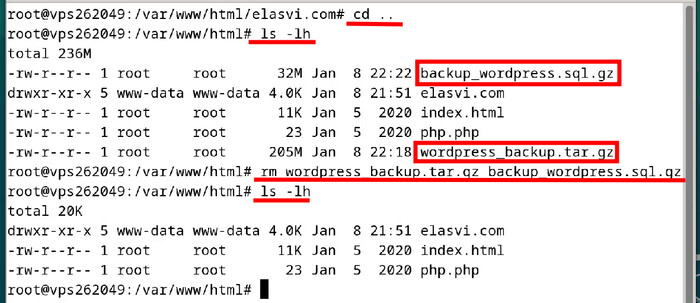Realizar respaldos periódicos de tu sitio WordPress es esencial para proteger tu contenido y
configuraciones frente a posibles fallos, ataques o errores. En este tutorial, aprenderás paso a paso cómo
descargar y respaldar tanto los archivos de tu sitio como la base de datos desde un servidor Apache. Este
proceso incluye la compresión de los archivos, la exportación de la base de datos, y la transferencia de ambos a
tu computadora para asegurar que tu sitio esté protegido y puedas restaurarlo fácilmente en caso de ser
necesario. Continúa leyendo o, si prefieres, haz CLICK AQUÍ para ver un tutorial paso a paso en YouTube ![]() .
.
Contenido:
- 1. Conéctate al servidor por SSH
- 2. Comprime los archivos de WordPress en el servidor
- 3. Comprime la base de datos
- 3.1. ¿Olvidaste las credenciales de la base de datos?
- 3.2. Anota esta información
- 3.3. Exporta y comprime la base de datos
- 4. Descarga los archivos comprimidos
- 5. Descomprime los archivos en tu computadora
- 6. Verificar los respaldos
- 6.1. Verificar el respaldo de los archivos del sitio
- 6.2. Verificar el respaldo de la base de datos
- 7. Borra los archivos del servidor
1. Conéctate al servidor por SSH
El primer paso para respaldar tu sitio WordPress es acceder al servidor donde está alojado.
- Abre una terminal y conéctate al servidor por SSH con el siguiente comando:
usuario: Nombre del usuario con acceso al servidor.ip_del_servidor: Dirección IP o nombre de dominio del servidor remoto.- Introduce la contraseña cuando se te solicite. Una vez ingresada, estarás dentro del servidor y listo para realizar el respaldo.
ssh usuario@ip_del_servidorEjemplo: ssh root@123.45.67.89
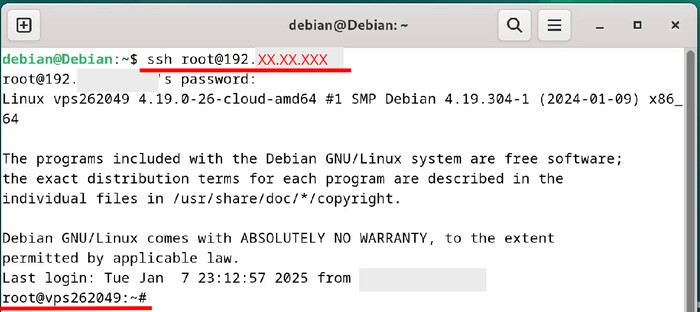
2. Comprime los archivos de WordPress en el servidor
- Navega al directorio donde está WordPress: Por lo general, estará en
/var/www/html. - Puedes usar el comando
lspara verificar si realmente estás en el directorio. - Si ves estos archivos y carpetas:
wp-config.php, wp-content, wp-includesywp-admin, entonces estás en el directorio de WordPress. - En este caso, los archivos están en una sub carpeta adicional. Para acceder a ella, debes moverte entre
directorios usando
el comando
cdseguido del nombre de la carpeta correspondiente a tu caso. Si deseas regresar al directorio anterior, puedes usarcd ... - Comprime todos los archivos:Usa el siguiente comando para crear un archivo comprimido
.tar.gz. -c: Crea un archivo.-z: Comprime usando gzip.-v: Muestra el progreso.-f: Especifica el nombre del archivo de salida (wordpress_backup.tar.gz)./var/www/html/wordpress_backup.tar.gz: Ruta completa y nombre del archivo comprimido..: Indica que se deben comprimir todos los archivos y carpetas del directorio actual.
cd /var/www/htmlcd tu-sub-carpetaEjemplo: cd elasvi.com
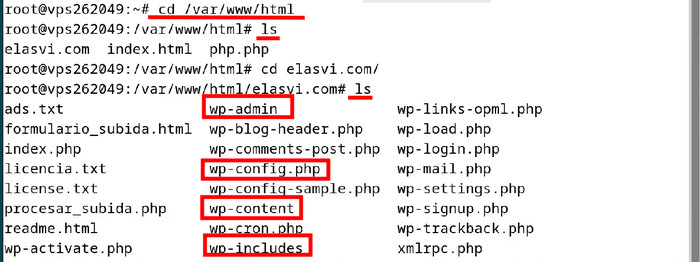
tar -czvf /var/www/html/wordpress_backup.tar.gz .
3. Comprime la base de datos
3.1. ¿Olvidaste las credenciales de la base de datos?
- Navega al directorio donde está WordPress: Por lo general, estará en
/var/www/html. - Puedes usar el comando
lspara verificar si realmente estás en el directorio. - Si ves estos archivos y carpetas:
wp-config.php, wp-content, wp-includesywp-admin, entonces estás en el directorio de WordPress. - En este caso, los archivos están en una sub carpeta adicional. Para acceder a ella, debes moverte entre
directorios usando
el comando
cdseguido del nombre de la carpeta correspondiente a tu caso. Si deseas regresar al directorio anterior, puedes usarcd ... - Usa
catpara mostrar el contenido del archivowp-config.phpy luego combina congreppara filtrar solo las líneas relacionadas con la base de datos.
cd /var/www/htmlcd tu-sub-carpetaEjemplo: cd elasvi.com
cat wp-config.php | grep 'DB_'Claves importantes:
DB_NAME: Nombre de la base de datos.DB_USER: Usuario de la base de datos.DB_PASSWORD: Contraseña del usuario de la base de datos.
3.2. Anota esta información
Guarda esta información en un lugar seguro, ya que la necesitarás para exportar o restaurar la base de datos.
3.3. Exporta y comprime la base de datos
- Exporta la base de datos: Usa el comando
mysqldumppara generar un archivo SQL con el respaldo de la base de datos. -u usuario_bd: Representa el DB_USER: el nombre del usuario que tiene permisos para acceder a la base de datos.-p: Este parámetro indica que se solicitará la DB_PASSWORD: la contraseña del usuario de la base de datos.nombre_bd: Corresponde a DB_NAME: el nombre de la base de datos que deseas exportar.backup_wordpress.sql: Este es el archivo donde se guardará el respaldo de la base de datos.> /var/www/html/backup_wordpress.sql: Especifica la ruta completa y el nombre del archivo donde se guardará el respaldo.- Comprime el archivo SQL: Para ahorrar espacio, comprime el archivo con
gzip. /var/www/html/backup_wordpress.sql: Ruta completa del archivo de la base de datos que deseas comprimir.
mysqldump -u usuario_bd -p nombre_bd > /var/www/html/backup_wordpress.sqlEjemplo: mysqldump -u admin_wp -p mi_base_de_datos > /var/www/html/backup_wordpress.sql
gzip /var/www/html/backup_wordpress.sql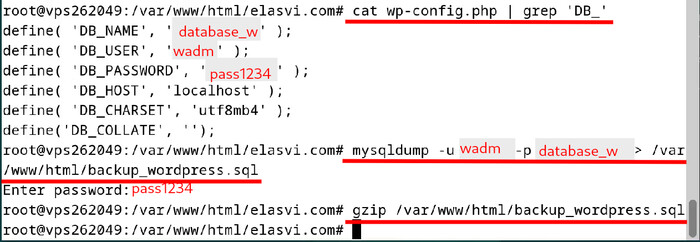
4. Descarga los archivos comprimidos
Una vez que tienes los archivos comprimidos, puedes descargarlos fácilmente a tu computadora.
Dirígete a la carpeta donde deseas que se descarguen los archivos, haz clic derecho y selecciona
Abrir en
una terminal. Luego, escribe el comando pwd para obtener la ruta de la
carpeta. Usa esta ruta para
reemplazar /ruta/local/ en los comandos a continuación.
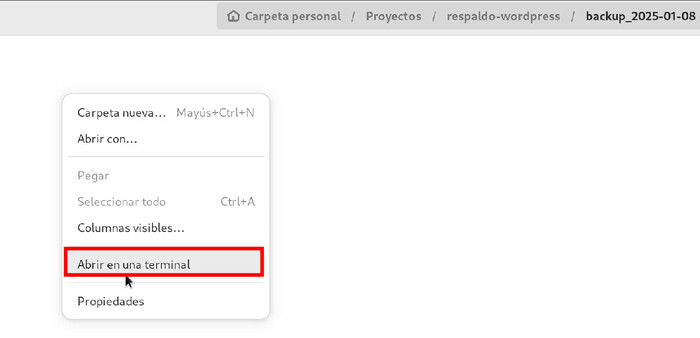
pwd- Para descargar los archivos del sitio:
- Para descargar la base de datos:
scp usuario@ip_del_servidor:/var/www/html/wordpress_backup.tar.gz /ruta/local/Ejemplo: scp root@123.45.67.89:/var/www/html/backup_wordpress.sql.gz /home/usuario/Respaldo/
scp usuario@ip_del_servidor:/var/www/html/backup_wordpress.sql.gz /ruta/local/Ejemplo: scp admin@192.168.1.100:/var/www/html/backup_wordpress.sql.gz /home/usuario/Respaldo/
scp: Comando para copiar archivos de forma segura entre un servidor remoto y tu computadora local.usuario: Nombre del usuario con acceso al servidor.ip_del_servidor: Dirección IP o nombre de dominio del servidor remoto./var/www/html/wordpress_backup.tar.gz: Ruta completa del respaldo de los archivos del sitio en el servidor./var/www/html/backup_wordpress.sql.gz: Ruta completa del respaldo de la base de datos en el servidor./ruta/local/: Carpeta en tu computadora donde se guardará el archivo.
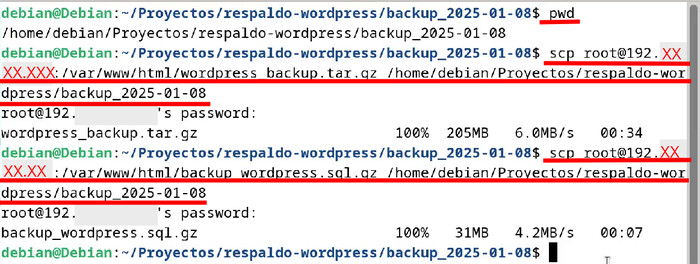
También puedes observar los archivos descargados accediendo visualmente a la carpeta.
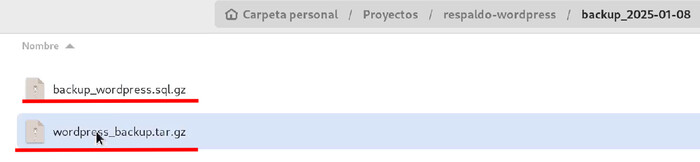
5. Descomprime los archivos en tu computadora
Después de descargar, descomprime los archivos para verificar que el respaldo está completo.
- Para descomprimir los archivos del sitio.
- Para descomprimir la base de datos.
tar -xzvf wordpress_backup.tar.gz
Esto extraerá todos los archivos y directorios del respaldo comprimido de WordPress.
gunzip backup_wordpress.sql.gz
Esto generará el archivo SQL de la base de datos (backup_wordpress.sql) a partir del archivo comprimido.
6. Verificar los respaldos
6.1. Verificar el respaldo de los archivos del sitio
- Navega al directorio del respaldo descomprimido: Usa el siguiente comando para entrar al directorio.
- Lista los archivos y directorios principales: Para ver los archivos y carpetas presentes, ejecuta:
- Verifica que los directorios clave estén presentes:
wp-content/: Contiene temas, plugins y medios subidos.wp-includes/: Contiene archivos esenciales de WordPress.wp-config.php: Archivo de configuración de WordPress.
cd /ruta/donde/descomprimiste/wordpress_backupls -lhSi estos archivos y carpetas están en la lista, el respaldo de los archivos del sitio es válido.

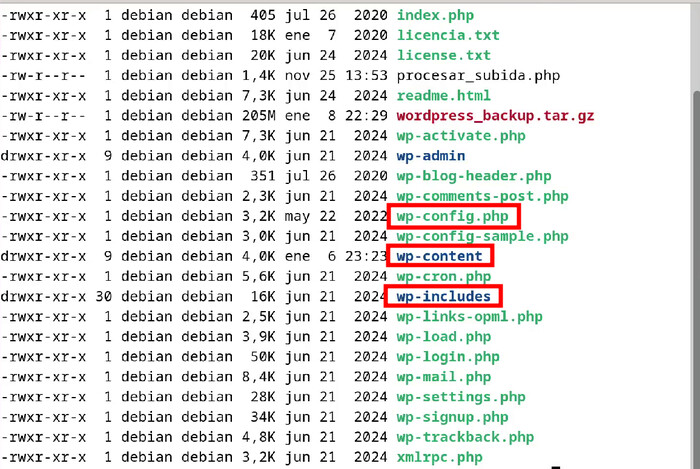
6.2. Verificar el respaldo de la base de datos
- Ver el tamaño del archivo:
- Compara el tamaño con respaldos anteriores o con el tamaño estimado de la base de datos en el servidor.
- Un tamaño mucho menor al esperado podría indicar que el respaldo está incompleto.
- Ver las primeras líneas del archivo: Para asegurarte de que el archivo SQL no esté corrupto y contiene datos válidos, usa el siguiente comando.
- Resultado esperado: Las primeras líneas deben incluir algo como esto:
- Una buena práctica para asegurarte de que el respaldo de tu base de datos es válido es importarlo en un entorno de pruebas. Esto permite verificar que el archivo puede restaurarse correctamente y que no contiene errores. Aunque no necesariamente necesitas hacerlo ahora, este paso te brinda tranquilidad al confirmar que el respaldo es funcional y utilizable en caso de emergencia.
ls -l backup_wordpress.sqlhead -n 10 backup_wordpress.sqlEsto mostrará las primeras 10 líneas del archivo SQL, donde normalmente verás comentarios y la estructura inicial de la base de datos.
-- MySQL dump X.X Distrib X.X.X, for Linux (x86_64)
--
-- Host: localhost Database: nombre_de_base_de_datos
-- ------------------------------------------------------
-- Server version X.X.X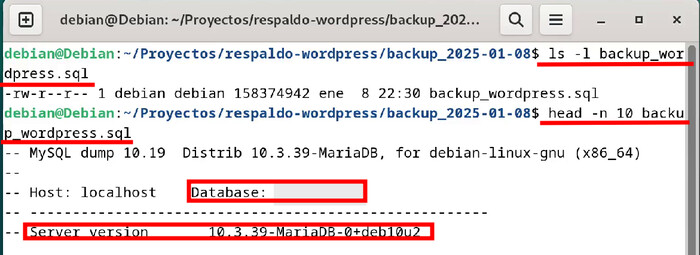
7. (Opcional) Borra los archivos comprimidos del servidor
- Ubica los archivos que deseas borrar: Navega al directorio donde se encuentran los archivos
que creaste, (
wordpress_backup.tar.gzybackup_wordpress.sql.gz). - Regresa a la terminal con acceso al servidor y navega al directorio donde se encuentran los archivos que deseas borrar.
- Como te encuentras en una subcarpeta, puedes regresar al directorio principal con el comando
cd .., el cual te permite volver al directorio anterior. - Usa el comando ls para listar los archivos y asegurarte de que están allí:
- Una vez confirmes que los archivos están en el directorio, usa el comando
rmpara eliminarlos: - Para borrar un archivo específico:
- Para borrar varios archivos al mismo tiempo:
- Verifica que se hayan eliminado: Lista nuevamente el contenido del directorio para asegurarte de que los archivos ya no están:
cd /var/www/htmlls -lhrm wordpress_backup.tar.gz
rm backup_wordpress.sql.gzrm wordpress_backup.tar.gz backup_wordpress.sql.gzls -lh