Si usas Debian 12 con un teclado configurado en inglés (EE. UU.),
probablemente necesitas escribir caracteres propios del español como ñ,
vocales con tilde (á, é, etc.), o los signos ¿ y ¡. Esta guía te muestra
cómo hacerlo sin cambiar el idioma del sistema ni afectar el
comportamiento normal del teclado. Continúa leyendo o, si prefieres, haz
CLICK AQUÍ
para ver un tutorial paso a paso en YouTube
![]()
Contenido:
- 1. Verificar la distribución del teclado
- 2. Activar las combinaciones para caracteres en español
- 2.1. Otras variantes disponibles para ‘us’
- 2.2. Restaurar la configuración original del teclado
- 3. Verificar su funcionamiento escribiendo en español
- 4. Aplicar la configuración automáticamente al iniciar sesión
1. Verificar la distribución del teclado
- Primero, asegúrate de que estás utilizando un teclado con distribución en inglés. Ejecuta en la terminal:
- La salida debería ser algo como:
setxkbmap -print -verbose 10 | grep layoutlayout: us
En muchos entornos de escritorio puedes cambiar entre distribuciones
instaladas con Win + Espacio.

2. Activar las combinaciones para caracteres en español
La opción más recomendada y compatible es:
setxkbmap us -variant altgr-intl -option lv3:ralt_switchEste comando:
- Mantiene el teclado en inglés (EE. UU.)
- Activa la variante internacional sin teclas muertas (altgr-intl)
- Asigna la tecla Alt derecho como modificador (AltGr)
- Es ideal para quienes programan o usan terminal, ya que mantiene teclas como ‘, «, ~, sin alterar su comportamiento.

2.1. Otras variantes disponibles para ‘us’
- intl
- Habilita escritura en español con acentos y signos especiales.
- Convierte ‘, «, ~, ` en teclas muertas.
- Puede interferir con programación o uso de la terminal.
- Útil si estás acostumbrado a escribir con estas combinaciones.
- dvorak-intl
- Usa la disposición de teclado Dvorak (diferente de QWERTY).
- Permite escribir en español usando Alt derecho.
- Cambia completamente la posición de letras.
- Recomendado solo si ya usas Dvorak.
- colemak y colemak-intl
- Comando Colemak:
- Comando Colemak internacional:
- Usan la disposición Colemak, una alternativa moderna a QWERTY.
- Requieren reaprender muchas teclas.
- No recomendado si usas un teclado estándar sin modificar.
setxkbmap us -variant intl -option lv3:ralt_switchEste comando:
setxkbmap us -variant dvorak-intl -option lv3:ralt_switchEste comando:
setxkbmap us -variant colemak -option lv3:ralt_switchsetxkbmap us -variant colemak-intl -option lv3:ralt_switchEstos comandos:
2.2. Restaurar la configuración original del teclado
- Restaurar distribución básica en inglés
- Limpiar todas las configuraciones del teclado
setxkbmap usEste comando revierte la distribución a inglés sin variantes ni teclas modificadoras activas.
setxkbmap -layout us -optionEste comando borra todas las opciones personalizadas previas y restablece la configuración limpia del teclado en inglés.
3. Verificar su funcionamiento escribiendo en español
Alt derecho + n→ ñAlt derecho + Shift + n→ ÑAlt derecho + a→ áAlt derecho + e→ éAlt derecho + i→ íAlt derecho + o→ óAlt derecho + u→ úAlt derecho + y→ üAlt derecho + /→ ¿
Abre cualquier editor de texto y con esta configuración activa, puedes escribir caracteres especiales utilizando combinaciones con Alt derecho (AltGr). Por ejemplo:
⚠️ Algunas combinaciones pueden variar dependiendo del diseño físico de tu teclado y del entorno.

4. Aplicar la configuración automáticamente al iniciar sesión
Puedes crear un acceso directo tipo aplicación (.desktop) y colocarlo en el inicio automático, lo cual es una de las formas más confiables de aplicar configuraciones al iniciar sesión, especialmente en escritorios como GNOME, XFCE o KDE.
- Crear el script que quieres ejecutar: Este script aplicará el comando del teclado automáticamente cada vez que inicies sesión.
-
Este comando crea la carpeta
~/.local/binsi no existe, y luego abre el archivo usandovimVim, el Editor de Texto: Comandos Básicos (También puedes usarnanoo un editor gráfico comovscodepara escribir el script): - Pega el siguiente contenido dentro del archivo. Cambia el comando si usas una variante diferente:
- Hazlo ejecutable para que el sistema pueda correrlo automáticamente:
- Crear un archivo .desktop en autostart: Esto le indica al sistema que debe ejecutar tu script al iniciar sesión.
-
Este comando crea la carpeta de autostart (si no existe) y abre un
nuevo archivo de configuración con
vimVim, el Editor de Texto: Comandos Básicos (También puedes usarnanoo un editor gráfico comovscodepara escribir el script): -
Pega esto dentro del archivo (reemplaza
/home/tu_usuariopor tu usuario): - ¿Dónde verás esta configuración?
-
En GNOME: si tienes instalada la herramienta
gnome-startup-applications, verás esta entrada como “Aplicaciones al inicio”. - En KDE y XFCE: puedes gestionarlo desde la interfaz gráfica en la sección «Aplicaciones de inicio».
mkdir -p ~/.local/bin
vim ~/.local/bin/set_keyboard.sh
#!/bin/bash
sleep 5
setxkbmap us -variant altgr-intl -option lv3:ralt_switch
El sleep 5 es importante para darle
tiempo al entorno gráfico de cargar antes de ejecutar la
configuración.

chmod +x ~/.local/bin/set_keyboard.sh
mkdir -p ~/.config/autostart
vim ~/.config/autostart/set_keyboard.desktop
[Desktop Entry]
Type=Application
Exec=/home/tu_usuario/.local/bin/set_keyboard.sh
Hidden=false
NoDisplay=false
X-GNOME-Autostart-enabled=true
Name=Establecer Teclado US Intl
Comment=Configura el layout de teclado al iniciar sesión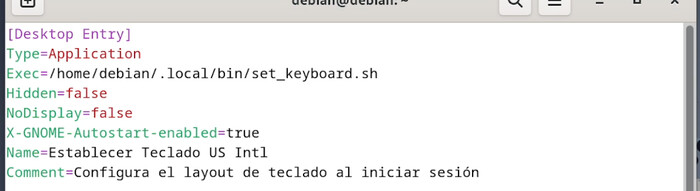
¡Listo! Ahora este script se aplicará automáticamente cada vez que inicies sesión en tu entorno de escritorio.