Screenkey es una herramienta que muestra las pulsaciones del teclado en
pantalla. En este artículo aprenderás cómo instalarlo en Debian
GNU/Linux, para qué sirve, y cómo personalizar su funcionamiento.
Continúa leyendo o, si prefieres, haz
CLICK AQUÍ
para ver un tutorial paso a paso en YouTube
![]()
Contenido:
1. Qué es Screenkey y para qué sirve
- Screenkey es una herramienta de código abierto que muestra en pantalla las teclas que se presionan en tiempo real.
- Ideal para grabar tutoriales, hacer transmisiones en vivo o presentaciones donde sea útil que otros vean qué se está escribiendo.
- Funciona en entornos de escritorio como GNOME, Xfce y otros en GNU/Linux.
- Permite personalizar la fuente, tamaño del texto, transparencia y la posición en la pantalla.
2. Cómo instalar Screenkey en Debian GNU/Linux
- Ejecuta los siguientes comandos en una terminal para actualizar el sistema y luego instalar Screenkey:
-
Una vez instalado, puedes ejecutarlo con el comando
screenkeyo buscándolo en el menú de aplicaciones.
sudo apt update && sudo apt upgrade
sudo apt install screenkey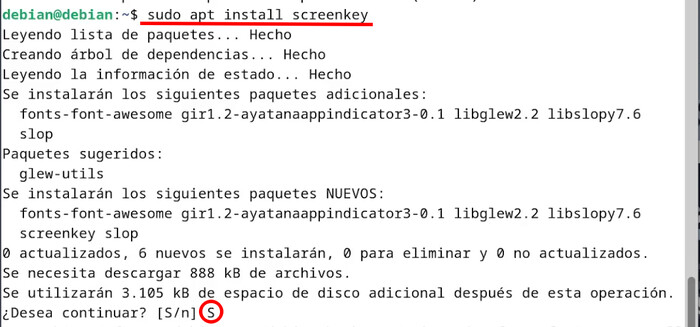
Si Screenkey no aparece en los repositorios oficiales, también se puede instalar desde su repositorio en GitHub.
Menú de Aplicaciones
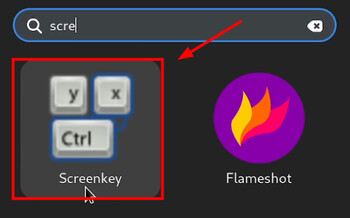
Terminal

3. Cómo usar y detener Screenkey
- Si lo ejecutaste desde una terminal:
- Presiona ‘Ctrl + C’ para detener el proceso.
- Si lo iniciaste desde el menú o está en segundo plano:
- Haz clic derecho en el ícono de Screenkey en la bandeja del sistema y selecciona ‘Salir’ o ‘Exit’.
- Si sigue activo y no puedes cerrarlo manualmente:
- Ejecuta el siguiente comando para forzar el cierre del proceso:
- Alternativamente, puedes buscar el proceso manualmente:
- Ubica el PID (número de proceso) y ciérralo con:
-
⚠️ Nota importante: Si quieres aplicar nuevas
opciones como
-p,-so--opacity, debes cerrar primero cualquier instancia activa de Screenkey antes de volver a ejecutarlo con parámetros personalizados.
Para iniciar Screenkey, puedes hacerlo desde una terminal o buscándolo en el menú de aplicaciones:
screenkeyUna vez en ejecución, aparecerá una ventana flotante que mostrará las teclas que vayas presionando en tiempo real.
Cómo detener Screenkey:
pkill screenkeyps aux | grep screenkeykill PID4. Opciones y configuraciones de Screenkey
- Puedes personalizar el comportamiento de Screenkey usando diferentes opciones desde la línea de comandos. Aquí algunas de las más útiles:
- Mostrar las pulsaciones en la parte inferior de la pantalla:
- Cambiar el tamaño del texto a grande:
- Mostrar modificadores como ‘Ctrl’, ‘Alt’, ‘Shift’ en modo normal:
- Mostrar cada pulsación en líneas separadas:
- Ajustar la opacidad del fondo:
- Usar una fuente personalizada con tamaño exacto:
- Personalizar el color del texto y del fondo:
- Ver configuración actual de Screenkey:
- ¿Quieres reducir aún más el impacto visual de las pulsaciones? Aquí tienes algunos ajustes útiles:
- Reducir el tiempo que cada tecla permanece visible:
- Habilitar múltiples líneas y reducir la opacidad:
- Ignorar teclas como espacio o enter:
- Ejemplo completo con varias opciones combinadas:
- Ejemplo visual con colores personalizados y fuente grande:
-
⚠️ Nota: Si usas
-fpara definir fuente y tamaño, no necesitas-s.
screenkey -p bottom
Otras opciones disponibles para
--position: ‘top’, ‘center’,
‘bottom’, ‘fixed’.
screenkey -s large
Tamaños disponibles para --font-size:
‘small’, ‘medium’, ‘large’.
screenkey --mods-mode normal
Modos disponibles para --mods-mode:
‘normal’, ‘emacs’, ‘mac’, ‘win’, ‘tux’.
screenkey --multilineIdeal si escribes comandos largos o textos seguidos.
screenkey --opacity 0.8Puedes usar un valor entre ‘0.0’ (transparente) y ‘1.0’ (opaco).
screenkey -f "Monospace 26"
Esta opción permite usar una fuente específica del sistema con un
tamaño exacto. Anula -s si lo usas al
mismo tiempo.
screenkey --font-color "#FFD700" --bg-color "#202020"Usa códigos hexadecimales para definir colores. Por ejemplo, texto dorado y fondo gris oscuro.
screenkey --show-settingsÚtil para confirmar que se aplicaron los parámetros personalizados.
screenkey -t 0.5El valor ‘0.5’ indica que la tecla desaparecerá medio segundo después de ser presionada. Puedes probar valores más bajos como ‘0.2’.
screenkey --multiline --opacity 0.6Esto permite que el texto se muestre en varias líneas y se vea más suave sobre la pantalla, útil si escribes comandos o frases largas.
screenkey --ignore space --ignore ReturnCon esto puedes evitar que se muestren pulsaciones de teclas que separan palabras. No muestra palabras completas, pero reduce el ruido visual.
screenkey -p bottom -s large --mods-mode normal --multiline --opacity 0.7 -t 0.5Este comando posiciona Screenkey en la parte inferior, con texto grande, modificadores visibles, en múltiples líneas, con opacidad del 70% y las teclas visibles solo por 0.5 segundos.
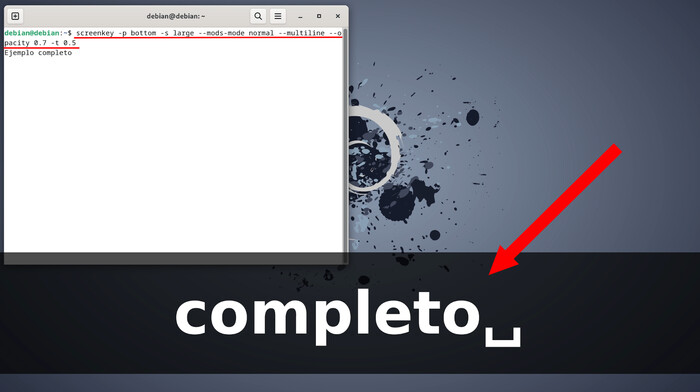
screenkey -p center --multiline --opacity 0.6 --ignore space --ignore Return --font-color "#FFD700" --bg-color "#202020" -f "Monospace 26" -t 0.3Ideal para grabar sin que las pulsaciones molesten mucho en pantalla. Solo se verán por 0.3 segundos, sin espacios ni ‘enter’, con texto dorado y fondo oscuro en el centro.
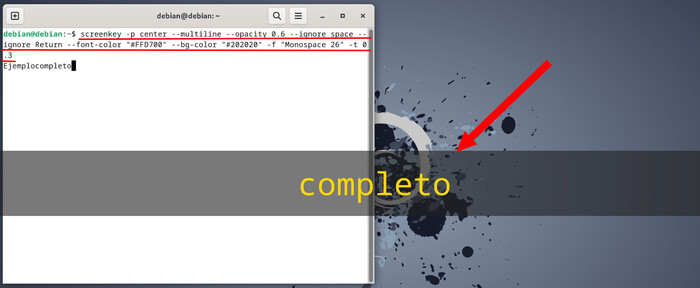
5. Problemas comunes y soluciones
- Verifica que no haya conflictos con tu entorno gráfico o compositores de ventanas.
- Prueba ejecutar como administrador con:
Si no ves ninguna pulsación en pantalla:
sudo screenkeySi usas Wayland, Screenkey puede no funcionar correctamente. Cambia a X11 para compatibilidad completa.
6. Para qué usar Screenkey
- Clases en línea donde los estudiantes puedan ver atajos y escritura en tiempo real.
- Grabación de screencasts o tutoriales técnicos.
- Transmisiones en vivo de desarrollo de software o speedruns con comandos visibles.
- Accesibilidad para usuarios con limitaciones visuales o para apoyo técnico remoto.