GNU/Linux es un sistema operativo poderoso y flexible, ampliamente usado
tanto en servidores como en escritorios. Uno de los conceptos clave para
administrar el sistema es el usuario ‘root’. En este
artículo aprenderás qué es root, por qué es importante, y cómo utilizar
la terminal para gestionar archivos del sistema de forma segura.
Continúa leyendo o, si prefieres, haz
CLICK AQUÍ
para ver un tutorial paso a paso en YouTube
![]()
Contenido:
- 1. ¿Qué es el Usuario ROOT?
- 2. ¿Cuándo Necesito Usar ROOT?
- 3. Comandos Esenciales de Terminal para Gestionar Archivos del Sistema
- 4. Ejemplo Práctico: Gestionar archivos y carpetas
- 4.1. Usar sudo para ejecutar comandos como root
- 4.2. Copiar archivos con permisos de root
- 4.3. Mover archivos a una carpeta del sistema
- 4.4. Copiar carpetas completas con sudo
- 4.5. Mover carpetas completas con sudo
- 4.6. Ver y gestionar permisos de archivos
- 4.7. Cambiar el propietario de archivos o carpetas
- 4.8. Eliminar archivos y carpetas como root
- 4.9. Editar archivos del sistema con nano o vim
- 5. Buenas Prácticas al Usar ROOT
1. ¿Qué es el Usuario ROOT?
- El usuario ‘root’ es el superusuario en sistemas basados en Unix (como GNU/Linux).
- Tiene todos los privilegios del sistema: puede leer, modificar o eliminar cualquier archivo, instalar o desinstalar software, cambiar configuraciones del sistema y más.
- ⚠️ Usar el usuario root conlleva riesgos, ya que un solo comando mal ejecutado puede dañar el sistema.
2. ¿Cuándo Necesito Usar ROOT?
- Para instalar o eliminar programas.
- Para cambiar permisos o propietarios de archivos protegidos.
- Para editar archivos de configuración del sistema.
- Para acceder a directorios del sistema como ‘/etc’, ‘/usr’ o ‘/var’.
-
Ejecuta comandos como root usando
sudo <comando>o inicia sesión como root consu.
3. Comandos Esenciales de Terminal para Gestionar Archivos del Sistema
- ls – Listar archivos
- cp – Copiar archivos
- mv – Mover o renombrar archivos
- rm – Eliminar archivos o carpetas
- chmod – Cambiar permisos
- chown – Cambiar propietario
- nano o vim – Editores de texto
ls -l /etcsudo cp archivo.conf /etc/sudo mv archivo.txt /usr/local/bin/sudo rm archivo.txt
sudo rm -r carpeta/sudo chmod 644 archivo.txtsudo chown root:root archivo.txtsudo nano /ruta/al/archivo4. Ejemplo Práctico: Gestionar archivos y carpetas
- En este caso, se trata de un archivo llamado Underdog, que es una fuente tipográfica comprimida en formato ZIP y también como carpeta, ubicado en la carpeta ‘Descargas’.
-
Vamos a moverla a la carpeta del sistema donde se almacenan las
fuentes, que es
/usr/share/fonts/.
Ruta de origen
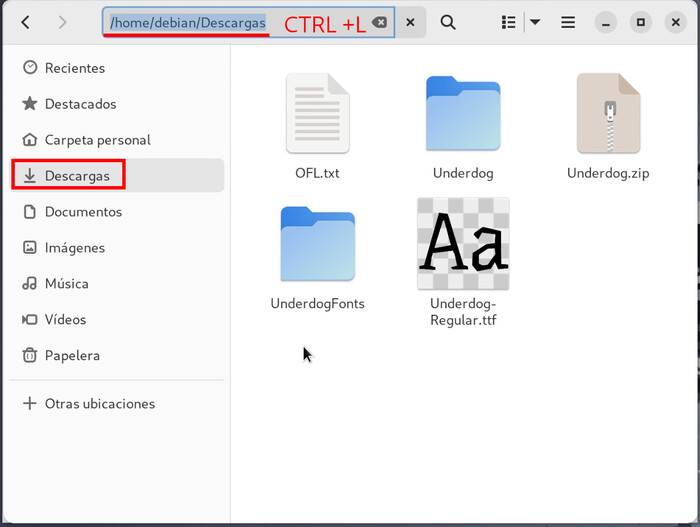
Ruta de destino/sistema
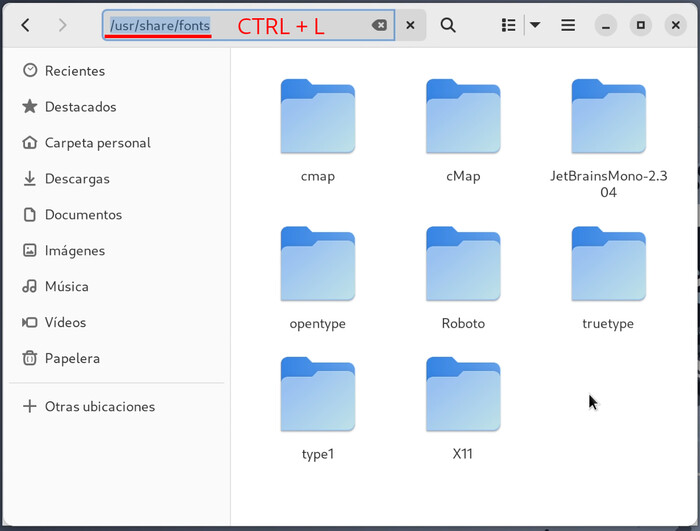
4.1. Usar sudo para ejecutar comandos como root
Ejecuta comandos como administrador con:
sudo comandoEjemplo para actualizar los paquetes del sistema:
sudo apt update && sudo apt upgradeEl primer comando actualiza la lista de paquetes y el segundo instala las actualizaciones disponibles en el sistema.
4.2. Copiar archivos con permisos de root
Copia un archivo a una carpeta protegida del sistema con permisos de superusuario:
sudo cp archivo /ruta/del/sistema/Ejemplo para copiar un archivo a la carpeta de fuentes del sistema:
sudo cp ~/Descargas/Underdog/Underdog-Regular.ttf /usr/share/fonts/
Este comando requiere permisos de root porque
/usr/share/fonts/ es una carpeta
protegida del sistema.
4.3. Mover archivos a una carpeta del sistema
Mueve un archivo a una ubicación protegida del sistema con permisos de administrador:
sudo mv archivo.zip /ruta/del/sistema/Ejemplo para mover el archivo ZIP a la carpeta de fuentes del sistema:
sudo mv ~/Descargas/Underdog.zip /usr/share/fonts/
Mover archivos a rutas del sistema requiere
sudo para evitar errores de permisos.

4.4. Copiar carpetas completas con sudo
Copia una carpeta completa al sistema con el parámetro
-r para que sea recursivo:
sudo cp -r carpeta/ /ruta/destino/Ejemplo para copiar la carpeta ‘Underdog’ a ‘/usr/share/fonts/’:
sudo cp -r ~/Descargas/Underdog /usr/share/fonts/
El parámetro -r es obligatorio al
copiar carpetas, ya que permite copiar todo su contenido.
4.5. Mover carpetas completas con sudo
Mueve carpetas completas con permisos de root usando el siguiente comando:
sudo mv carpeta/ /ruta/destino/Ejemplo para mover la carpeta ‘Underdog’ al directorio de fuentes del sistema:
sudo mv ~/Descargas/UnderdogFonts /usr/share/fonts/Este comando mueve la carpeta en lugar de copiarla, útil para mantener organizada la ruta original.

4.6. Ver y gestionar permisos de archivos
Consulta los permisos actuales de un archivo del sistema con:
ls -l /ruta/del/archivoEjemplo para ver los permisos de un archivo en ‘/usr/share/fonts’:
ls -l /usr/share/fonts/Underdog-Regular.ttfPara modificar los permisos:
sudo chmod 644 archivoEjemplo:
sudo chmod 644 /usr/share/fonts/Underdog-Regular.ttf🔍 ¿Qué significa 644?
-
6: lectura y escritura para el propietario. -
4: solo lectura para grupo y otros.
Esto permite que todos puedan usar el archivo, pero solo root pueda modificarlo.
4.7. Cambiar el propietario de archivos o carpetas
Cambia el propietario de un archivo con
chown:
sudo chown usuario:grupo archivoEjemplo para cambiar el propietario al usuario ‘debian’:
sudo chown debian:debian /usr/share/fonts/Underdog-Regular.ttfPara carpetas completas:
sudo chown -R usuario:grupo carpetaEjemplo:
sudo chown -R debian:debian /usr/share/fonts/UnderdogEste cambio permite que el usuario ‘debian’ pueda gestionar el archivo sin necesidad de usar sudo.
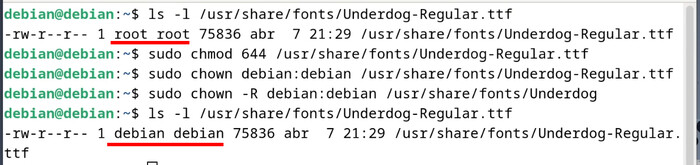
4.8. Eliminar archivos y carpetas como root
Elimina un archivo del sistema con permisos de root:
sudo rm /ruta/del/archivoEjemplo para eliminar un archivo en la carpeta de fuentes del sistema:
sudo rm /usr/share/fonts/Underdog.zipPara eliminar carpetas completas:
sudo rm -r carpetaEjemplo:
sudo rm -r /usr/share/fonts/Underdog
⚠️ Nunca uses sudo rm -rf /. Ese
comando puede borrar todo el sistema y dejarlo inutilizable.
- Eliminar archivos como root es una operación peligrosa porque se tienen permisos totales sobre el sistema.
-
Nunca ejecutes el comando
rmsin especificar la ruta completa y el nombre del archivo o carpeta. - Un error puede borrar archivos críticos del sistema operativo o incluso eliminar todo el sistema.
-
Antes de eliminar, verifica con
lsque estás en el directorio correcto y que el archivo es el que realmente deseas borrar. - Si no estás seguro, es mejor no ejecutar el comando.

4.9. Editar archivos del sistema con nano o vim
Abrir el archivo con nano:
sudo nano /ruta/al/archivoPresiona Ctrl + O para guardar, Enter, y luego Ctrl + X para salir.
Abrir con vim
(Vim, el Editor de Texto: Comandos Básicos):
sudo vim /ruta/al/archivoPresiona i para insertar, Esc, luego escribe :wq y presiona Enter para guardar y salir.

NANO
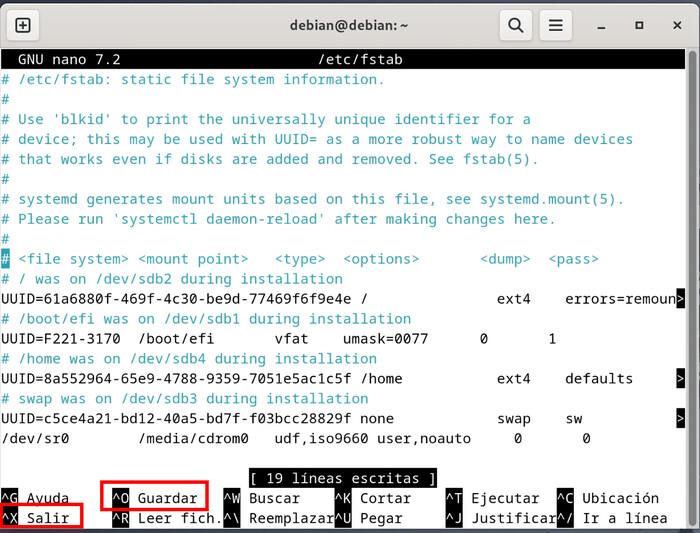
VIM
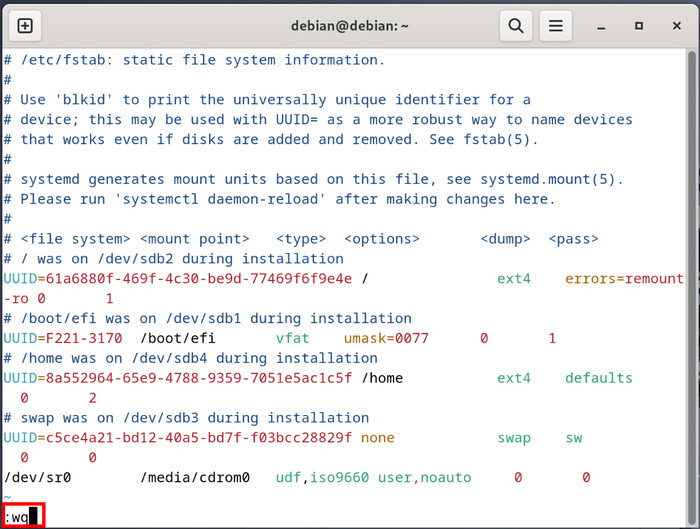
5. Buenas Prácticas al Usar ROOT
-
Usa
sudoen lugar de iniciar sesión como root directamente. - Haz copias de seguridad antes de modificar archivos críticos.
- Verifica dos veces los comandos antes de ejecutarlos.
-
Usa
lspara asegurarte de que estás en el directorio correcto antes de usarrm.