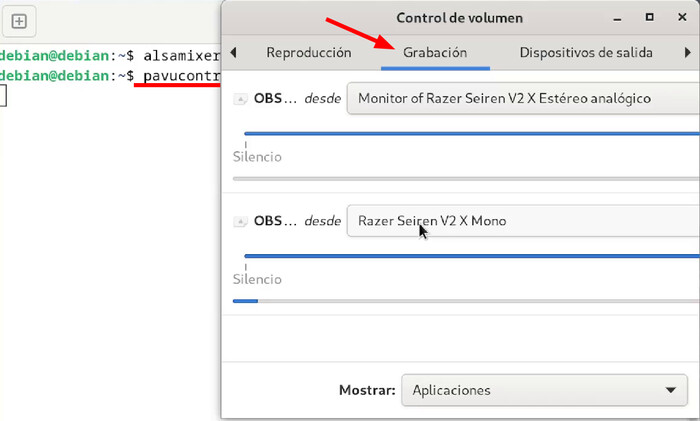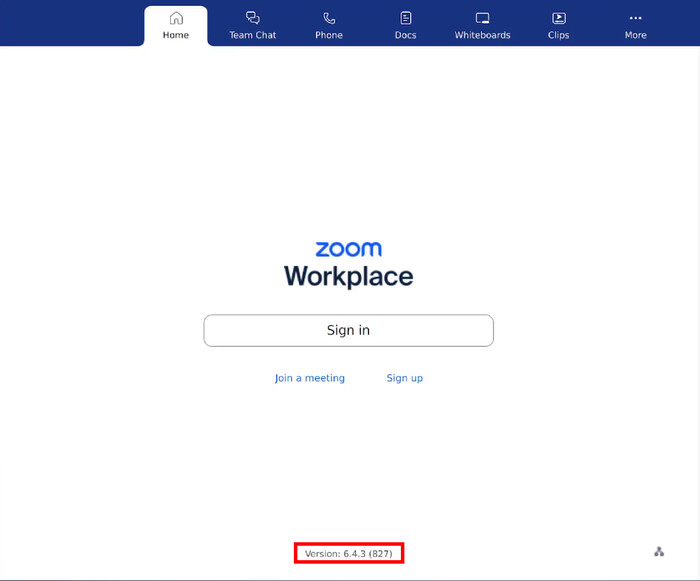Zoom es una popular aplicación de videollamadas y conferencias. En este artículo aprenderás cómo instalarla
en Debian GNU/Linux y qué funcionalidades ofrece para comunicarte de forma efectiva desde tu escritorio.
Continúa leyendo o, si prefieres, haz
CLICK AQUÍ: Zoom con la
versión oficial (.deb)
o
CLICK AQUÍ: Zoom usando
Flatpak
para ver un tutorial paso a paso en YouTube
![]()
Contenido:
- 1. ¿Qué es Zoom y qué puedes hacer con él?
- 2. Cómo instalar Zoom en Debian GNU/Linux
- 2.1. Instalación con la versión oficial (.deb)
- 2.1.1. Actualización de Zoom con archivo .deb
- 2.1.2. Desinstalación completa de Zoom (.deb)
- 2.2. Instalación usando Flatpak (alternativa universal)
- 2.2.1. Actualización de Zoom usando Flatpak
- 2.2.2. Desinstalación completa de Zoom (Flatpak)
- 3. Consejos útiles para usar Zoom en Debian GNU/Linux
1. ¿Qué es Zoom y qué puedes hacer con él?
- Zoom es una plataforma de videoconferencia usada en todo el mundo para reuniones, clases virtuales y más.
- No es software libre, pero ofrece versiones para GNU/Linux, incluyendo Debian.
- Permite reuniones 1 a 1, grupales, grabaciones, uso compartido de pantalla, fondos virtuales y mucho más.
- Graba sesiones para verlas después.
- Comparte pantalla o aplicaciones específicas durante una reunión.
- Utiliza reacciones, chat integrado y levantar la mano.
- Aplica fondos virtuales si tu cámara lo permite.
- Conéctalo a calendarios como Google o Outlook.
2. Cómo instalar Zoom en Debian GNU/Linux
2.1. Instalación con la versión oficial (.deb)
- Abre una terminal y descarga el paquete oficial más reciente de Zoom:
- Instala el paquete .deb utilizando
dpkg: - Si aparecen errores de dependencias, corrígelos con:
- Una vez instalado, puedes abrir Zoom desde el menú o ejecutando:
wget https://zoom.us/client/latest/zoom_amd64.deb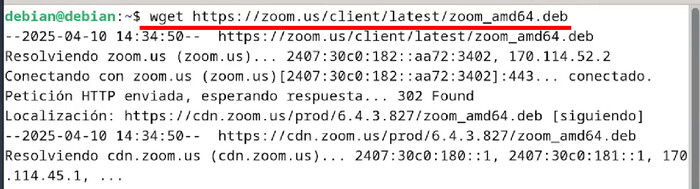
sudo dpkg -i zoom_amd64.deb
sudo apt-get install -f
zoomMenú de Aplicaciones
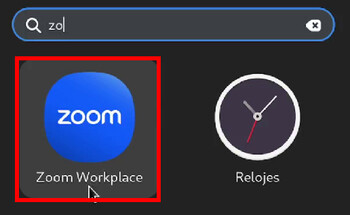
Terminal
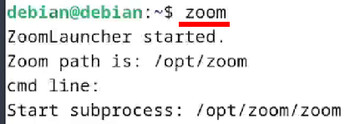
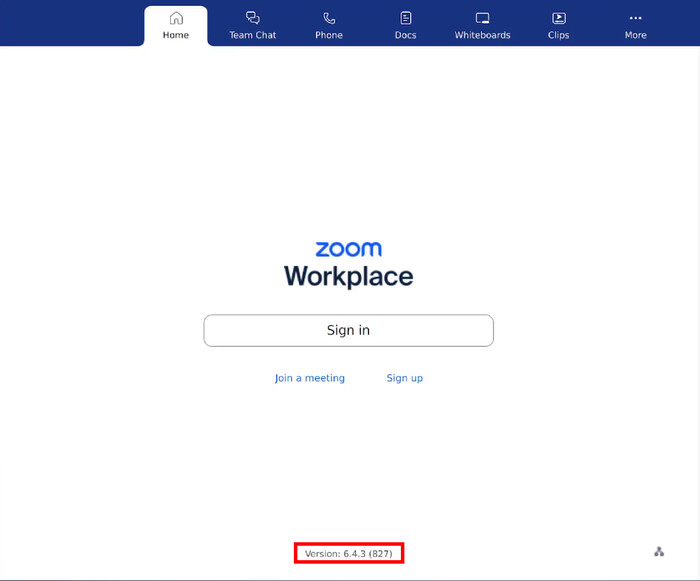
2.1.1. Actualización de Zoom con archivo .deb
Para actualizar Zoom instalado desde el archivo .deb, solo repite el mismo proceso de instalación.
- Descarga la versión más reciente desde el sitio oficial:
- Luego, ejecuta el siguiente comando para instalar y reemplazar la versión anterior:
wget https://zoom.us/client/latest/zoom_amd64.debsudo apt install ./zoom_amd64.debEsto actualizará Zoom sin perder tus configuraciones ni historial de usuario.
2.1.2. Desinstalación completa de Zoom (.deb)
- Para desinstalar Zoom completamente de tu sistema, ejecuta los siguientes comandos:
sudo apt purge zoom
sudo apt autoremove
rm -rf ~/.zoom
Esto eliminará el programa, dependencias no usadas y archivos de configuración del usuario.
2.2. Instalación usando Flatpak (alternativa universal)
- Instala Flatpak si no lo tienes en tu sistema:
- Agrega Flathub (si aún no lo tienes):
- Instala Zoom desde Flathub:
- Una vez instalado, puedes abrir Zoom desde el menú o con:
sudo apt install flatpakflatpak remote-add --if-not-exists flathub https://flathub.org/repo/flathub.flatpakrepoflatpak install flathub us.zoom.Zoom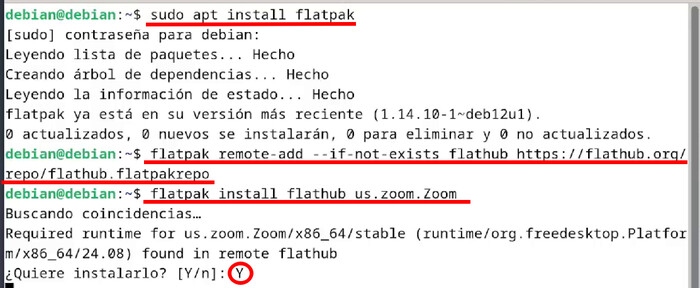
flatpak run us.zoom.ZoomMenú de Aplicaciones
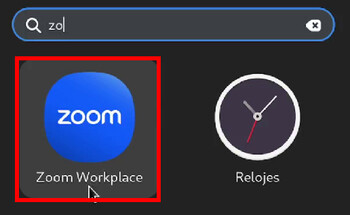
Configuración de audio

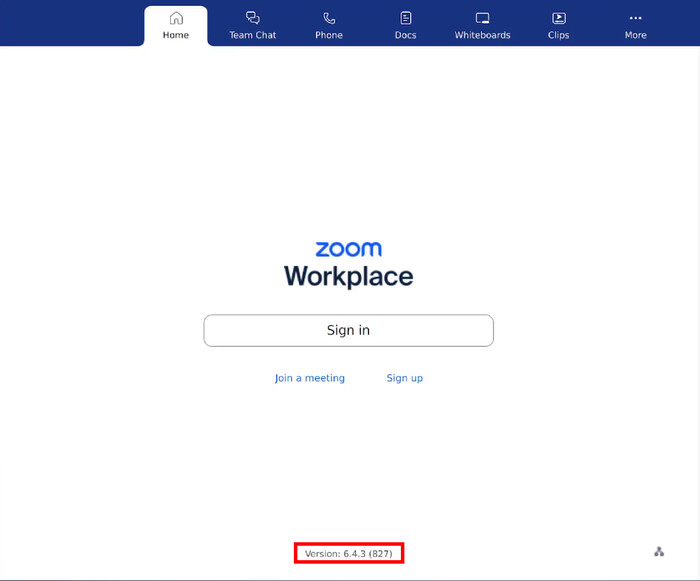
La versión Flatpak suele mantenerse actualizada automáticamente y funciona bien en la mayoría de entornos de escritorio.
2.2.1. Actualización de Zoom usando Flatpak
Flatpak mantiene Zoom actualizado automáticamente. Pero si deseas forzar una actualización, puedes hacerlo con:
flatpak update us.zoom.ZoomFlatpak buscará e instalará la última versión disponible desde Flathub.
2.2.2. Desinstalación completa de Zoom (Flatpak)
- Para desinstalar Zoom completamente con Flatpak, ejecuta los siguientes comandos:
flatpak uninstall us.zoom.Zoomflatpak uninstall --unusedrm -rf ~/.zoomEsto eliminará la app, librerías no utilizadas y configuraciones personales.
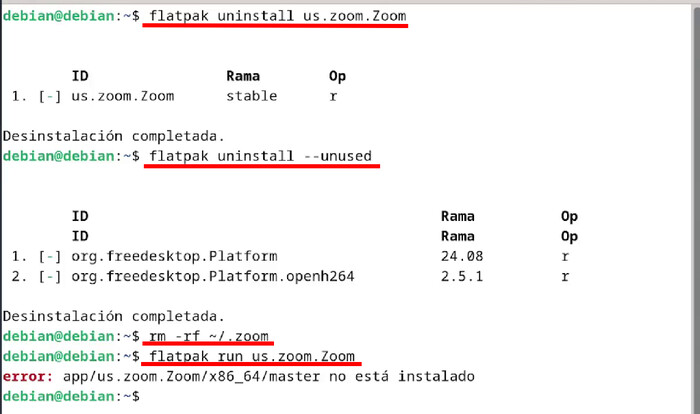
3. Consejos útiles para usar Zoom en Debian GNU/Linux
- Verifica tus dispositivos de entrada y salida con
pavucontroloalsamixer. - Con
alsamixerpuedes ver si tu micrófono está silenciado (aparece como ‘<MM>‘). Pulsa ‘M’ para activarlo y ‘Esc’ para salir. Usa ‘F6’ para cambiar de tarjeta si tienes más de una. - Con
pavucontrolpuedes elegir qué dispositivo de entrada o salida usa Zoom. Ve a la pestaña ‘Grabación’ mientras Zoom está abierto y selecciona el micrófono correcto. - Utiliza atajos como ‘Alt + A’ para silenciarte o ‘Alt + V’ para activar/desactivar la cámara.
- Cierra otras aplicaciones durante una videollamada si tienes poca memoria RAM o procesador.
- Puedes consultar la versión instalada viéndola en la parte inferior de la ventana cuando Zoom está abierto.