Synergy es una aplicación de software que permite compartir un teclado y un mouse entre múltiples computadoras, incluso si utilizan diferentes sistemas operativos. Es ideal para quienes trabajan con varios dispositivos a la vez y desean una integración fluida sin necesidad de hardware adicional, como switches KVM. Synergy funciona en Windows, macOS y Linux, permitiendo controlar varias máquinas con un solo conjunto de periféricos.
Continúa leyendo o, si prefieres, haz
CLICK AQUÍ
para ver un tutorial paso a paso en YouTube
![]()
Contenido:
1. Plataforma y Costos
- Synergy es una plataforma de pago con distintos planes disponibles. Puedes consultar los precios y planes en su página oficial de compra.
- Synergy ofrece una prueba gratuita de 14 días para evaluar sus funciones antes de comprarlo.
2. Instalación en Debian 12
- Ve al sitio web oficial de Synergy.
- Deslízate hacia abajo y selecciona ‘Debian 12 (x64)’, para descargar el instalador en formato
.debpara Debian. - Abre una terminal y ejecuta el siguiente comando en el directorio donde descargaste el archivo:
- Reemplaza
synergy_versión.debcon el nombre exacto del archivo descargado. - Si hay dependencias faltantes, resuélvelas con:
- Esto instalará cualquier paquete adicional requerido por Synergy.
- Una vez instalado, puedes iniciar Synergy desde el menú de aplicaciones.
- Haz clic en Continue with Synergy e ingresa tu correo y contraseña.
- Si seleccionas Offline serial key, deberás ingresar una clave de activación previamente adquirida.
- Si eliges Start Free Trial, podrás probar Synergy gratuitamente durante 14 días.
- Ingresa el Computer Name y haz clic en Next.
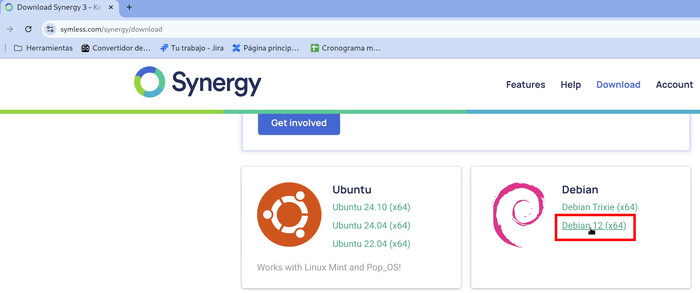
sudo dpkg -i synergy_versión.debsudo apt-get -f install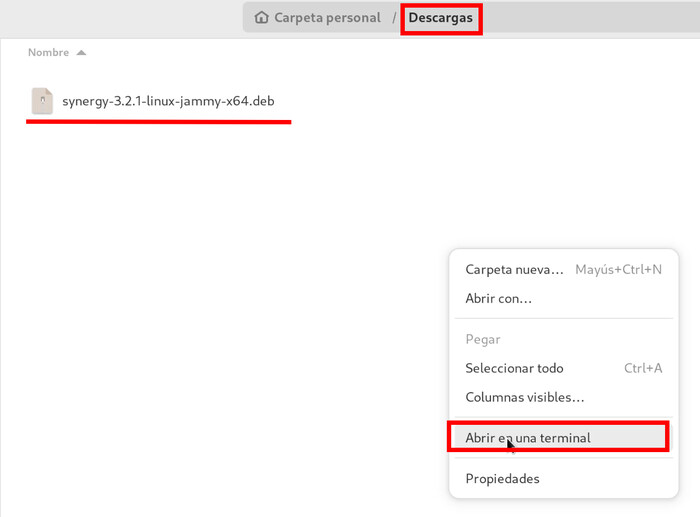
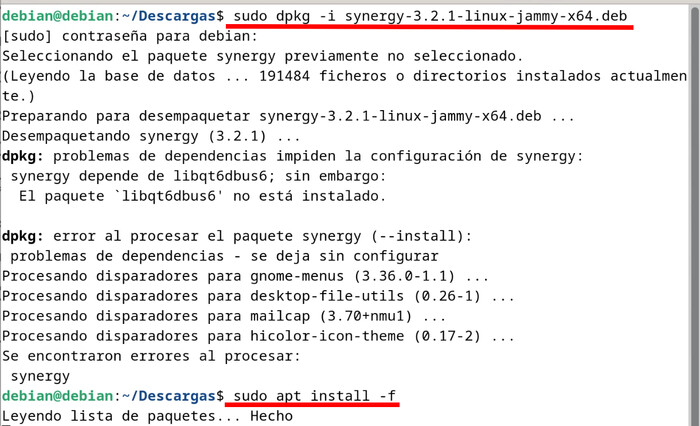
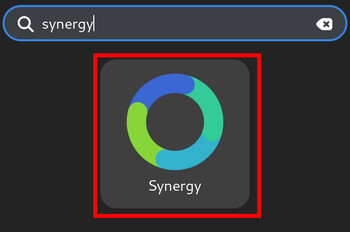
Continue with Synergy
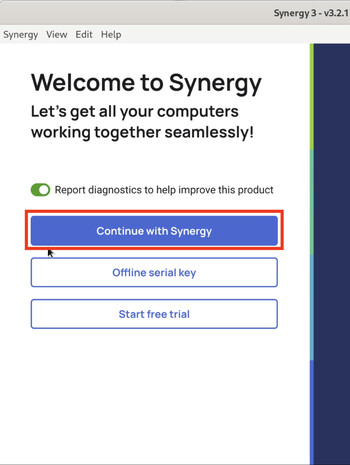
Correo y contraseña
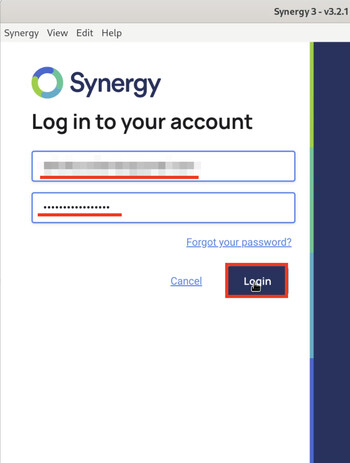
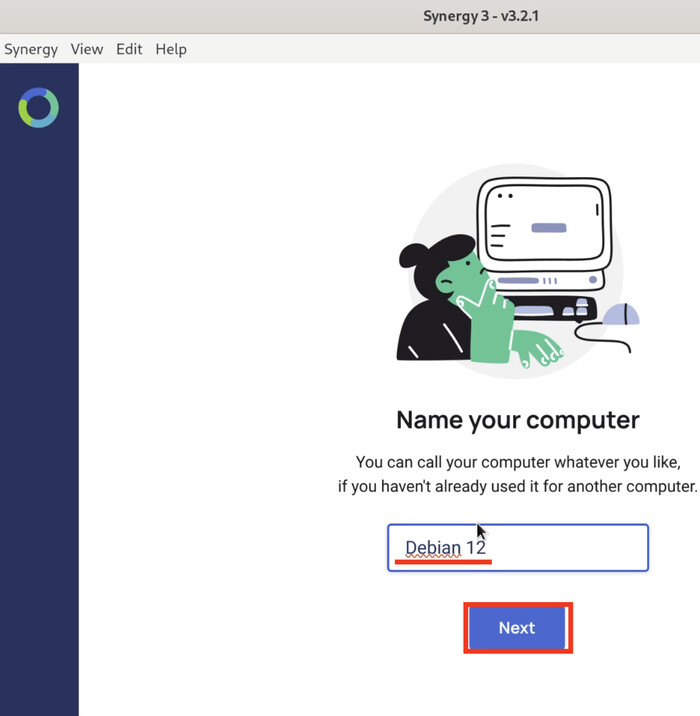
3. Instalación en Windows 11
- Descarga el instalador desde la página oficial de Synergy en formato `.exe`.
- Ejecuta el instalador y sigue las instrucciones del asistente.
- Haz clic en Continue with Synergy e ingresa tu correo y contraseña.
- Si seleccionas Offline serial key, deberás ingresar una clave de activación previamente adquirida.
- Si eliges Start Free Trial, podrás probar Synergy gratuitamente durante 14 días.
- Ingresa el Computer Name y haz clic en Next.
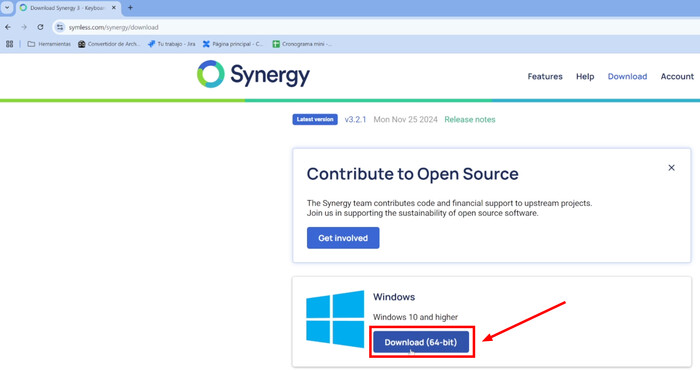

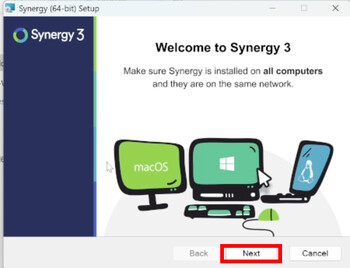
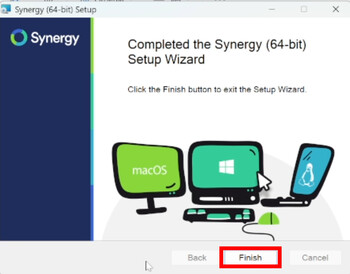
Continue with Synergy
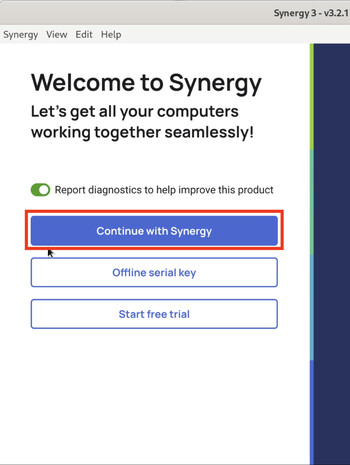
Correo y contraseña
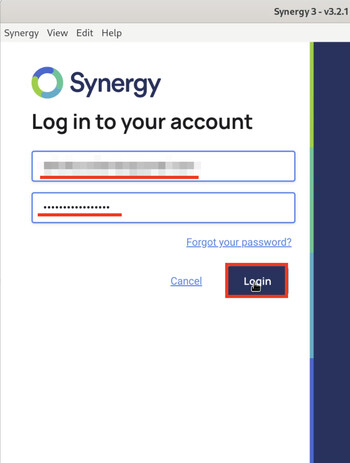
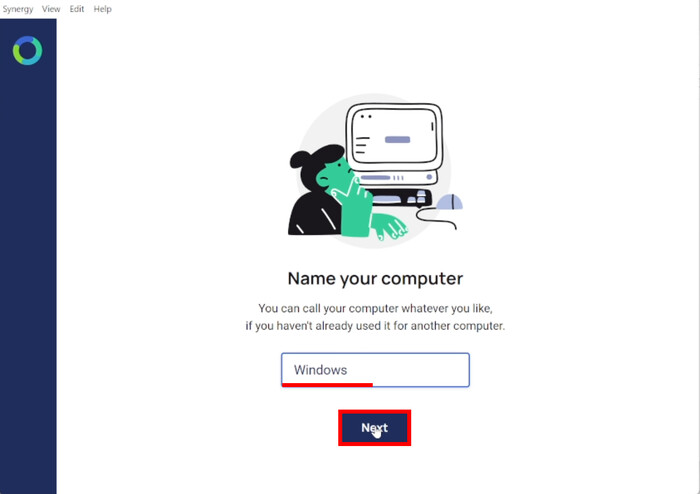
4. Uso de Synergy
- Una vez instalado, el uso de Synergy se basa en la configuración de un servidor y uno o más clientes:
- Servidor: Es la computadora que controla el teclado y el mouse.
- Clientes: Son los dispositivos que recibirán las señales del servidor para compartir los periféricos.
- Dirígete a Screen Layout del cliente y haz clic en This Computer Details. Esa es la información que necesitas para conectarte.
- En la computadora que funcionará como servidor, ve a Connection y haz clic en Add Computer e ingresa la IP del cliente. Asegúrate de que ambas computadoras estén en la misma red.
- Cuando aparezca el estado Connected, selecciona Continue and Authorize.
- Ve a la pestaña Screen Layout, donde verás el cliente conectado. Aquí puedes moverlo según la disposición física de tus computadoras.
- Haciendo clic en los tres puntos de cada escritorio, puedes cambiar el servidor para que use su teclado y ratón.
- ¡Listo! Ahora puedes controlar varias computadoras con un solo teclado y mouse.
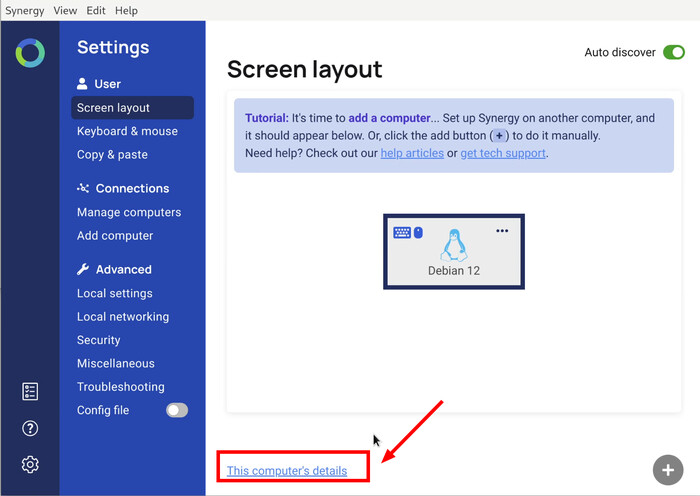
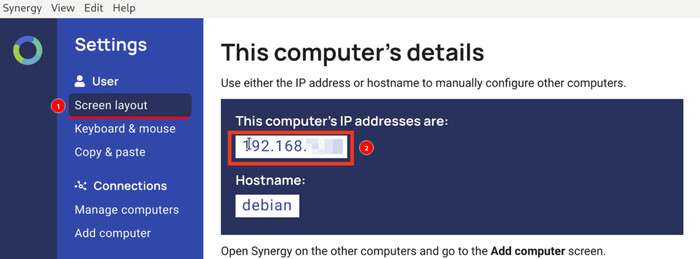
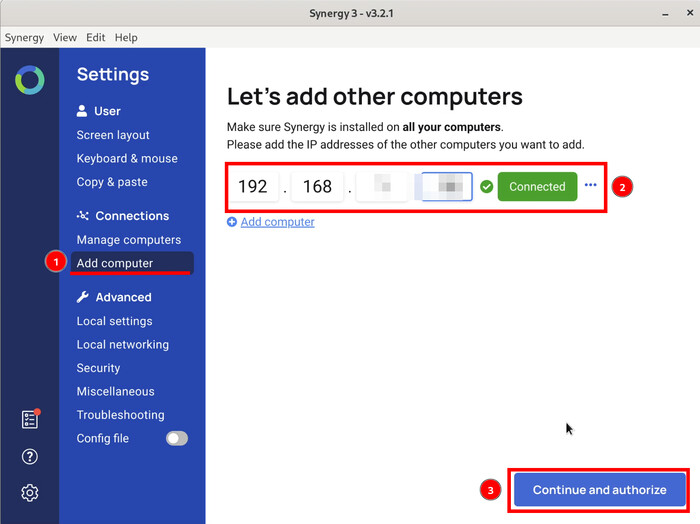
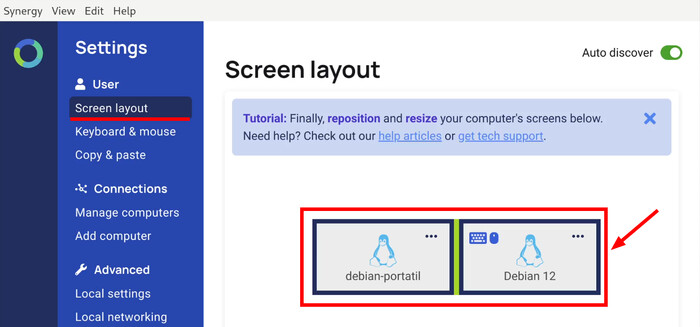
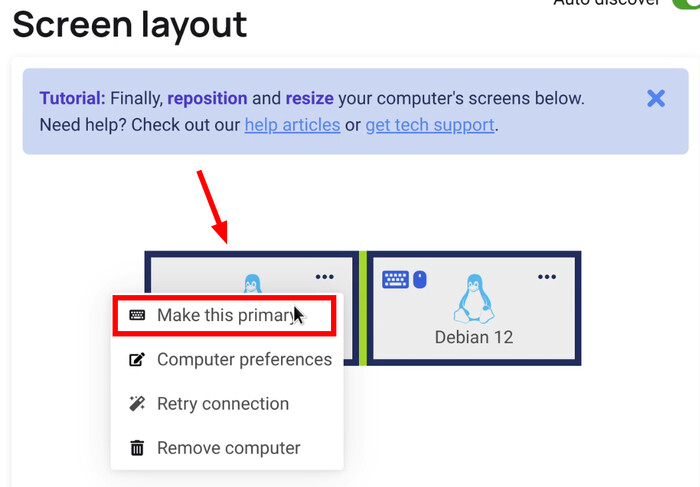
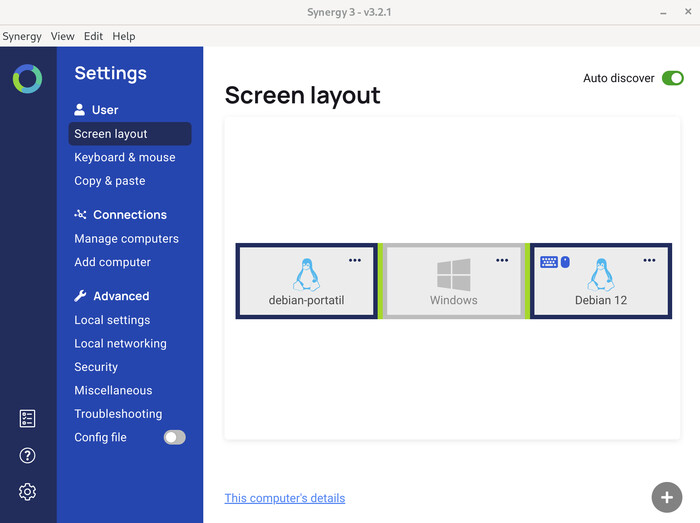
5. Consideraciones adicionales
- Cifrado: Synergy no habilita cifrado en su versión gratuita. Si necesitas seguridad en la conexión, considera adquirir la versión Pro o utilizar una VPN.
- Alternativas: Existen otras opciones como Barrier (un fork de Synergy) que ofrecen características similares de forma gratuita.
- Problemas con la tecla CTRL: Si Synergy no reconoce la tecla CTRL en el servidor pero sí en el cliente, prueba seleccionando la opción ‘Reiniciar’ o ‘Restart’ en Synergy. Esto restablece la conexión y soluciona el problema.