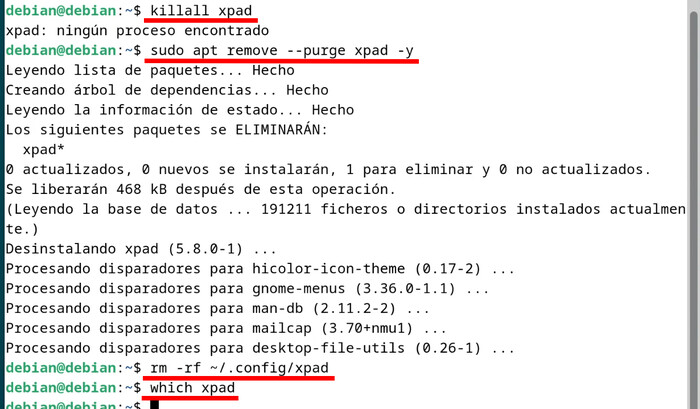Xpad es una aplicación ligera que permite crear notas adhesivas en el escritorio de Debian. Es fácil de usar y personalizable, permitiendo organizar notas de manera rápida.
Continúa leyendo o, si prefieres, haz
CLICK AQUÍ
para ver un tutorial paso a paso en YouTube
![]()
1. Instalar Xpad en Debian
- Ejecuta el siguiente comando en la terminal para instalar Xpad:
sudo apt install xpad
2. Usar Xpad
- Abre Xpad desde el menú de aplicaciones o ejecutando el siguiente comando en la terminal:
- Para crear una nueva nota, haz clic en el icono de la esquina superior derecha o usa Ctrl + N.
- En la barra inferior de la nota tienes las opciones para:
- Nota nueva
- Eliminar la nota
- Cortar al portapapeles
- Copiar al portapapeles
- Pegar desde el portapapeles
- Deshacer
- Rehacer
- Buscar
- Haciendo clic derecho en la nota y seleccionando ‘Preferencias’, puedes editar varias opciones:
- En ‘Ver’ puedes:
- Mostrar todas las notas en los espacios de trabajo.
- Activar la barra superior para mover las notas.
- Unificar las notas en la barra inferior en una sola entrada.
- Etc.
- En ‘Diseño’ puedes cambiar el color del texto y la nota, etc.
- En ‘Inicio’ puedes configurar para que Xpad se active al iniciar sesión, etc.
- Puedes mover las notas arrastrándolas con el mouse.
- Para cerrar una nota, haz clic en la ‘X’ en la esquina de la ventana.
- Para cerrar completamente Xpad, haz clic derecho en su icono en la parte superior derecha y selecciona ‘Salir’.
xpad &Menú de aplicaciones
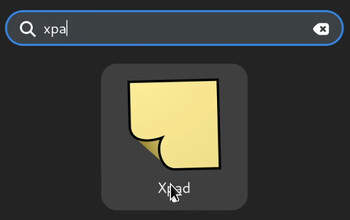
Comando
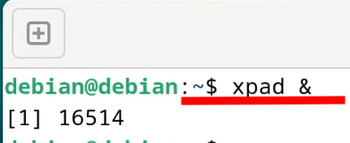
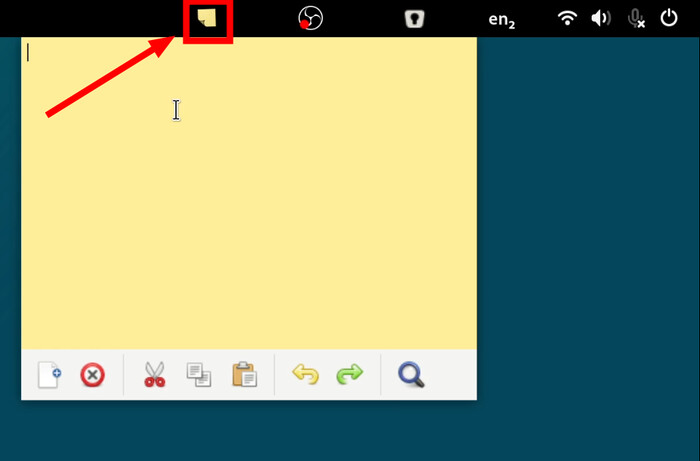
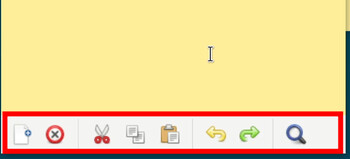
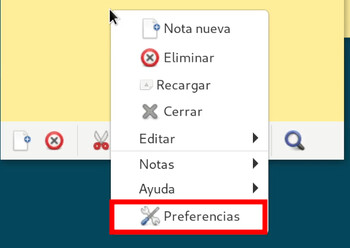
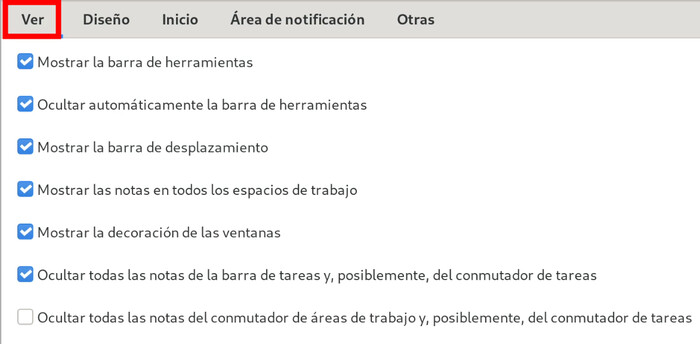
Diseño
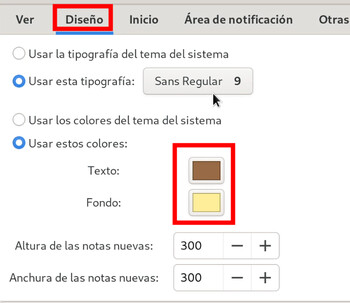
Inicio
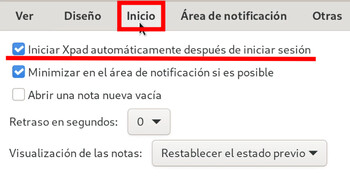
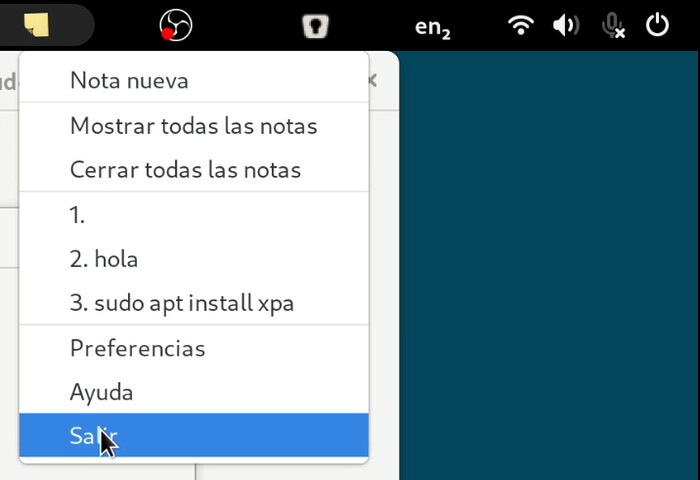
3. Desinstalar Xpad en Debian
- Si quieres desinstalar Xpad en Debian, sigue estos pasos:
- Cerrar Xpad antes de desinstalarlo. Para asegurarte de que no haya instancias en ejecución (si no está corriendo, el comando no hará nada), usa el siguiente comando:
- Ejecuta en la terminal el siguiente comando para desinstalar Xpad:
- Esto eliminará Xpad y sus archivos de configuración.
- Si quieres borrar todas las notas guardadas, usa el siguiente comando:
- Esto eliminará cualquier configuración personalizada y notas previas.
- Para asegurarte de que Xpad fue eliminado, ejecuta:
- Si no devuelve nada, significa que se eliminó correctamente.
killall xpadsudo apt remove --purge xpad -yrm -rf ~/.config/xpadwhich xpad