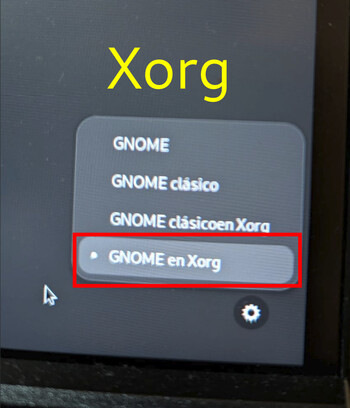Si deseas grabar la pantalla en Debian 12 GNU/Linux sin instalar programas adicionales, puedes utilizar la función
integrada en GNOME o, como alternativa, usar OBS Studio mediante Flatpak. Ambos métodos son ideales para
crear videotutoriales, presentaciones o grabaciones rápidas de tu escritorio.
Continúa leyendo o, si prefieres, haz
CLICK AQUÍ
para ver un tutorial paso a paso en YouTube
![]()
Contenido:
1. Cómo grabar pantalla en Debian Linux sin instalar nada (GNOME)
- Haz clic en la esquina superior derecha de la pantalla.
- Haz clic en el ícono‘Cámara 📷‘ y abre la aplicación.
- Selecciona si deseas grabar una sección, la pantalla completa o una ventana específica.
- Selecciona‘Grabación de pantalla 🎥‘.
- Marca la opción‘Mostrar puntero 🖱️‘ si quieres que el cursor sea visible en tu grabación.
- Para empezar a grabar haz clic en el botón rojo 🔴.
- Para detener la grabación haz clic en el indicador rojo 🟥 en la barra superior.
- 📂 Ubicación del archivo: Los vídeos se guardan automáticamente en ‘~/Vídeos’ en formato WebM.
- ⚠️ Error: Si al seleccionar ‘Mostrar cursor’ este no aparece en la
grabación, asegúrate de estar utilizando GNOME con la sesión
Wayland. Consulta la sección Cambia tu sesión gráfica a Wayland o Xorg.
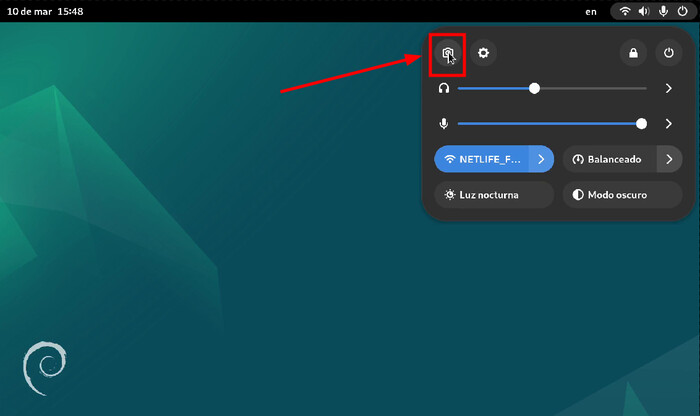
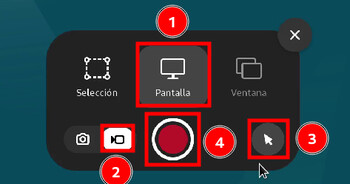
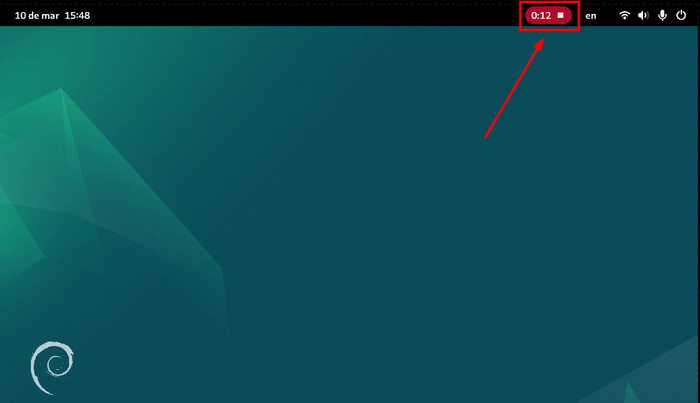
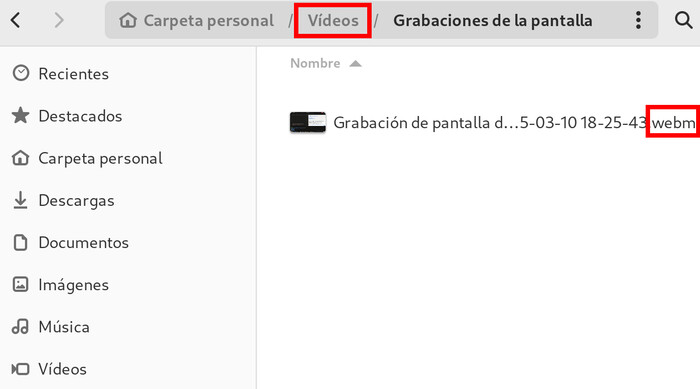
2. Cómo grabar pantalla usando OBS Studio en Debian Linux
- Ejecuta el siguiente comando para instalar Flatpak si no lo tienes instalado:
- Luego, añade el repositorio Flathub con el siguiente comando:
- Ahora instala OBS Studio ejecutando el siguiente comando:
- Actualizar OBS Studio (en el futuro) Para actualizar OBS Studio instalado vía Flatpak:
- Una vez instalado, puedes iniciar OBS Studio usando el siguiente comando o desde el menú de aplicaciones.
- Crea una escena si no está creada y añade una fuente. ‘Ejemplo:’ Puedes eleccionar ‘Captura de pantalla’.
- Completa las configuraciones y guarda.
- Inicia la grabación con ‘Iniciar grabación’ y deténla con ‘Detener grabación’.
- Puedes ver las grabaciones yendo a la esquina superior izquierda y seleccionando ‘Mostrar grabaciones’.
- ⚠️ Error: Si al grabar con ‘OBS Studio’ aparece una pantalla negra,
asegúrate de estar utilizando GNOME con la sesión
Xorg. Consulta la sección Cambia tu sesión gráfica a Wayland o Xorg.
sudo apt install flatpakflatpak remote-add --if-not-exists flathub https://flathub.org/repo/flathub.flatpakrepoflatpak install flathub com.obsproject.Studio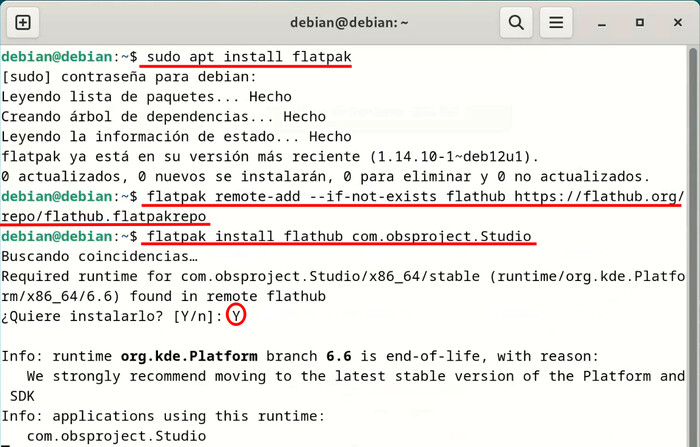
flatpak update com.obsproject.Studioflatpak run com.obsproject.Studio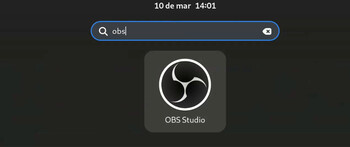
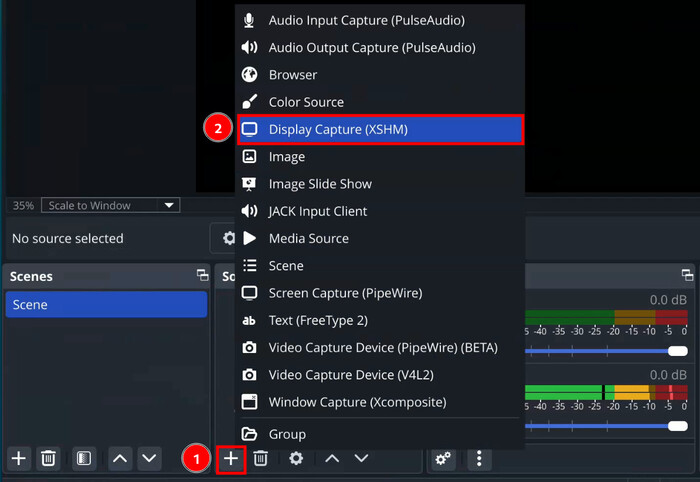
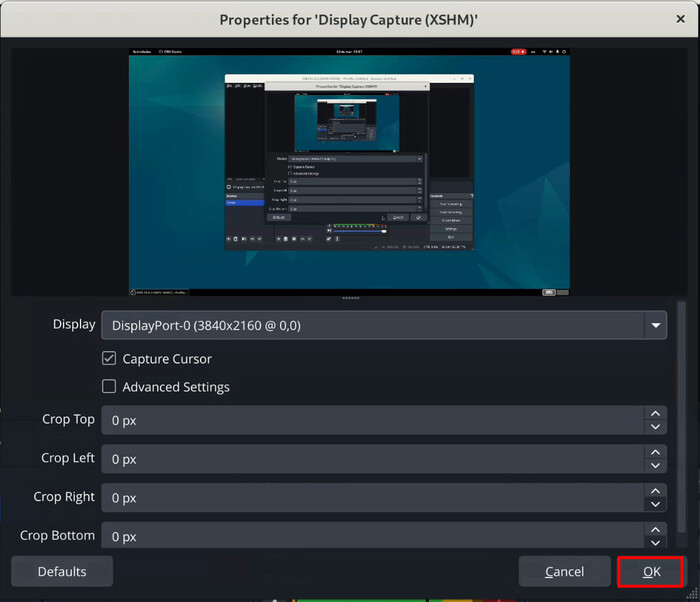
Iniciar grabación
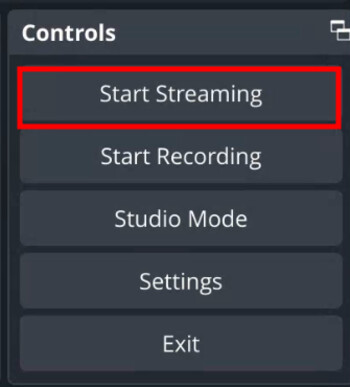
Detener grabación
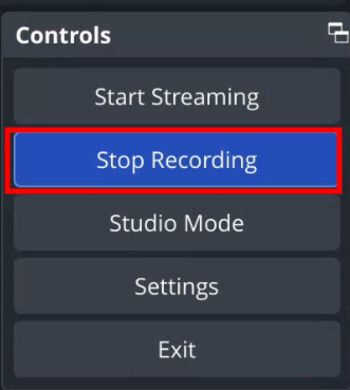
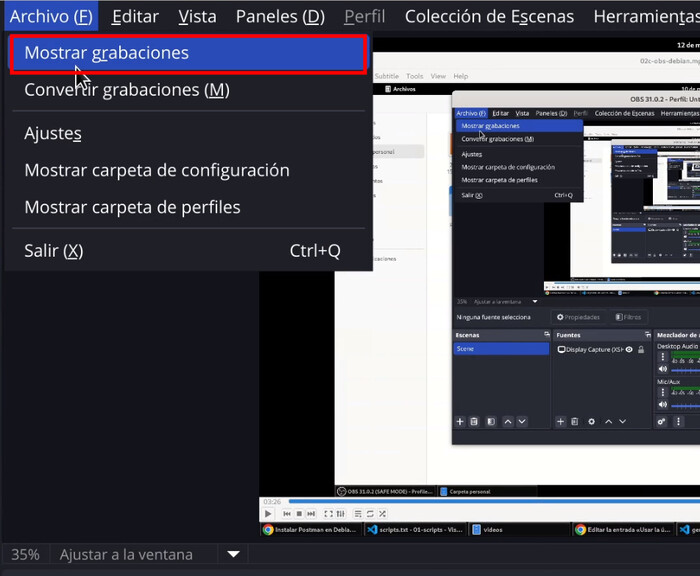
3. Cambia tu sesión gráfica a Wayland o
Xorg
- Verifica tu sesión gráfica actual: Ejecuta el siguiente comando en la terminal para saber qué sesión estás utilizando:
- Para cambiar la sesión gráfica, cierra tu sesión actual y vuelve a iniciar sesión, seleccionando la
opción adecuada (
WaylandoXorg) en la pantalla de inicio de sesión.
echo $XDG_SESSION_TYPEUsar Wayland para solucionar el
problema al grabar el cursor sin instalar programas adicionales: Si al seleccionar
la opción ‘Mostrar cursor’ este no aparece en la grabación, asegúrate de estar
utilizando Wayland. Este entorno gráfico permite capturar el
cursor de manera nativa al grabar la pantalla.
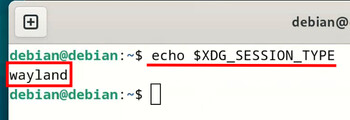
Usar Xorg para solucionar el
problema con ‘OBS Studio’ – Pantalla negra: Si al grabar con
OBS Studio aparece una pantalla negra, es probable que estés utilizando Wayland. Para solucionar este problema, cambia a Xorg, ya que OBS Studio tiene mejor
compatibilidad con este entorno gráfico para la captura de pantalla.
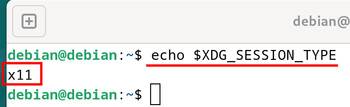
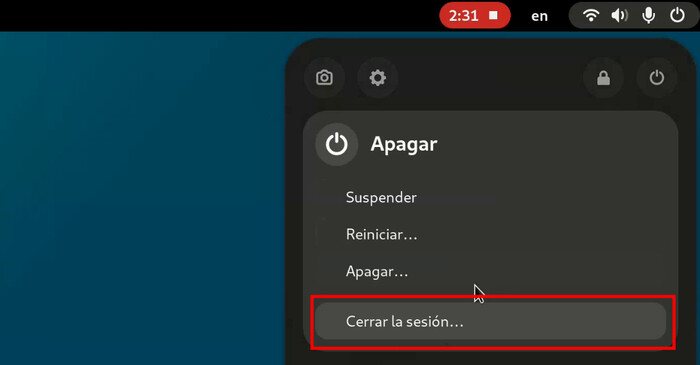
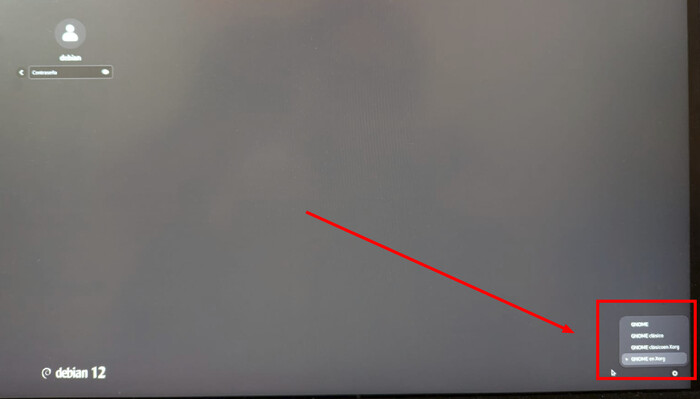
Wayland
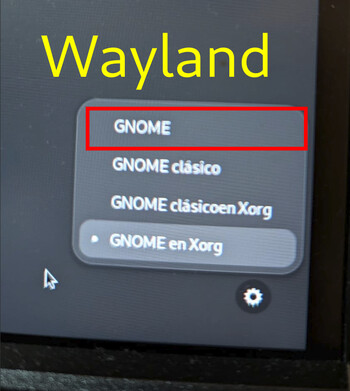
Xorg