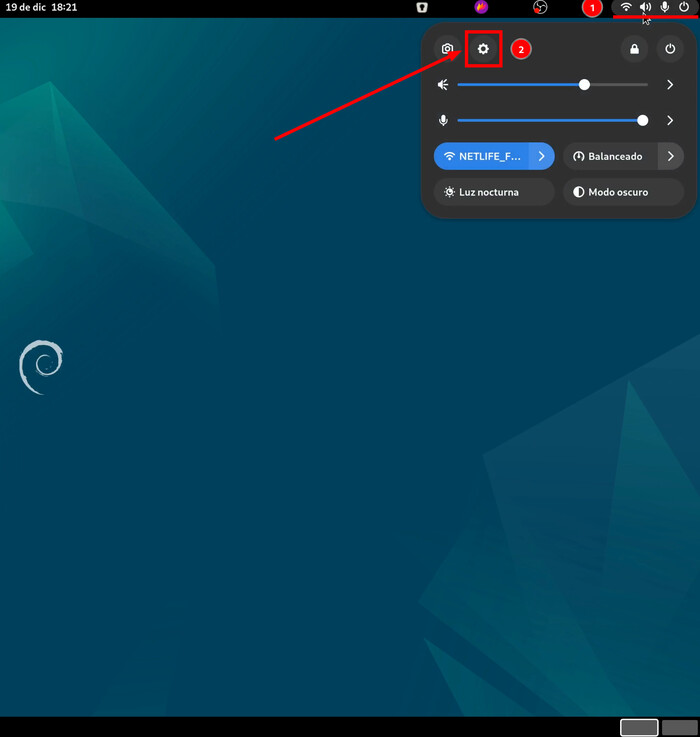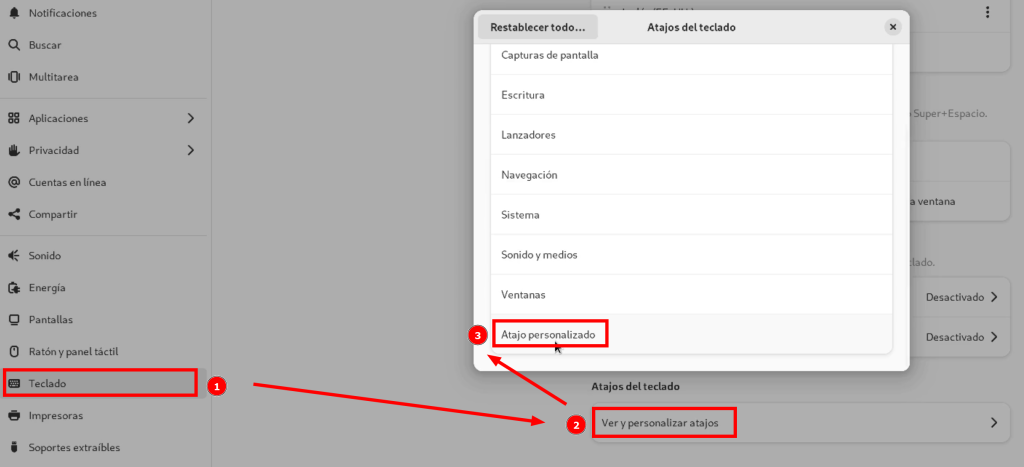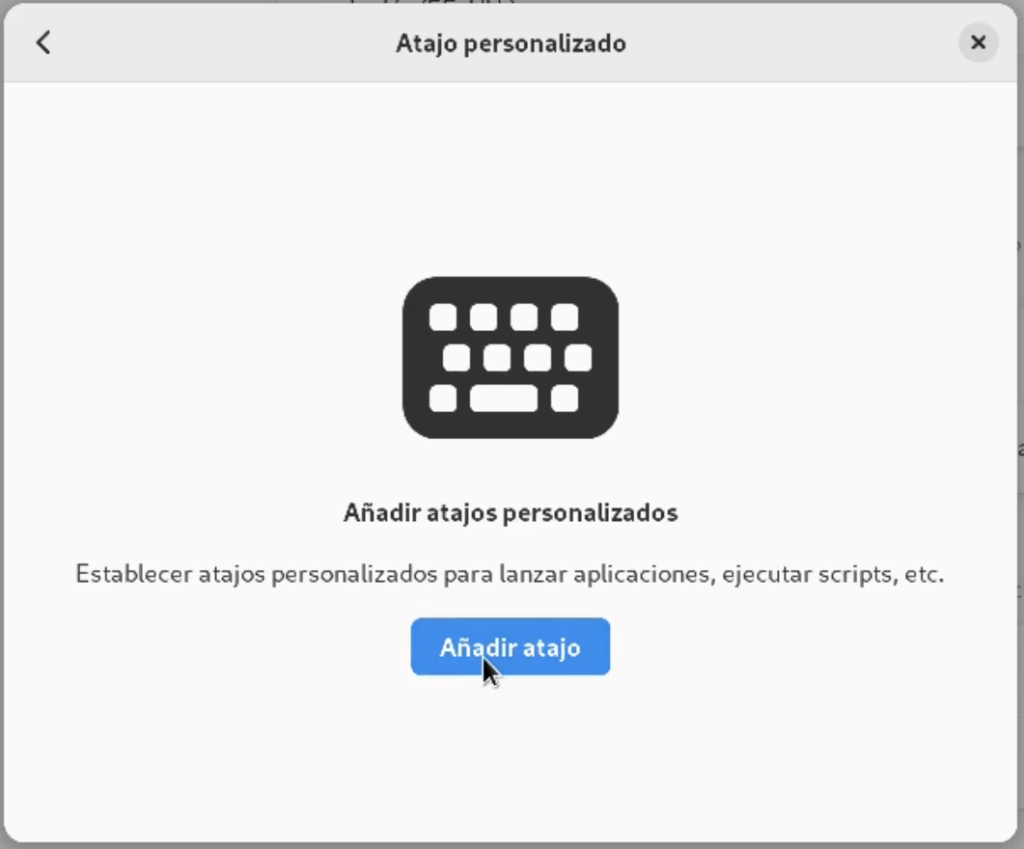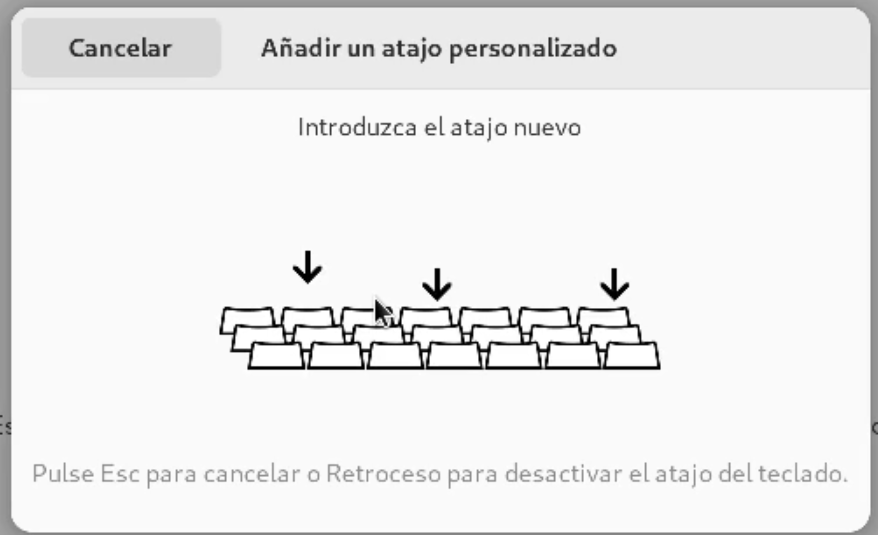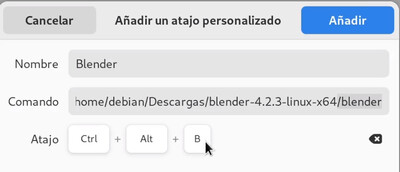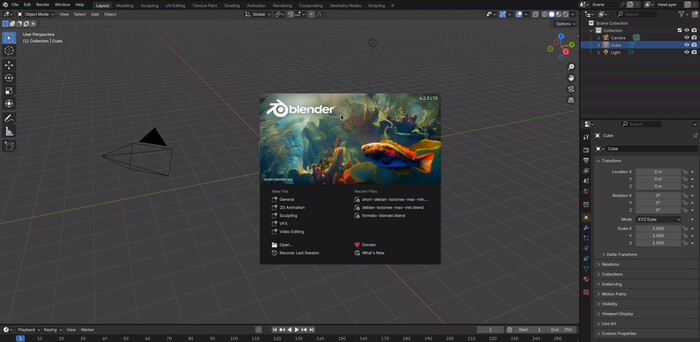Blender es un software gratuito y de código abierto para la creación de gráficos 3D, modelado,
animación y renderizado. Usado por artistas y estudios, ofrece herramientas avanzadas para proyectos de diseño,
animación y efectos visuales. En Debian 12, puedes instalarlo desde el repositorio oficial o descargar la
versión más reciente desde su sitio web.
Continúa leyendo o, si prefieres, haz CLICK AQUÍ para ver un tutorial paso a paso en YouTube ![]() .
.
Contenido:
1. Descargar y abrir Blender
- Ve al sitio web oficial de Blender.
- Descarga la versión más reciente.
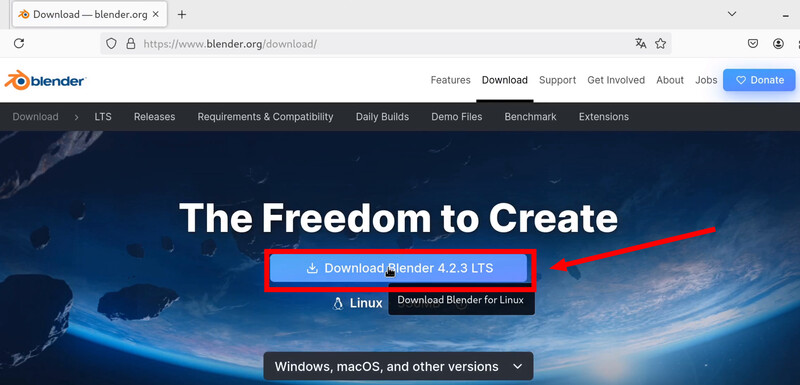
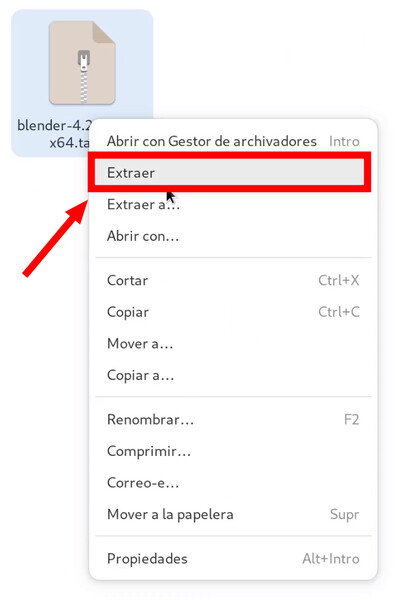
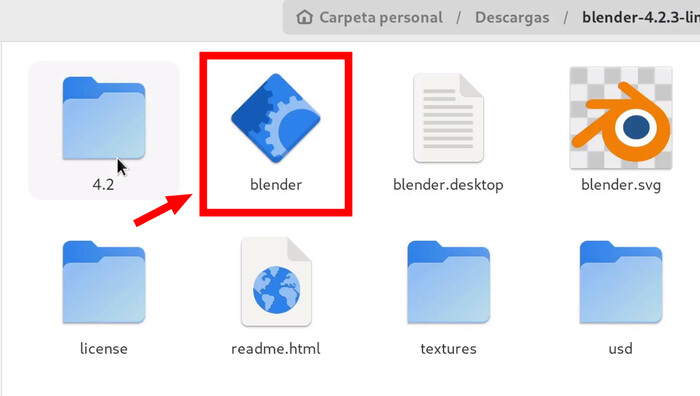
¡Y listo! Puedes seguir usando Blender haciendo clic directamente en el archivo, pero, si prefieres, también puedes añadirlo al menú o crear un atajo de teclado. Ten en cuenta que, como Blender no está instalado en el sistema, si mueves el archivo de su ubicación tendrás que volver a configurar este paso, por lo que te recomiendo dejarlo en la ubicación definitiva antes de crear el acceso.
2. Añadir Blender al menú con Alacarte (Menú principal)
- Instala la herramienta, si aún no la tienes instalada, abriendo una terminal y ejecutando lo siguiente:
- Abre Alacarte y haz clic en Elemento nuevo.
sudo apt install alacarte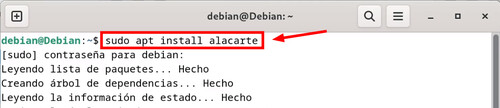
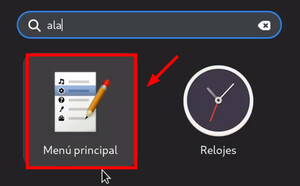
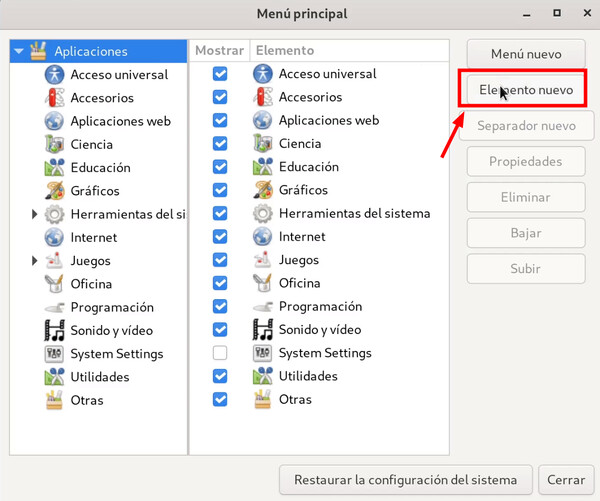
- Escribe el nombre que desees asignar. Por ejemplo, Blender.
- Haz clic en el ícono para agregar una imagen y selecciónala de la carpeta donde descargaste Blender.
- Haz clic en Browse y busca el archivo ejecutable en la misma carpeta.
- Clic en Aceptar.
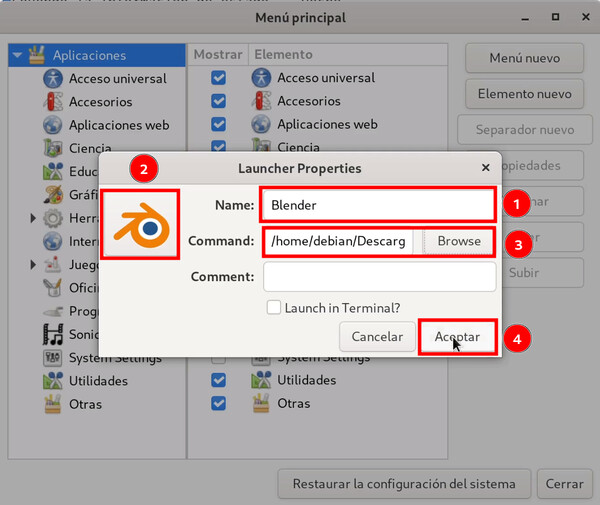
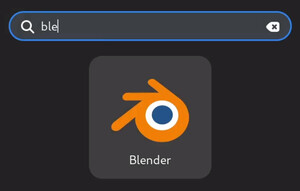
3. Creando un shortcut (atajo de teclado) para Blender
- Haz clic en la esquina superior derecha de la pantalla.
- Haz clic en el ícono «Configuraciones» y abre la aplicación.
- En el menú lateral, busca y selecciona «Teclado» o «Dispositivos» y luego «Teclado», dependiendo de la versión de GNOME que tengas.
- Haz clic en el botón «Ver y personalizar atajos».
- Desplázate hacia abajo hasta encontrar la sección «Atajo personalizado».
- Haz clic en el botón «Añadir atajo» para añadir una nueva combinación.
- En el cuadro que aparece, deberás introducir:
- Nombre: Da un nombre descriptivo a tu combinación de teclas.
- Comando: La ruta completa hacia el archivo ejecutable, ya que no está instalado.
- Para localizar su ruta, ve a donde hayas descargado Blender, haz clic derecho y selecciona «Abrir en una terminal».
- Escribe
pwdpara mostrar la ruta completa del directorio en el que estás. - Cópialo y pégalo en el cuadro comando, añadiendo,
/Blenderal final. - Atajo: Haz clic en el campo y luego presiona la combinación de teclas que deseas asignar. Por ejemplo, Ctrl + Alt + B.


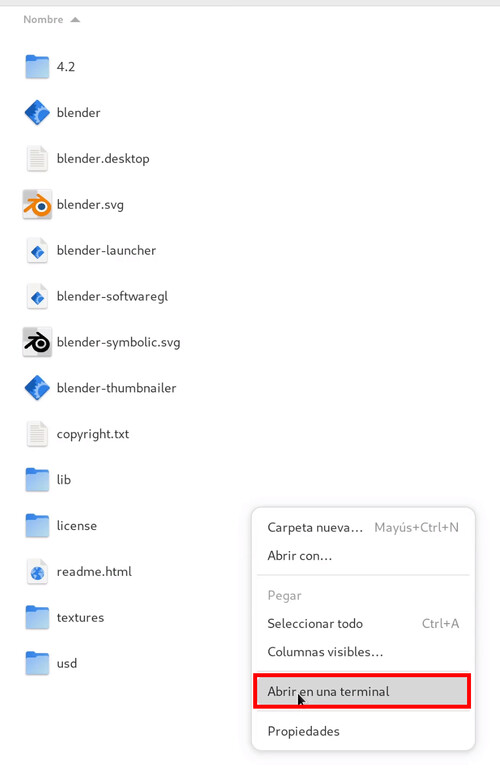


- Haz clic en «Añadir» o «Guardar» para guardar la configuración.
- Prueba la combinación de teclas para asegurarte de que realiza la acción deseada.