Instalar Windows desde una USB es una de las formas más rápidas y efectivas para configurar o reinstalar tu sistema operativo. Ya sea que estés construyendo una PC desde cero o necesites formatear tu equipo. Continúa leyendo o si prefieres, haz clic en Instalar Windows 11 para ir al enlace a YouTube donde podrás ver un tutorial paso a paso.
Contenido:
Requisitos:
- Una unidad USB de al menos 8 GB de capacidad.
- El archivo ISO de Windows.
- La herramienta Rufus.
Consideraciones:
- Asegúrate de respaldar todos tus datos antes de instalar Windows, ya que la instalación limpia puede borrar todos los archivos de tu disco.
- Si tu licencia de Windows está vinculada a tu cuenta de Microsoft, solo necesitarás iniciar sesión con la misma cuenta para activarlo nuevamente.
Descargar el archivo ISO de Windows
- Dirígete al sitio oficial de Windows, desplázate hacia abajo hasta la sección Descargar una imagen de disco (archivo ISO) de Windows 11 para dispositivos x64.
- Selecciona «Windows 11» y haz clic en «Descargar ahora».
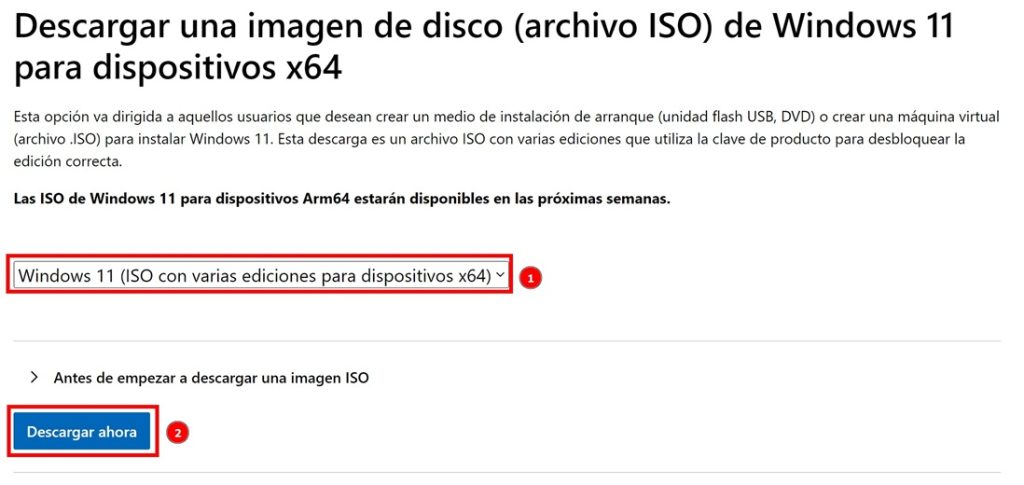
- Selecciona el idioma del producto y haz clic en «Confirmar».
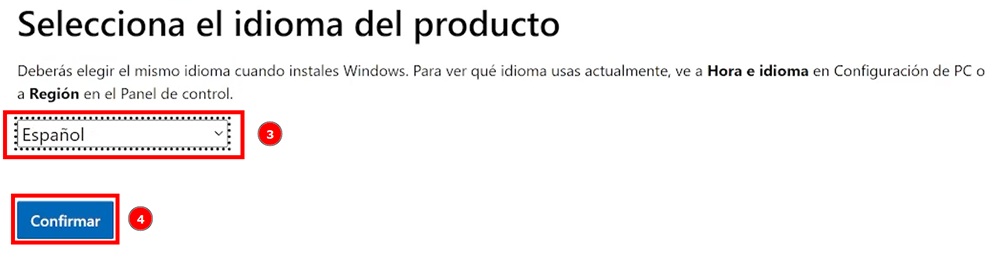
- Haz clic en «64-bit Download»
- Selecciona la carpeta en la que se va a guardar la descarga y haz clic en «Guardar».
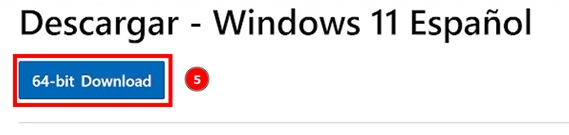
Descargar en instalar la herramienta Rufus
- Dirígete al sitio oficial de Rufus
- En la página principal de Rufus, desplázate hacia abajo hasta la sección de descargas.
- Haz clic en el enlace de descarga más reciente.

- Una vez descargado el archivo, localízalo en tu carpeta de descargas y haz doble clic sobre él.
- Es posible que Windows te solicite permiso para ejecutar la herramienta. Haz clic en «Sí» para continuar.
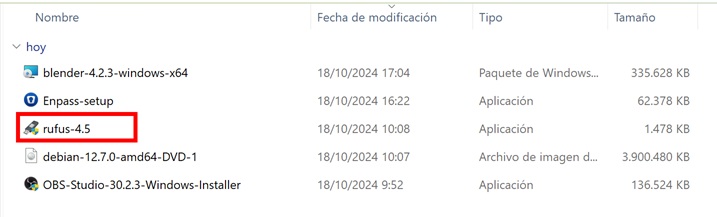
- Rufus ya está listo para usar: No necesitas realizar ninguna instalación, ya que Rufus se ejecuta directamente desde el archivo que descargaste. Ahora puedes usarlo para crear tu USB booteable de Windows.

Pasos para crear tu USB booteable e instalar Windows
Abre Rufus: Ejecuta el archivo descargado, no es necesario instalarlo, ya que Rufus es una herramienta portable.
Conecta tu USB: Inserta la unidad USB en tu computadora. Asegúrate de que no contenga datos importantes, ya que se formateará durante el proceso.
Selecciona el archivo ISO de Windows:
- En Rufus, selecciona tu unidad USB en el campo Dispositivo.
- Haz clic en Seleccionar y busca el archivo ISO de Windows que descargaste anteriormente.
Configura las opciones de Rufus (Se dejaron por defecto):
- Elige el Esquema de partición adecuado para tu sistema:
- GPT si tu PC usa UEFI (computadoras modernas).
- MBR si tu PC usa BIOS Legacy (equipos más antiguos).
- El Sistema de archivos debe estar en NTFS.
- Deja las otras configuraciones por defecto y haz clic en Iniciar.
Confirma el formateo de la USB: Rufus te advertirá que se borrarán todos los datos de la unidad USB. Confirma para continuar.
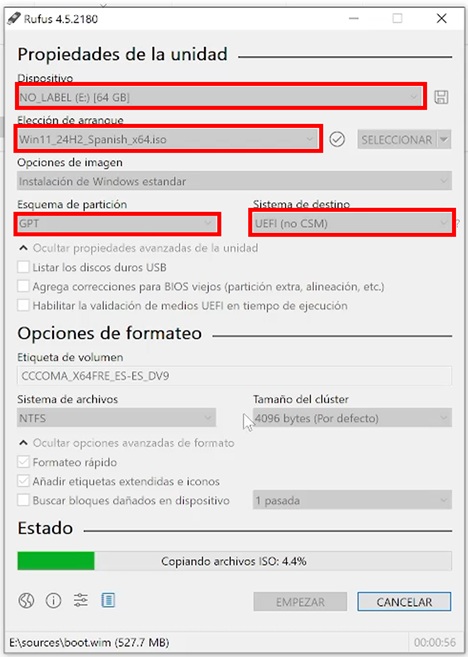
Espera a que Rufus finalice: Rufus copiará los archivos de instalación de Windows y hará que la USB sea booteable. Este proceso puede tardar unos minutos.
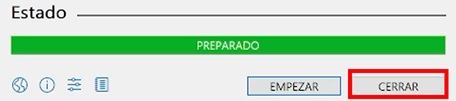
Reinicia y entra al menú de arranque (Boot Menu): Con la USB conectada, reinicia tu computadora y accede al menú de arranque (Boot Menu) presionando una tecla específica durante el inicio, como F12, F10 Esc, F2 o Delete, dependiendo de tu equipo (F10 en este caso).
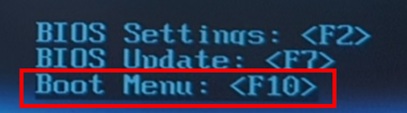
Selecciona la USB como dispositivo de arranque: En el menú de arranque, selecciona la unidad USB para iniciar desde ella.
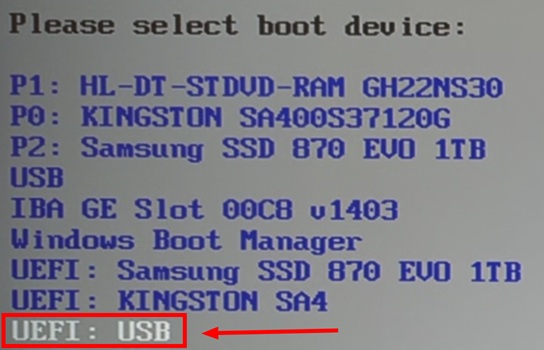
Sigue las instrucciones del instalador de Windows: El instalador de Windows se cargará desde la USB. Aquí podrás seleccionar el idioma, la partición de disco donde quieres instalar Windows, y otras configuraciones importantes.
Configuración inicial
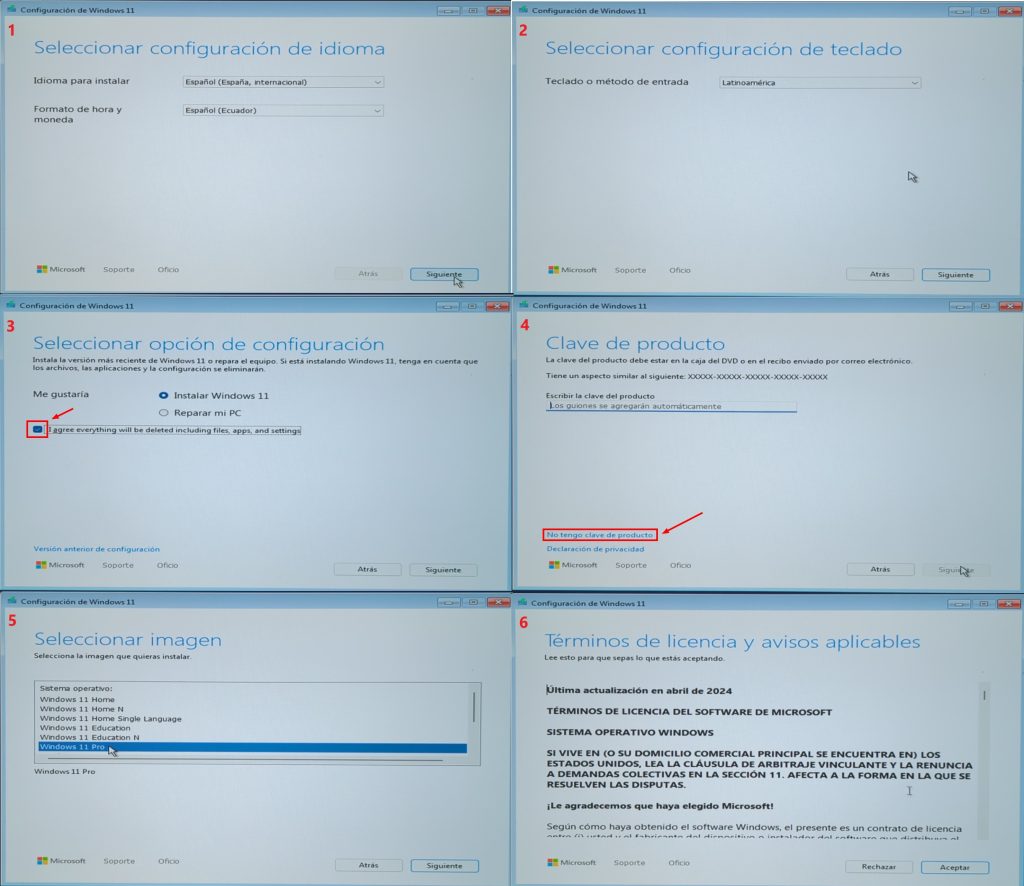
Particiones
Te aparecerán los discos disponibles en tu equipo. Generalmente, habrá solo uno si tienes un solo disco duro instalado. En este caso, el Disco 2 corresponde a la memoria USB, la cual tiene 64 GB (puedes guiarte por el tamaño de cada disco). Esa es la unidad donde está el Windows booteable, por lo que no la seleccionaré. El disco para la instalación de Windows que voy a utilizar es el Disco 1, que en este caso es de 1 TB.
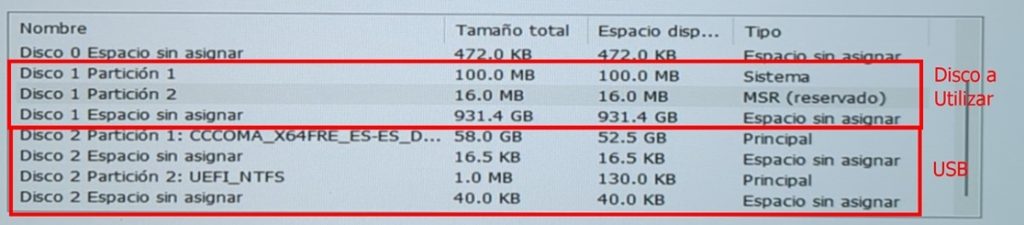
- Selecciona el Disco 1 (o el disco donde deseas instalar Windows).
- Ve eliminando cada partición del Disco 1 haciendo clic en cada partición individual y luego en Eliminar.
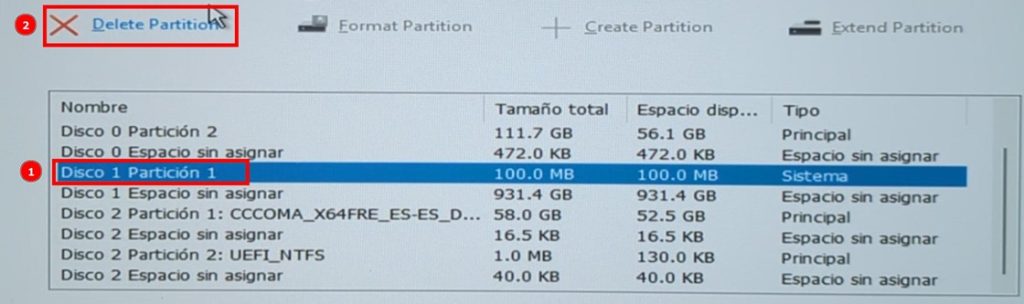
- Repite este proceso para todas las particiones hasta que el disco se unifique y quede como un solo espacio no asignado.
- Una vez que hayas eliminado todas las particiones, podrás seleccionar el espacio no asignado y proceder con la instalación de Windows.
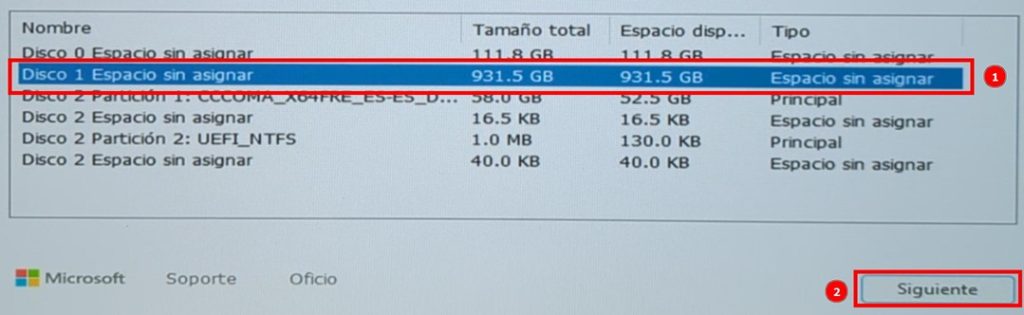
Una vez finalizada la instalación, el equipo se reiniciará, retira la memoria USB y podrás continuar configurando tu sistema Windows recién instalado.

¡Y Listo! En solo unos pocos pasos habrás creado un USB booteable e instalado Windows en tu computadora. Esta es una excelente manera de mantener tu sistema limpio o configurar una nueva PC rápidamente.