¡Hola! Si prefiere dejaré aquí un video con la instalación.
Si no, continúe leyendo
Abra su navegador e ingrese a este link https://www.apachefriends.org/es/download.html para descargar Xampp. Escoja la versión y haga click en descargar.
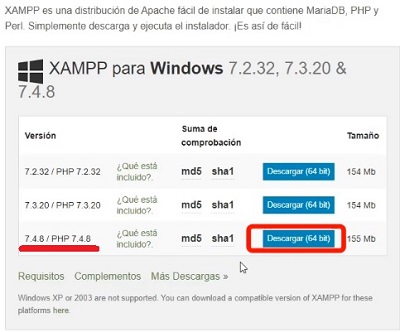
Espere a que termine la descarga.
Vaya a descargas y haga doble click sobre el archivo descargado o haga click sobre la descarga de la barra inferior, para ejecutar la instalación.
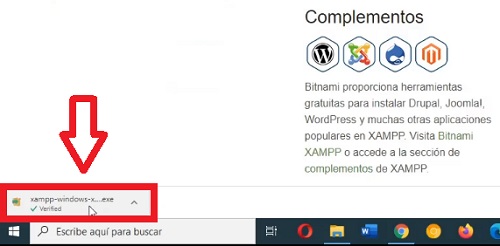
Le aparecerá una alerta preguntando: ¿Quieres permitir que esta aplicación realice cambios en tu dispositivo? Seleccione SI
Aquí dice que desactive el antivirus antes de seguir con la instalación. Hágalo y luego presione Yes.
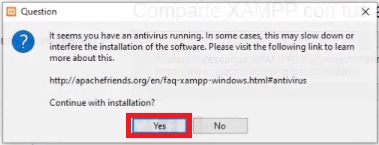
Desactivando el antivirus Avast
Vaya a la parte inferior derecha de su escritorio y haga click en mostrar los iconos ocultos, busque el ícono de Avast, click en «Control de escudos de Avast» y seleccione «Desactivar durante…» el tiempo que necesite. Le aparecerá una alerta que le pide que confirme la desactivación del antivirus, hágalo.
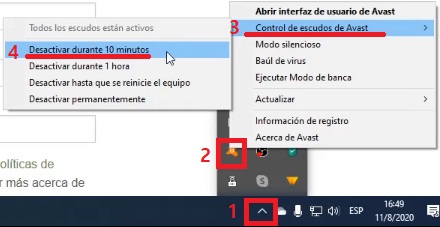
Aquí dice que cambie la configuración del control de cuentas de usuario. Hágalo y luego presione OK.
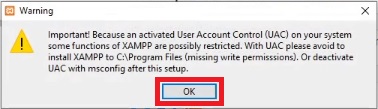
Cambiando la configuración del control de cuentas de usuario
Vaya a configuración del sistema poniendo en el buscador msco.
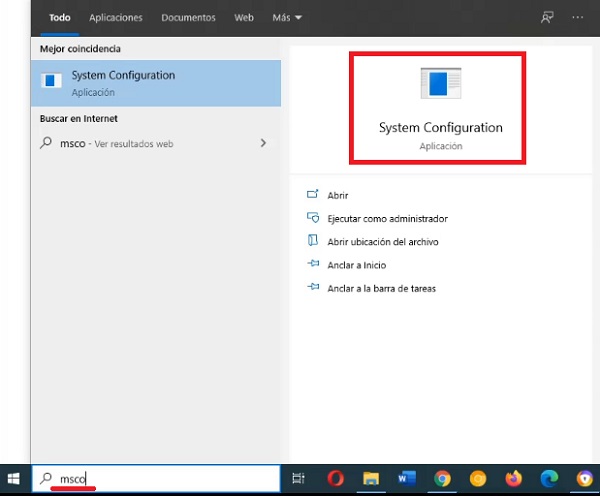
Seleccione «Herramientas», vaya «Cambiar configuración de UAC» y haga click en «Iniciar».
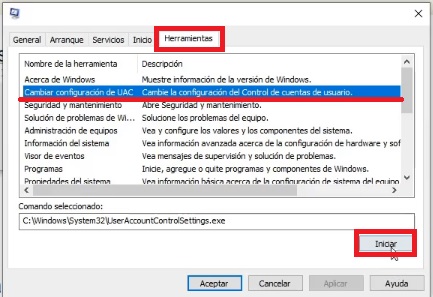
Baje hasta «No notificarme nunca» y haga click en «Aceptar».
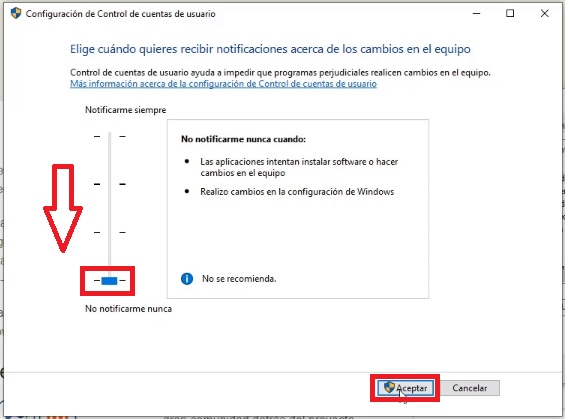
Le aparecerá una alerta preguntando: ¿Quieres permitir que esta aplicación realice cambios en tu dispositivo? Seleccione SI
En cuanto termine la instalación vuelva a cambiar la configuración del control de cuentas.
Next.
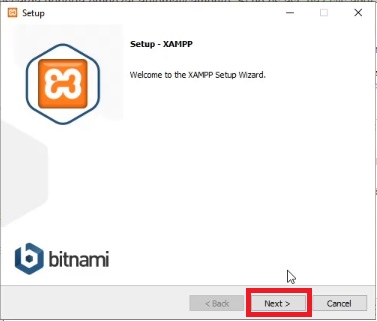
Next.
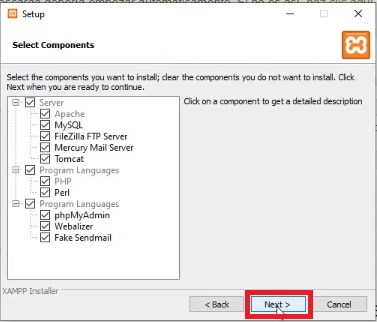
Next.
Aquí puede cambiar la ruta de instalación, pero le recomiendo que la deje por defecto, si la cambia no olvide cual es.
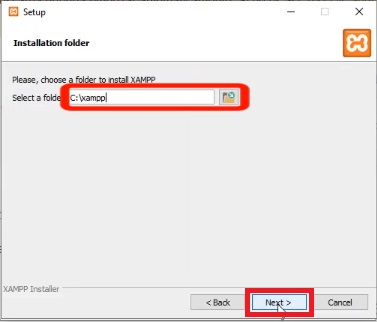
Next.
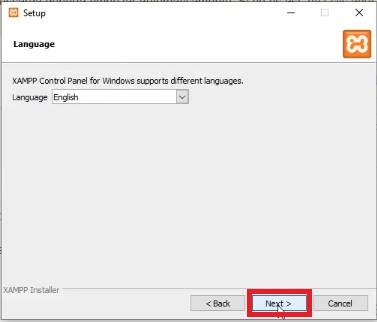
Next.
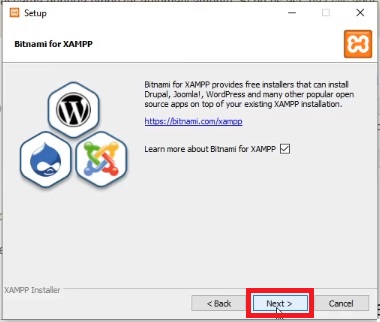
Next.
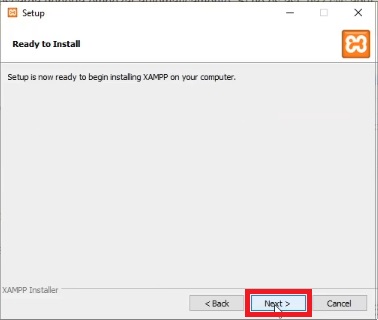
Espere a que termine la descarga.
Desmarque esta casilla para que no se inicie el panel de control de Xampp y poder ir a la carpeta e iniciarlo desde ahí.
Click en Finalizar.
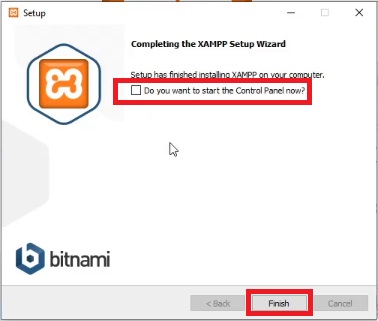
Vaya a «Archivos», click en disco local C y seleccione la carpeta XAMPP (Recuerde que si cambió la ruta por defecto para la instalación de XAMPP debe buscar esta carpeta donde la haya puesto).
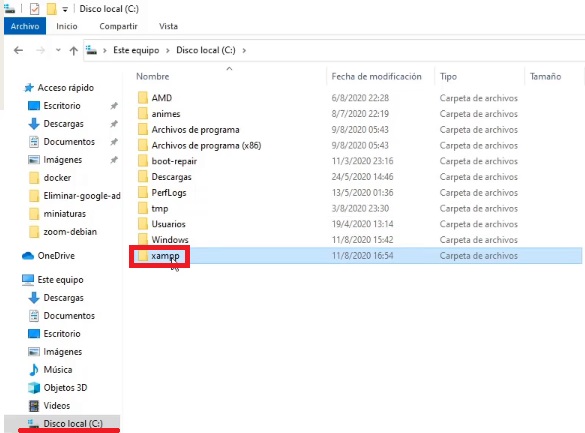
Busque xampp-control y haga doble click para abrirlo.

Active el módulo que necesite (Para el ejemplo estoy activando Apache y MySQL).
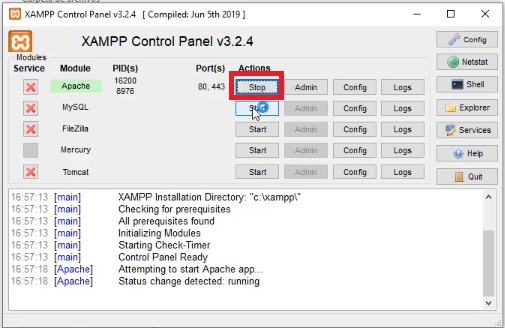
También puede ir a configuración y seleccionar los módulos que desee que se activen automáticamente. Cuando termine de configurar haga click en Save.
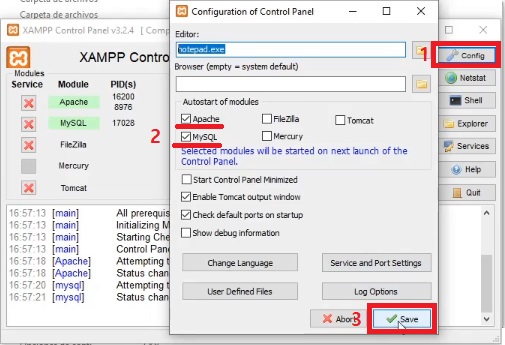
Vaya al navegador y escriba localhost.
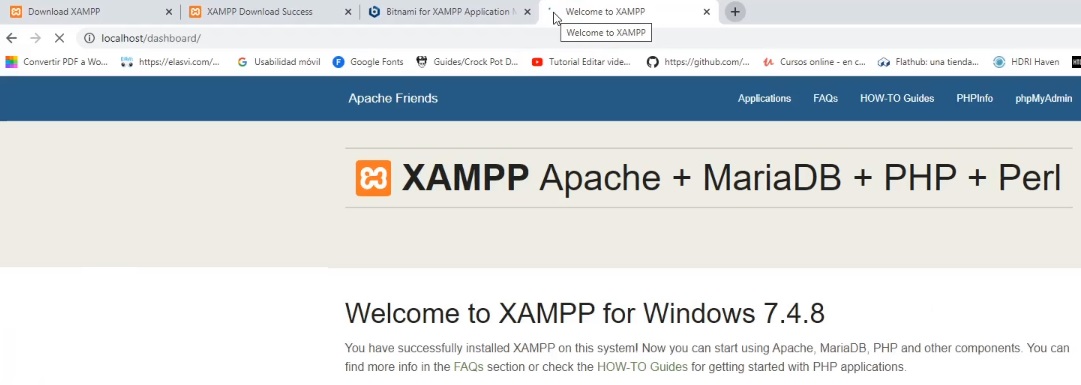
Escriba localhost/phpmyadmin o haga click en phpMyAdmin para ir a la base datos.
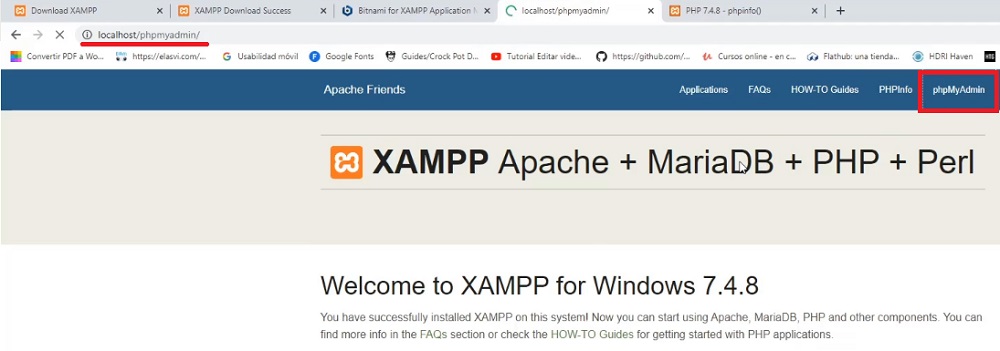
Para mostrar algo, vuelva a la carpeta Xampp y vaya a la carpeta htdocs.
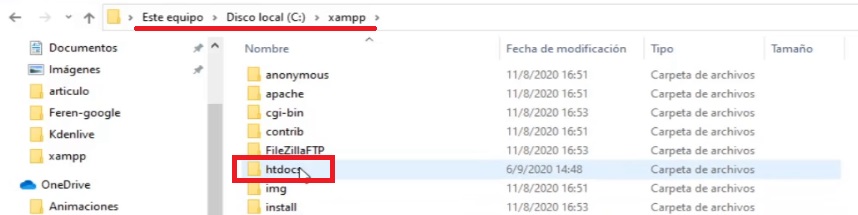
Cree una carpeta en esta ruta.
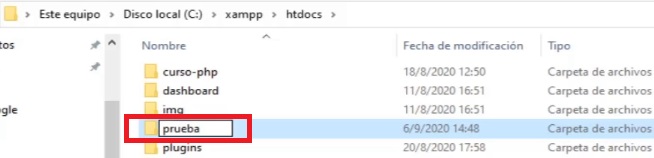
Abra su editor de código preferido, cree un archivo ([nombre].php) y guárdelo en la carpeta que creó.
Para este ejemplo voy a imprimir algo.

Vuela al navegador y busque la carpeta y luego el archivo que creó.
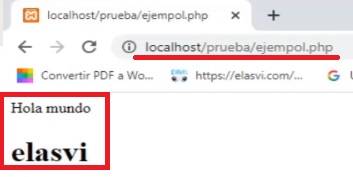
Listo
Saludos
Problem with Dell desktop with Windows 10 not restarting? with windows startup The alternative is to reset windows 10 using the recovery options in windows 10. Type in recovery Gilda Erny Pennington
After I initially commented I appear to have clicked on the -Notify me when new comments are added- checkbox and now whenever a comment is added I receive 4 emails with the same comment. Perhaps there is an easy method you can remove me from that service? Many thanks! Alta Jabez Idaline
Wonderful article! We will be linking to this great content on our site. Keep up the good writing. Meridel Allin Celestine
You, my friend, ROCK! I found exactly the info I already searched everywhere and just could not find it. What a perfect site. Bobby Arthur Sarid
Un tutorial genial, he seguido todos los pasos y perfecto, pero tengo un problema, es que al iniciarse Windows 10 me pide una y otra vez que inicie sesion, cosa que yo no he activado, ¿como puedo desactivarlo para que no vuelva a salir?
Hola, muchas gracias
Cada que abre Xampp ¿Le solicita que vuelva a ingresar sus credenciales de Windows? No tengo muy clara la pregunta
O ¿Al iniciar Windows se enciende Xampp automáticamente?