OBS Studio Software libre y de código abierto para grabación de video y transmisión en vivo. Mas información en su página oficial. Continúe leyendo o si prefiere haga CLICK AQUÍ para ir a un enlace a YouTube donde podrá ver un tutorial paso a paso.
Vaya al buscador y abra una terminal.

Digite o copie los siguientes comandos (CTRL+Shift+V para pegar en una terminal).
sudo add-apt-repository ppa:obsproject/obs-studioIngrese su contraseña.

sudo apt update
sudo apt install obs-studio
Ahora lo puede encontrar en el buscador, ábralo.
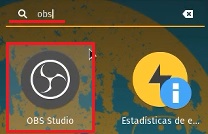
Ejecute el asistente de configuración (Recomendado).
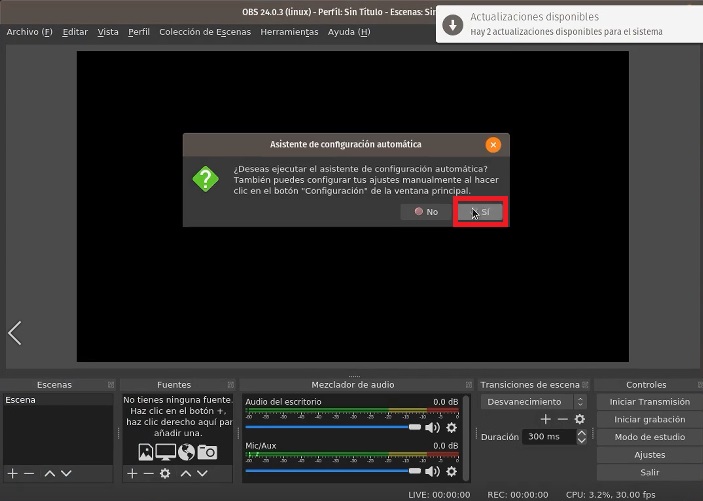
En este caso solo se configurará para grabaciones.
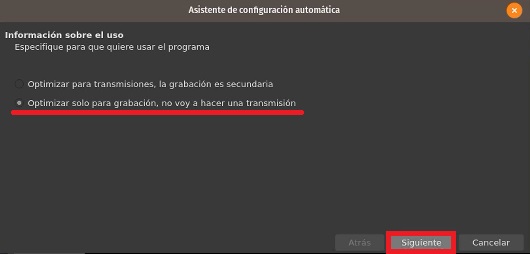
Ajustes del vídeo.
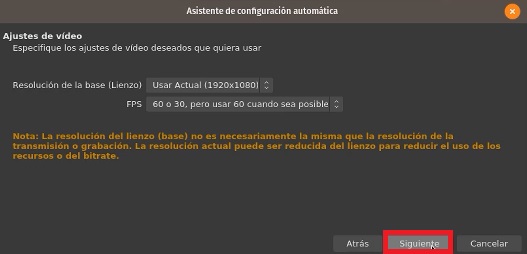
Aplique los ajustes.
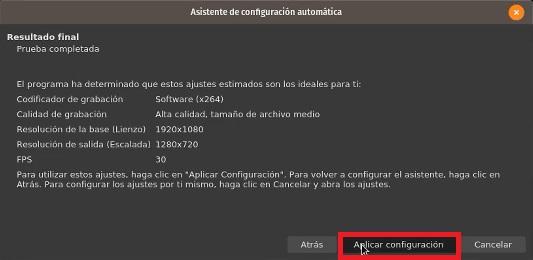
Listo.
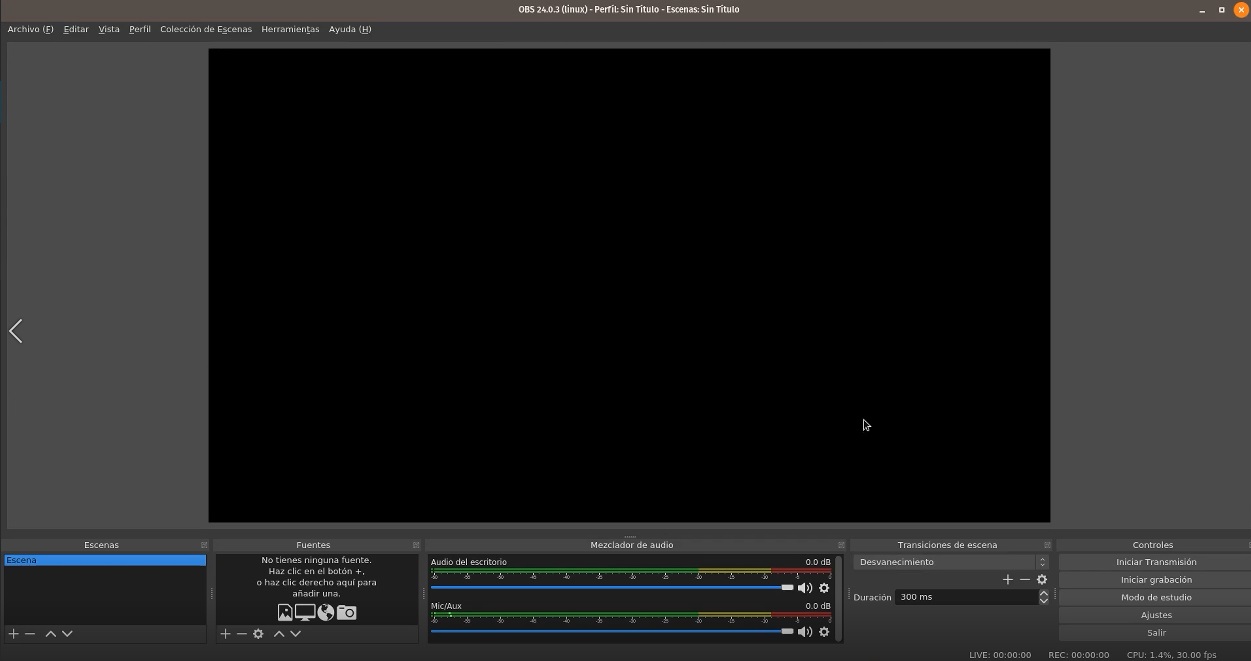
Para empezar a grabar haga lo siguiente.
Click en Agregar (+).

Seleccione Captura de pantalla.
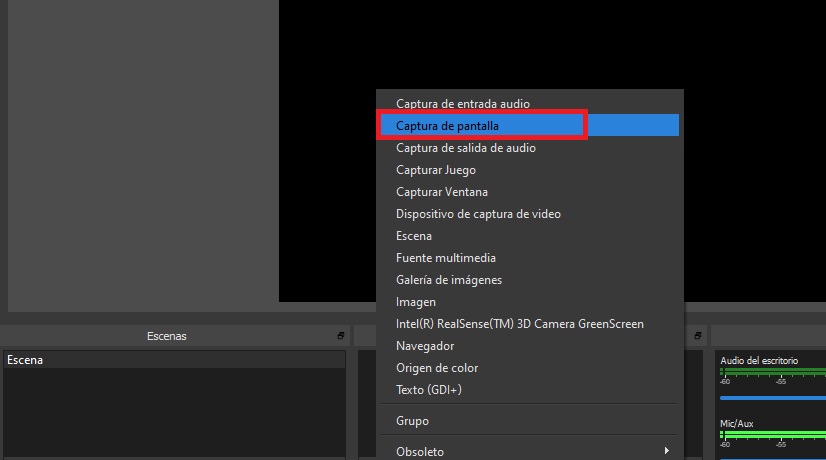
Póngale otro nombre si lo desea y haga click en Aceptar.
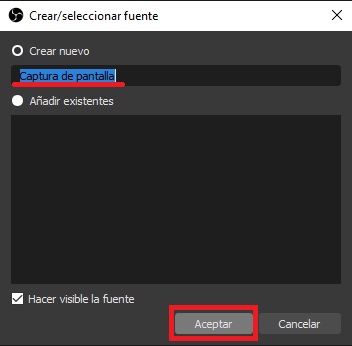
Aceptar.
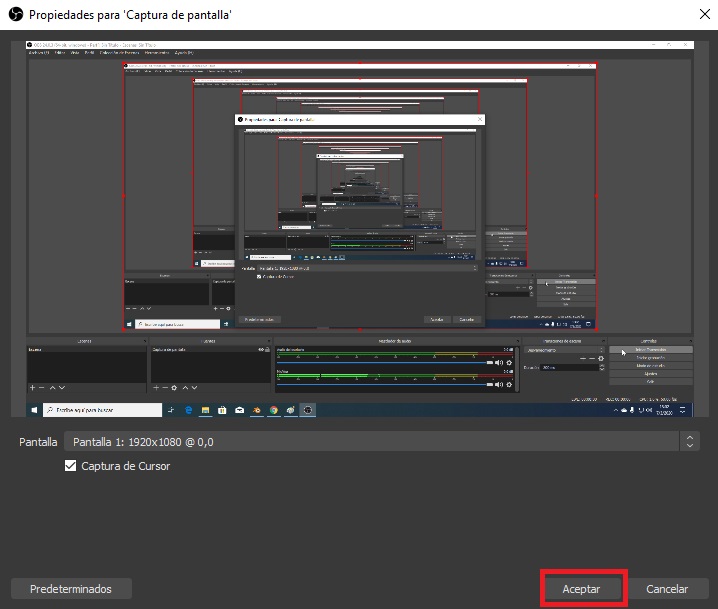
Para empezar a grabar haga click en Iniciar grabación.
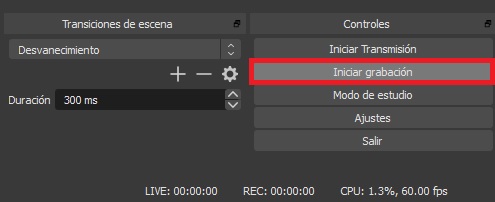
Minimice esta ventana y puede seguir grabando, el efecto que se muestra en la pantalla desaparece al minimizar la pantalla.
Puede volver al programa haciendo click en el ícono que se encuentra en la parte superior derecha, es el de OBS Studio.
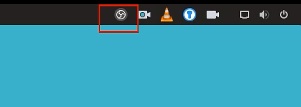
Para detener la grabación regrese al programa y haga click en Detener grabación.
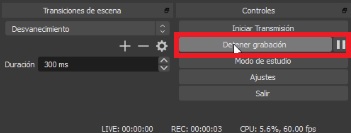
Vaya a Archivo en la parte superior izquierda y seleccione Mostrar grabaciones, ahí encontrará las grabaciones.
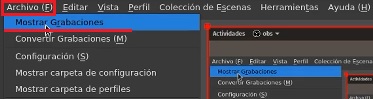

Saludos.