¡Hola! Si prefiere dejaré aquí un vídeo con la instalación.
Si no, continúe leyendo :3
Para descargar Unity primero hay que descargar Unity HUB y para eso hay que crear una cuenta en Unity. Ingrese aquí https://unity.com/ vaya a la parte superior derecha y seleccione Create a Unity ID.
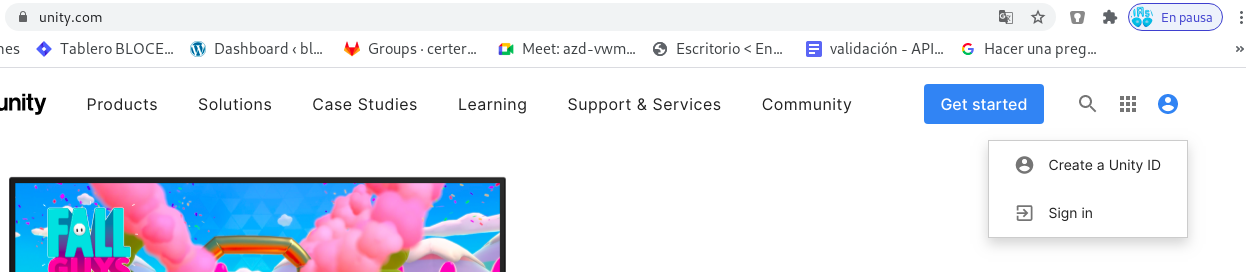
Llene los campos requeridos para crear la cuenta.
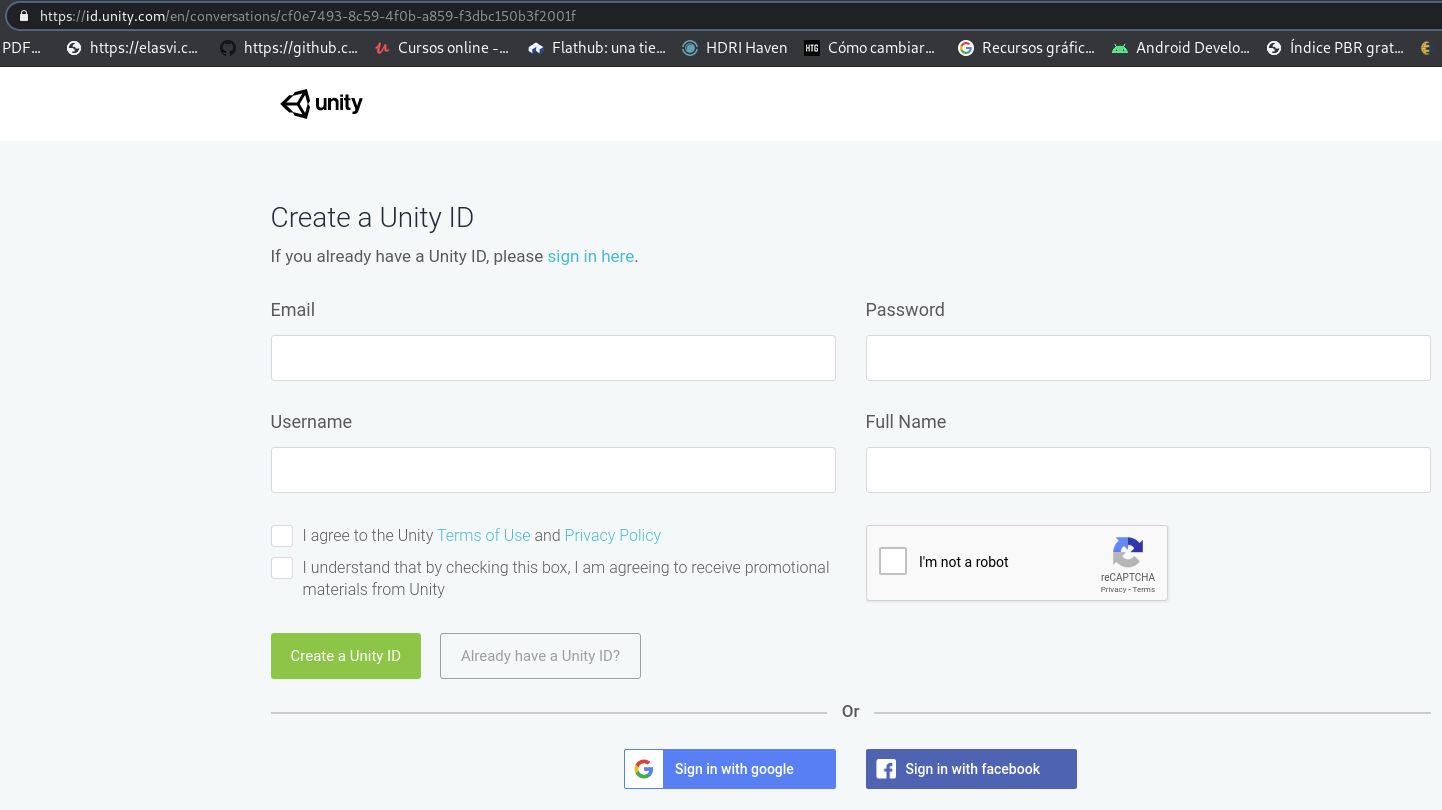
Acepte los términos y condiciones, crees la cuenta y haga la verificación del correo.
Vaya a la parte superior derecha y haga click en Descargar Unity.
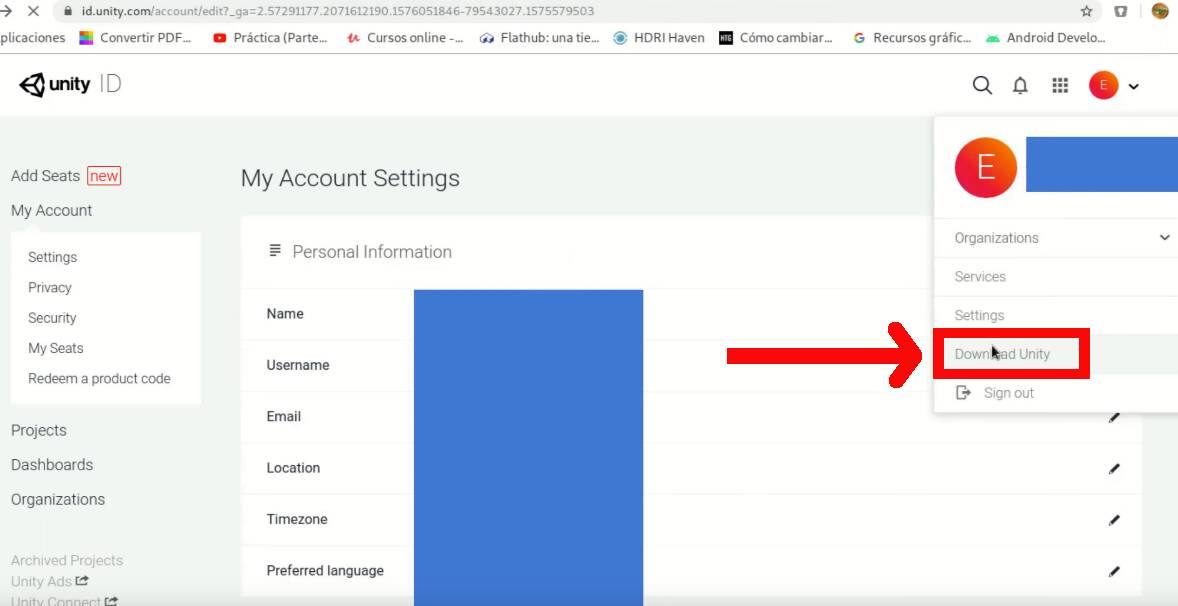
Aquí hay 2 opciones, como la instalación es desde cero, seleccione la segunda opción Descargar Unity HUB.
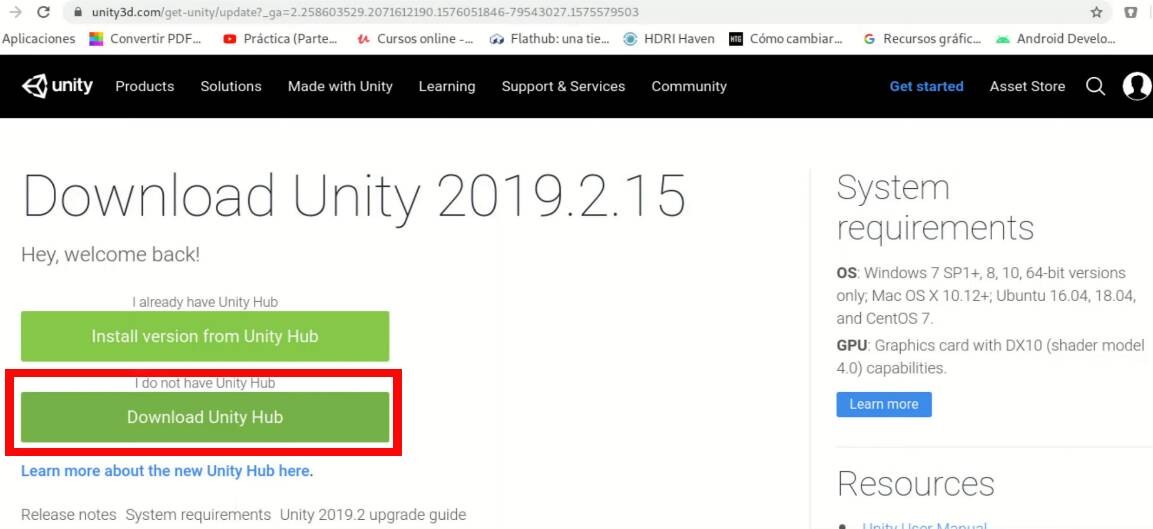
Espere a que termine la descarga y luego haga doble click sobre el archivo.
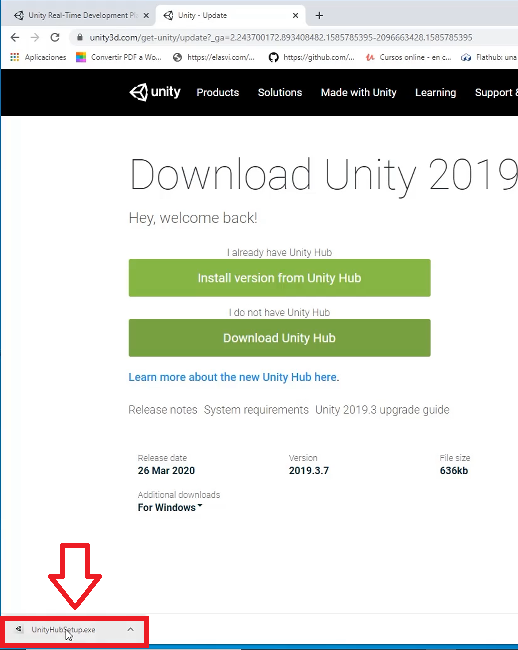
Click en Acepto.
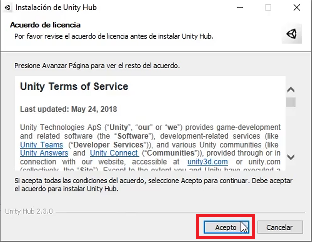
Click en Instalar.
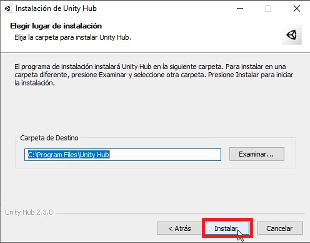
Click en Siguiente.
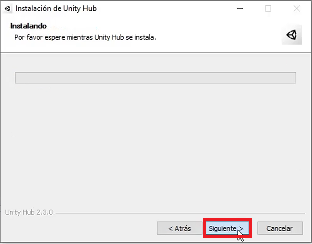
Click en Terminar.
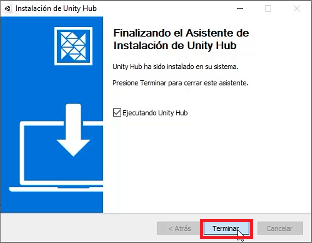
Click en Permitir acceso.
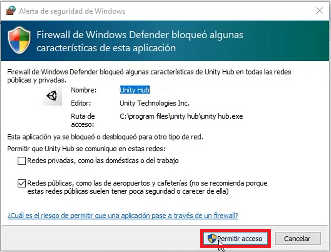
En las alertas de la parte inferior, haga click como se muestra en la imagen de abajo para iniciar sesión o también puede hacerlo haciendo click en la parte superior derecha.
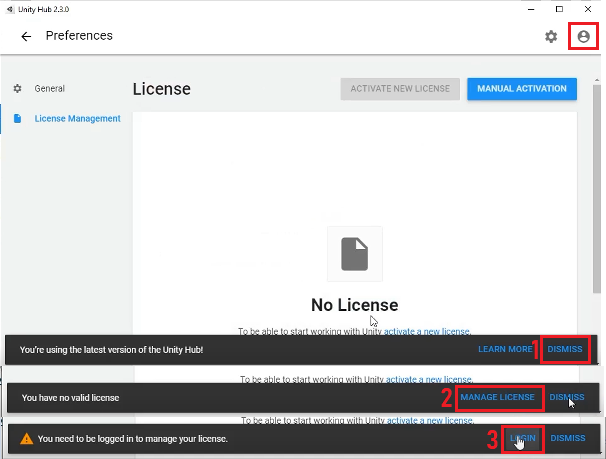
Ingrese el correo y contraseña de la cuenta anteriormente creada de Unity Hub.
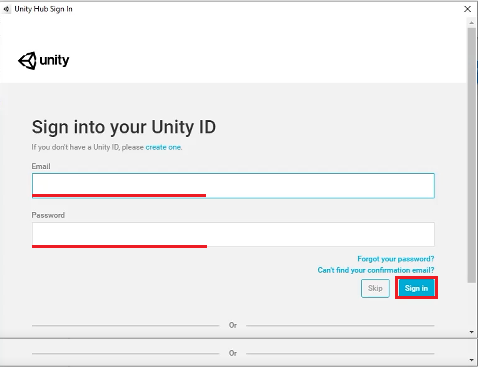
Haga click en activar una nueva licencia/Activate new license.
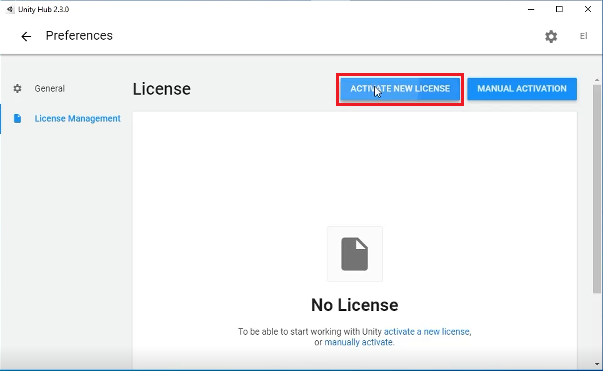
Seleccie Unity Personal y la opción que dice que solo hay que pagar siempre y cuando su empresa gane mas de 100.000 dolares al año.
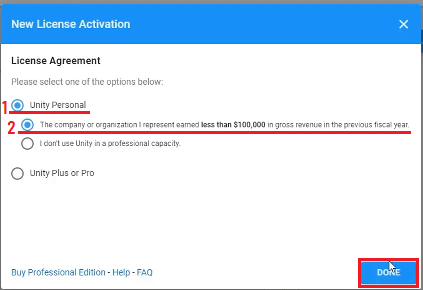
Listo, haga click en Preferences para retroceder e ir a Installs.
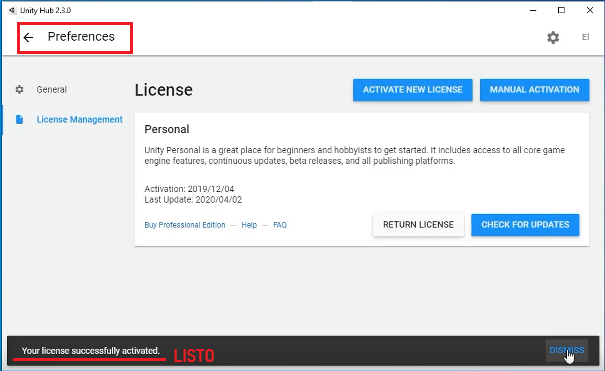
Vaya a Installs y haga click en ADD.
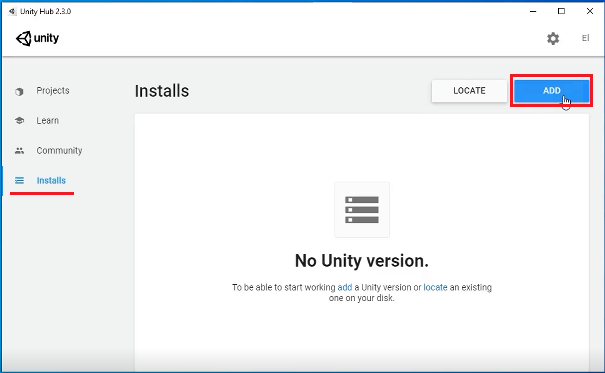
Seleccione la primera opción y click en Next.
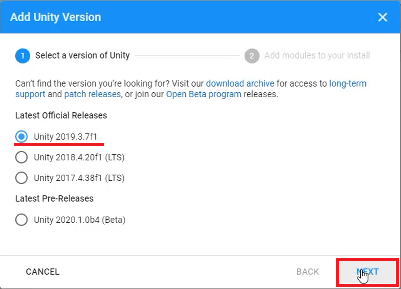
Aquí seleccione los módulos que desee añadir, seleccione solo lo necesario, ya que mientras mas módulos instalen se hace mas pesado y si en el futuro necesita otro módulo pueden volver aquí e instalarlo.
En este caso se instalarán los siguiente paquetes:
- Microsoft Visual Studio 2019. Necesario
- Android Build Support. Instale también los 2 paquetes.
- Android SDK & NDK Tools
- OpenJDK
- Windows Build Support
- La documentación puede ser consultada en Internet no es necesario descargarla.
Click en Next.
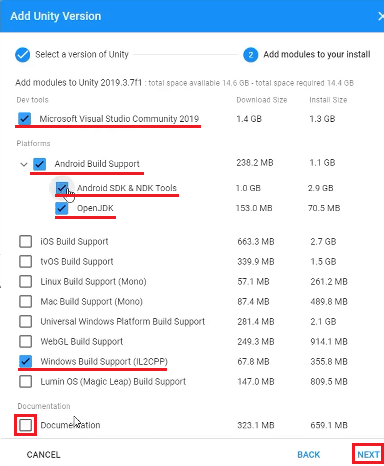
Acepte los términos y condiciones.
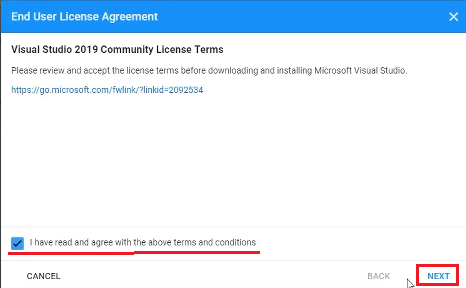
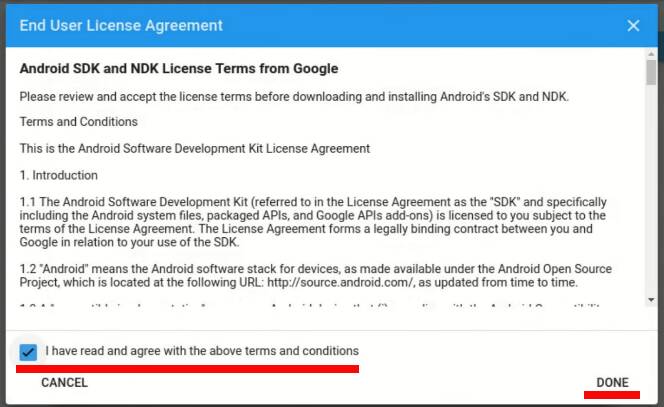
Vaya a Projects y haga click en NEW.
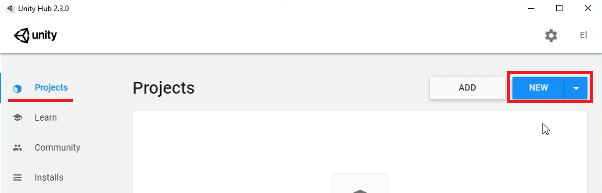
Llene los datos y haga click en CREAR.

La primera vez tarda en abrir.
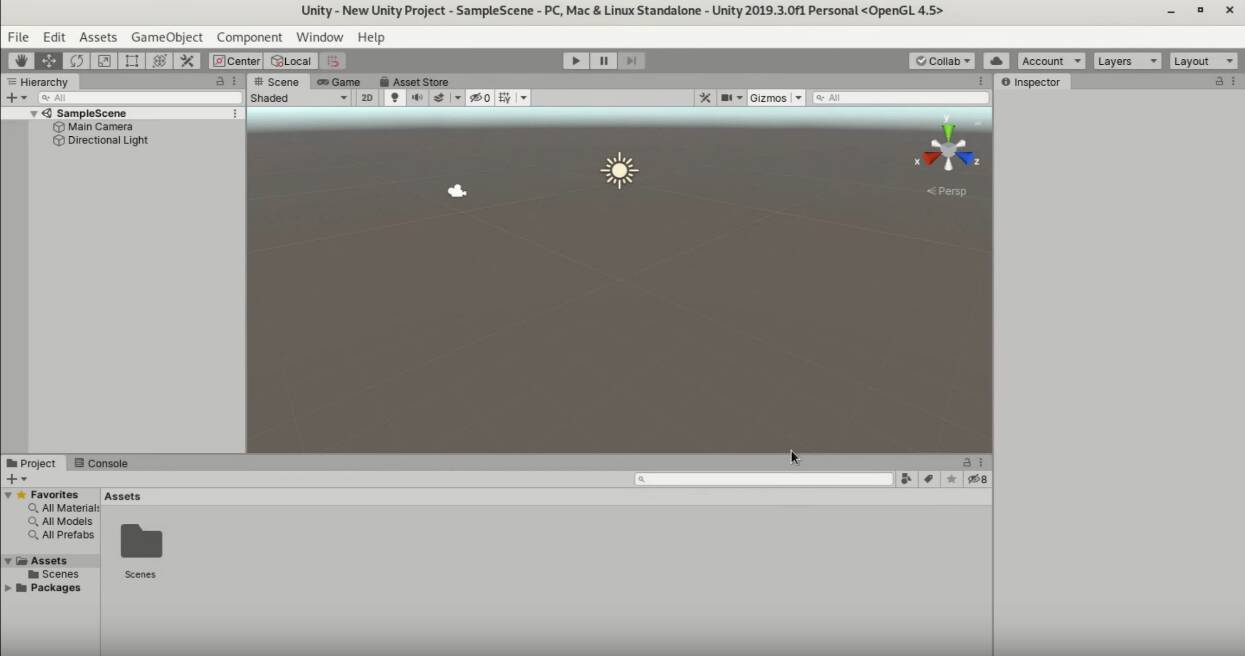
Vaya a Edit y seleccione Preferences.
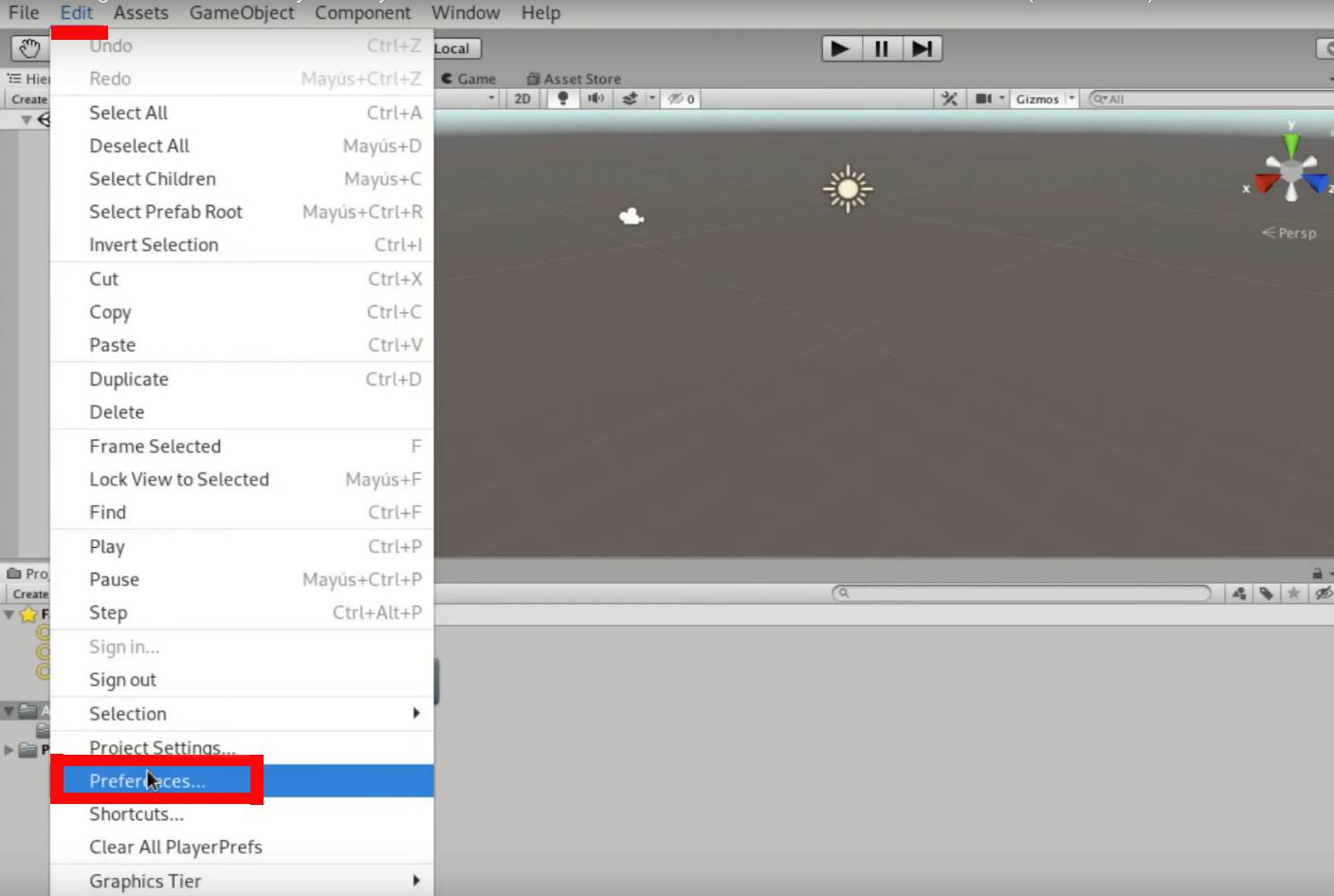
Vaya a External tools y seleccione Visual Studio.
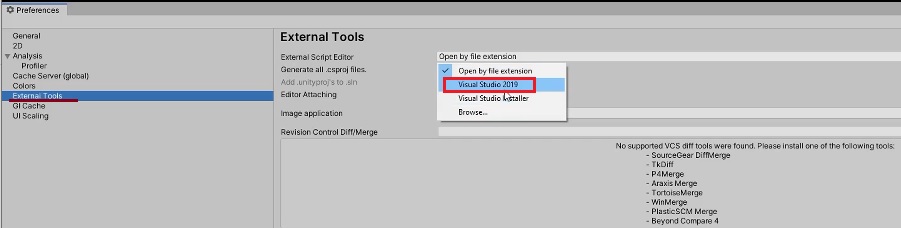
Si no aparece búsquelo.
- Presione el botón Window de su teclado y escriba Visual Studio.
- Haga click derecho sobre el programa.
- Seleccione Abrir ubicación de archivo.
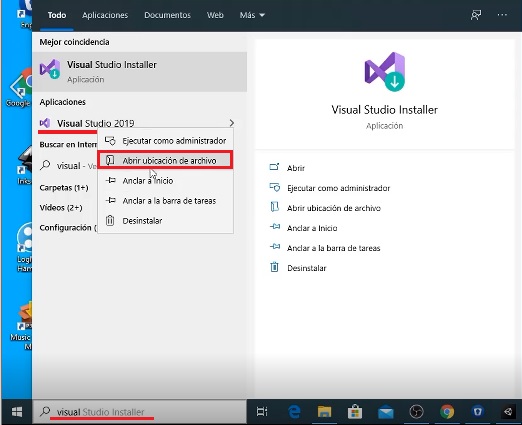
Copie la ruta (CTRL+C).

Pegue la ruta (CTRL+V) y busque el programa.
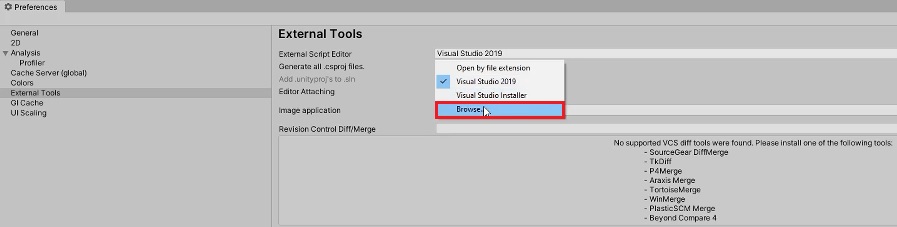
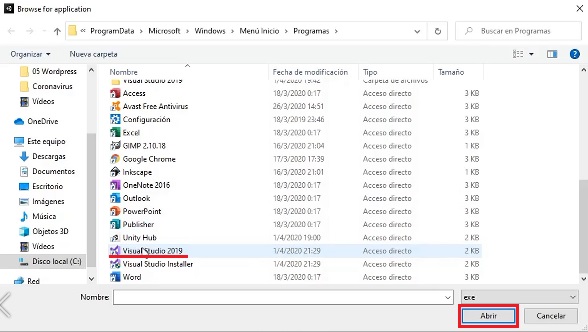
Cierre la ventana, vaya a proyectos, acetts y haga click derecho en el área que se muestra.
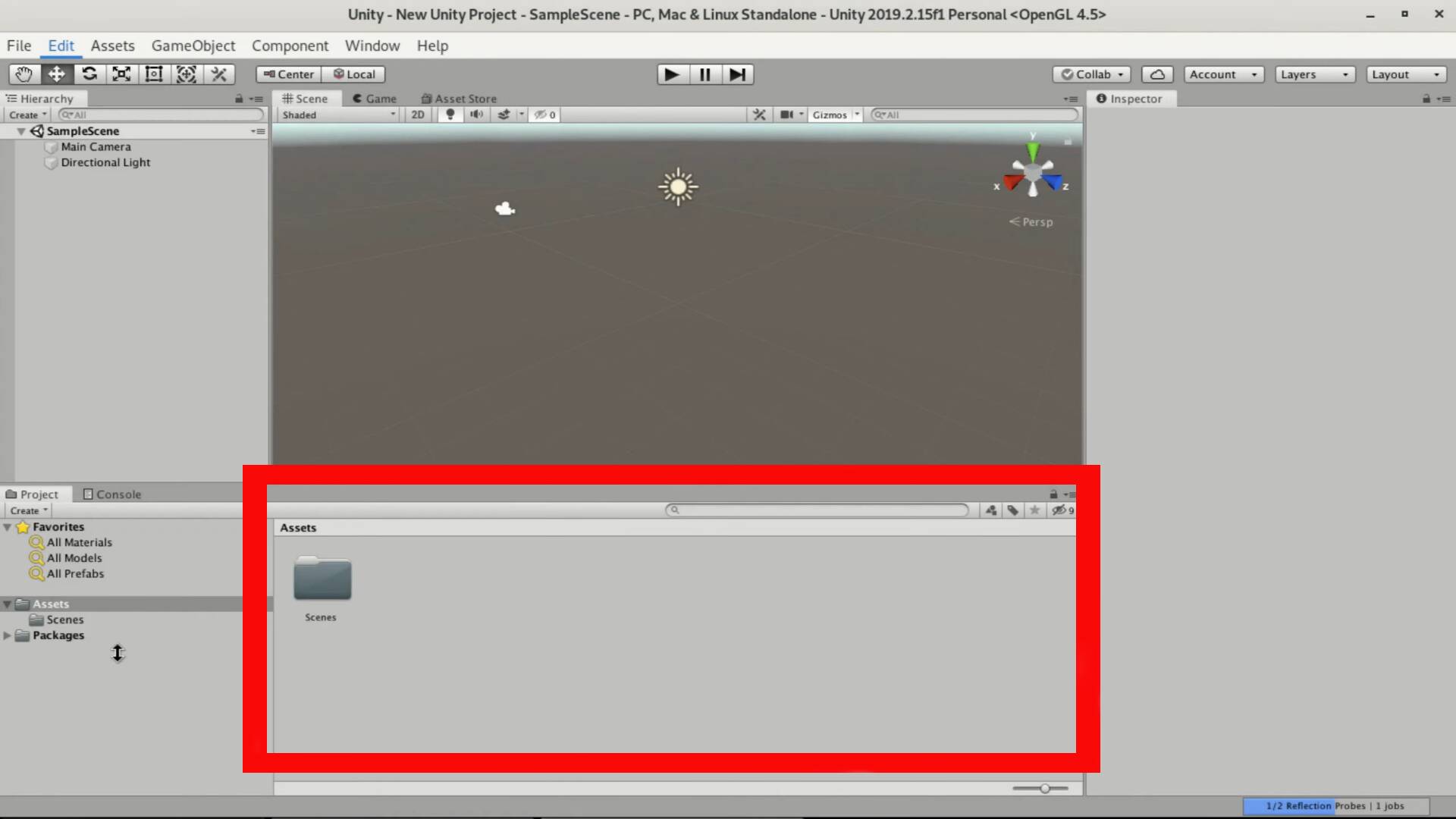
Seleccione Create y C#Script.
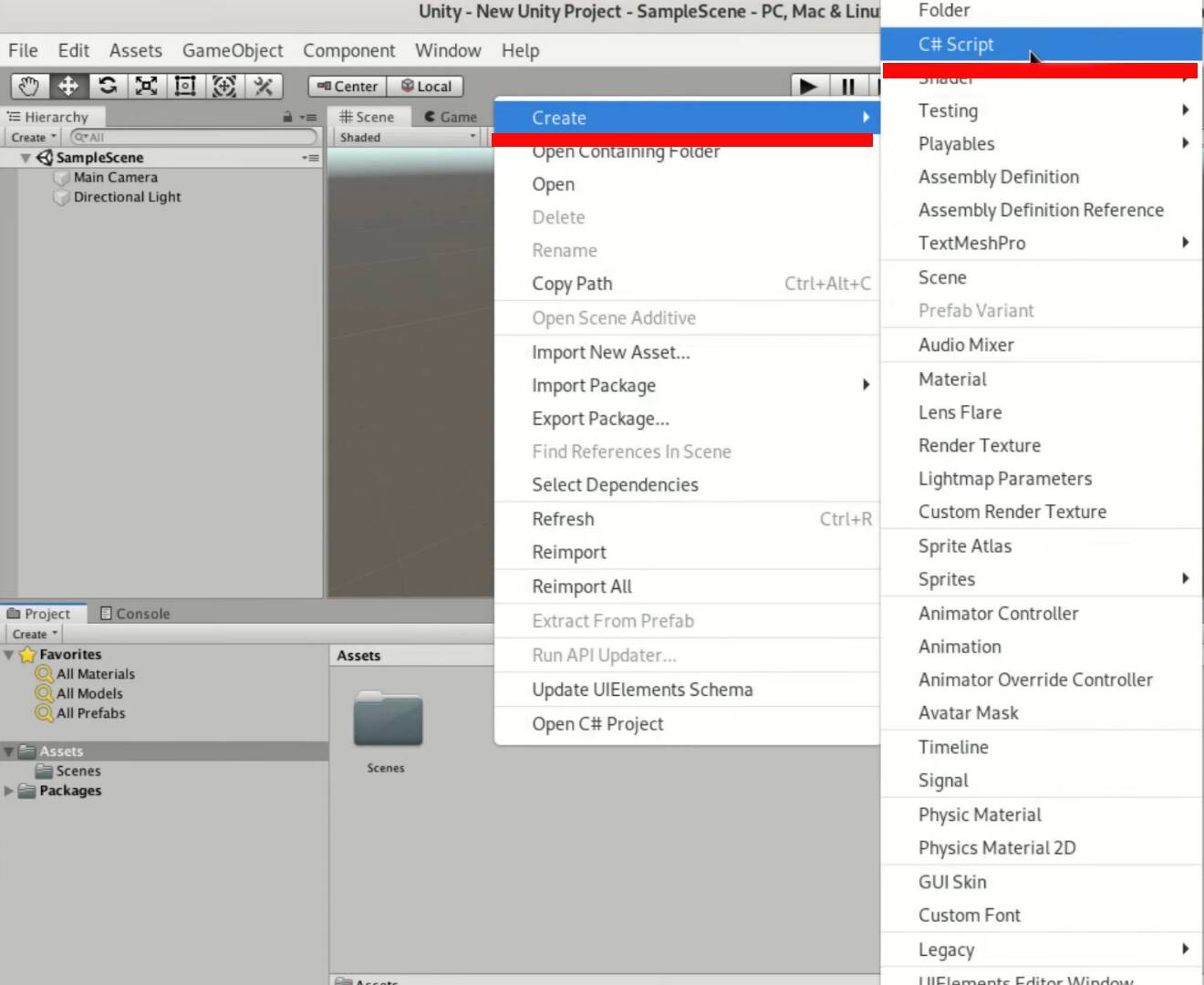
Haga doble click sobre el nuevo archivo y vea si se abre con Visual Studio.
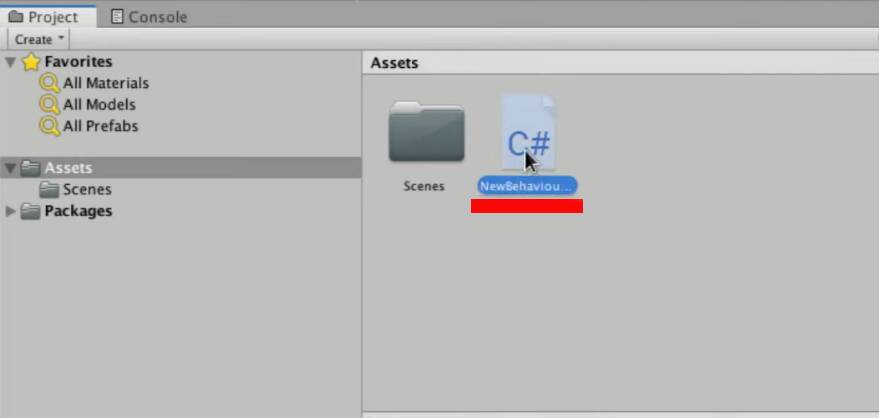
Pide que reinicie su equipo, hágalo.
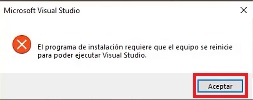
Una vez reiniciado el equipo vuelva a abrir Unity y haga click sobre el archivo nuevamente.
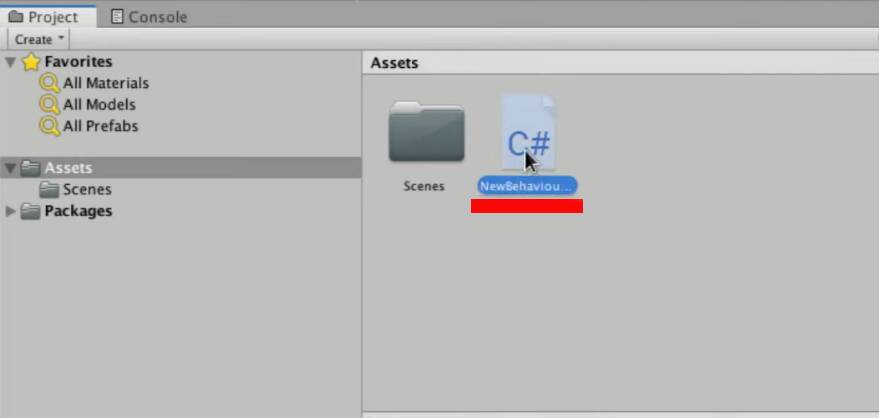
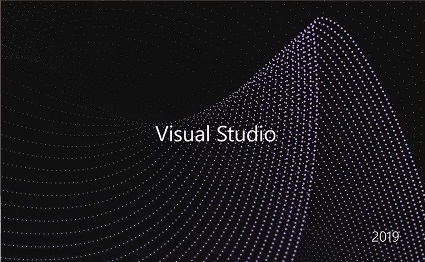
Hay que iniciar sesión para poder usarlo, ingrese un correo de Microsoft válido.
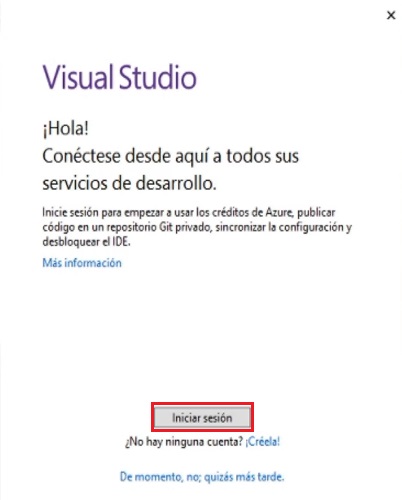
¡Listo!
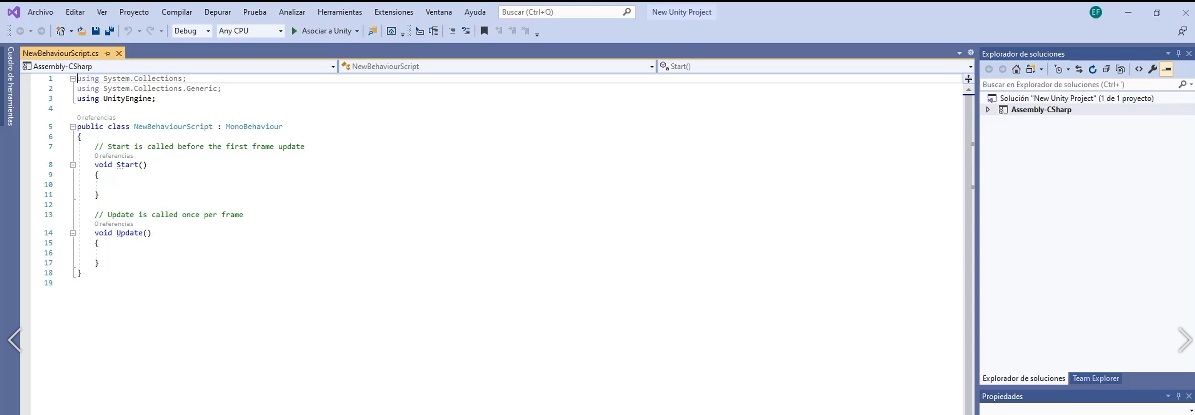
Saludos