Unity es una plataforma unificada con soluciones flexibles para que puedas crear, gestionar y hacer crecer tu juego. Crea experiencias 3D inmersivas para aplicaciones del mundo real a escala. Mas información en su página oficial. Continúe leyendo o si prefiere haga CLICK AQUÍ para ir a un enlace a YouTube donde podrá ver un tutorial paso a paso.
Para descargar Unity primero hay que descargar Unity HUB y para eso hay que crear una cuenta en Unity. Ingrese a este enlace Unity vaya a la parte superior derecha y seleccione Create a Unity ID.
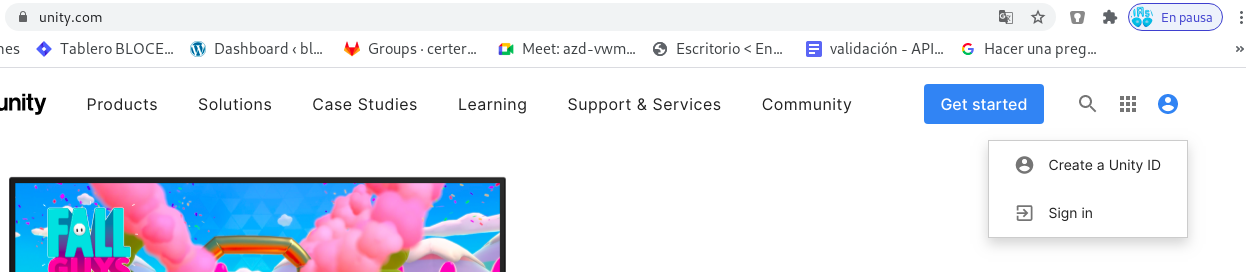
Llene los campos requeridos para crear la cuenta.
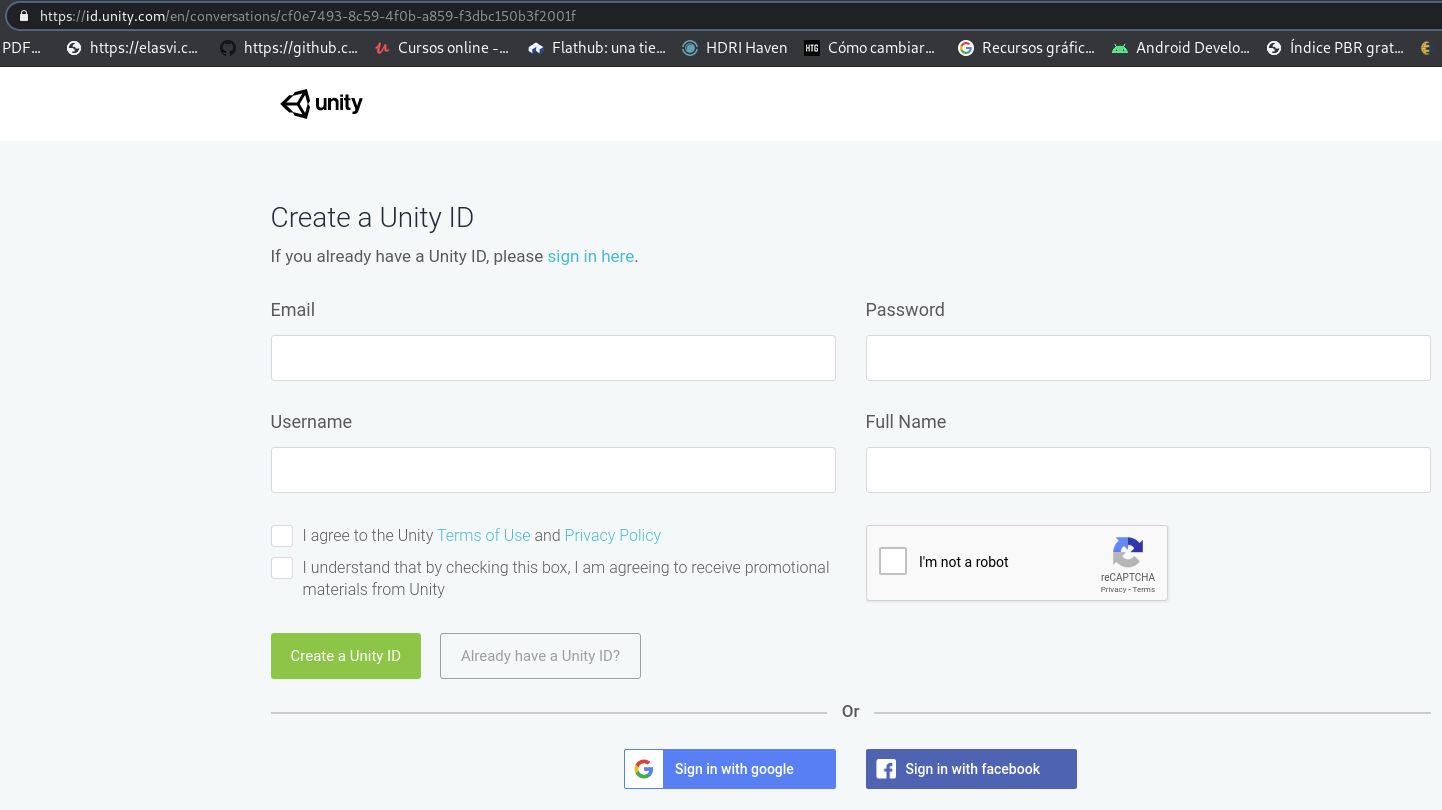
Acepte los términos y condiciones, cree la cuenta y haga la verificación del correo.
Vaya a la parte superior derecha y haga click en descargar Unity.
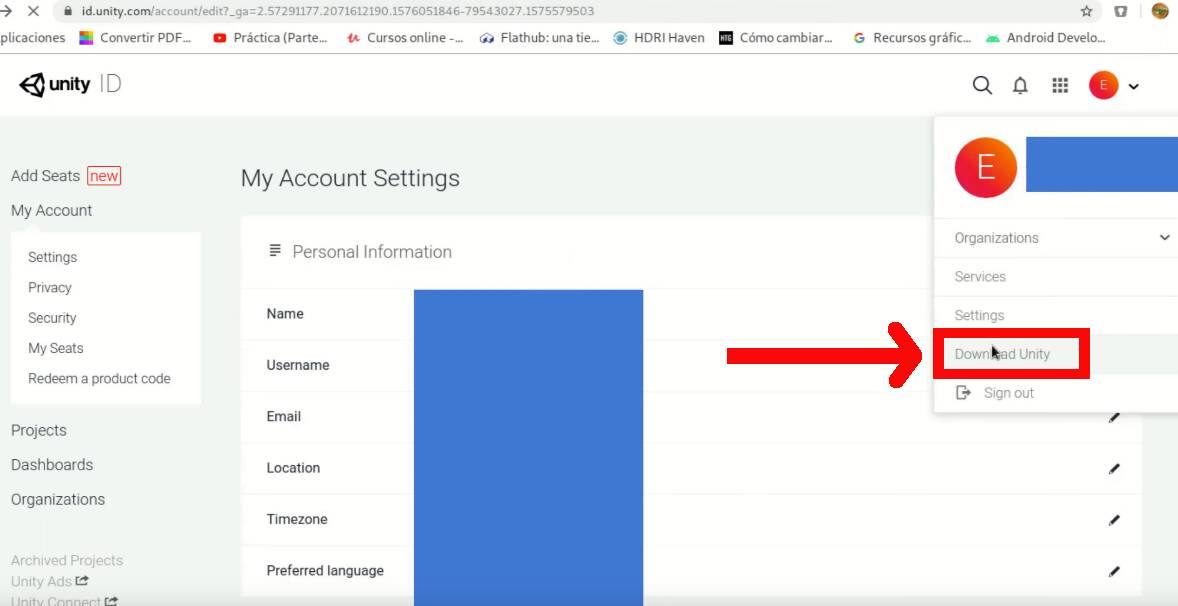
Aquí hay 2 opciones, como la instalación va desde cero seleccione la segunda opción Descargar Unity HUB.
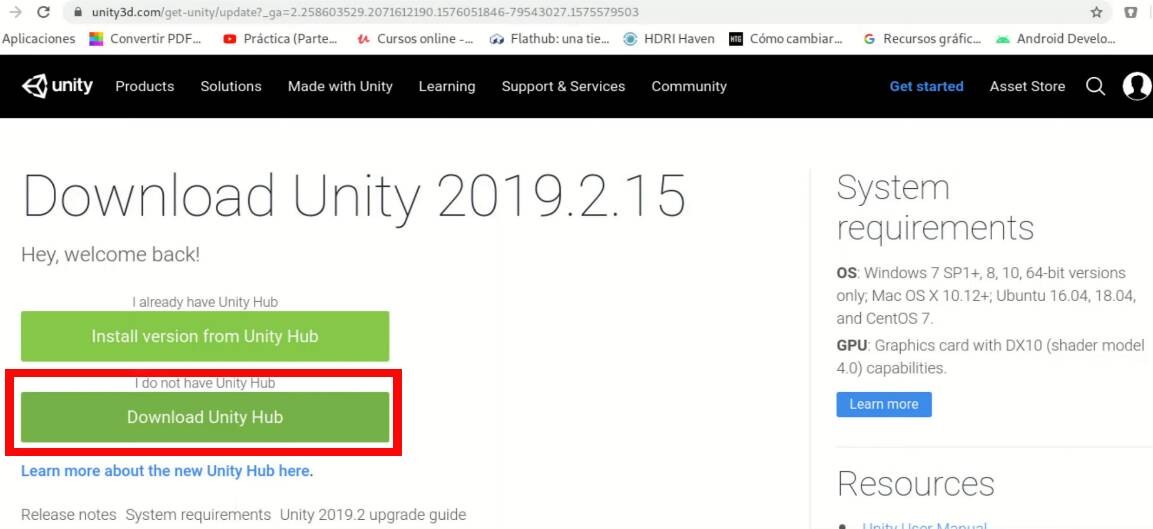
Espere a que termine la descarga y luego vaya a descargas.
Hay que hacer doble click en el archivo, si le sale permiso denegado haga lo siguiente:
Click derecho en el archivo, vaya a propiedades, permisos y ponga un visto donde dice: Permitir ejecutar el archivo como un programa.
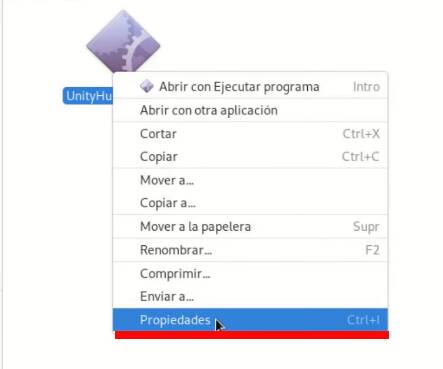
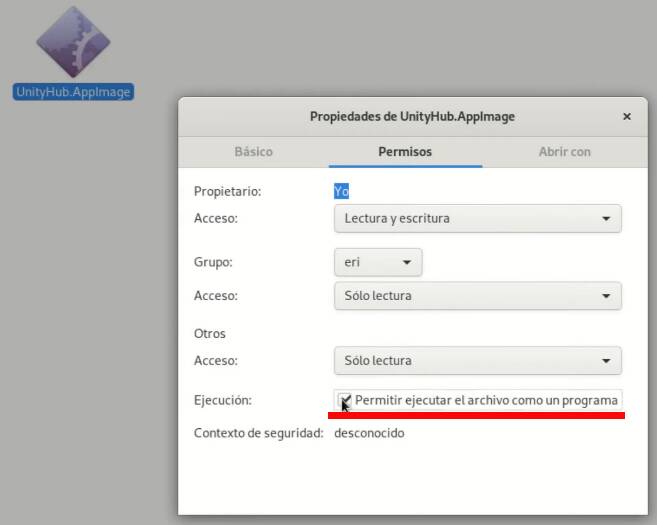
Cierre y haga doble click nuevamente sobre el archivo.
Acepte los términos y condiciones.
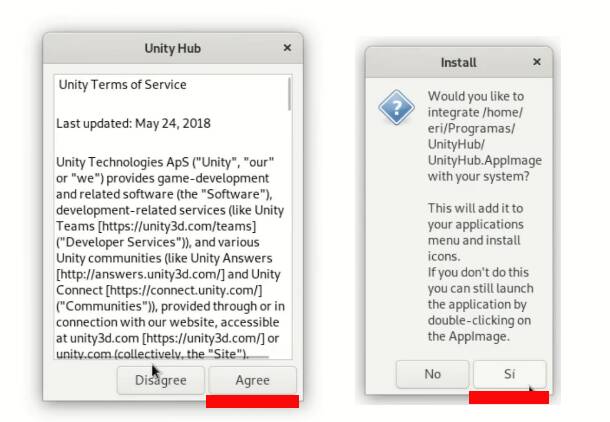
Retroceda y vaya a Installs.
Iniciemos sesión, es importante para activar la licencia.
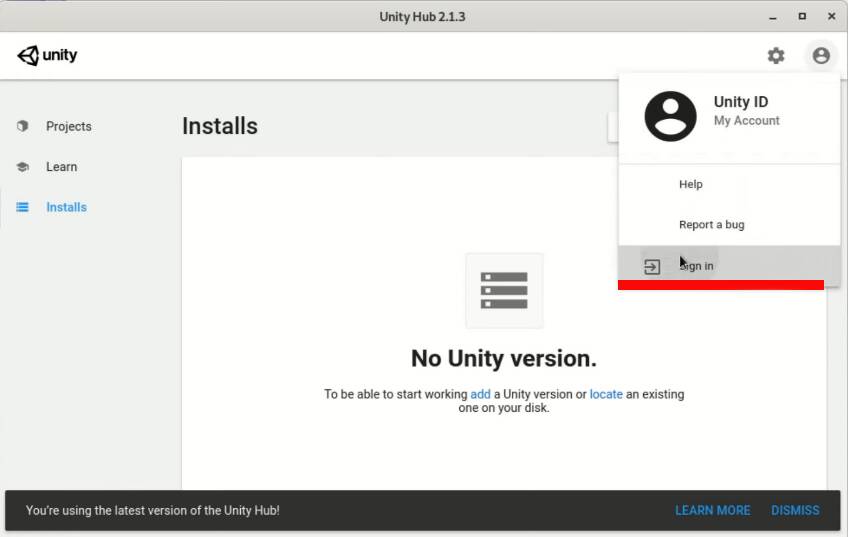
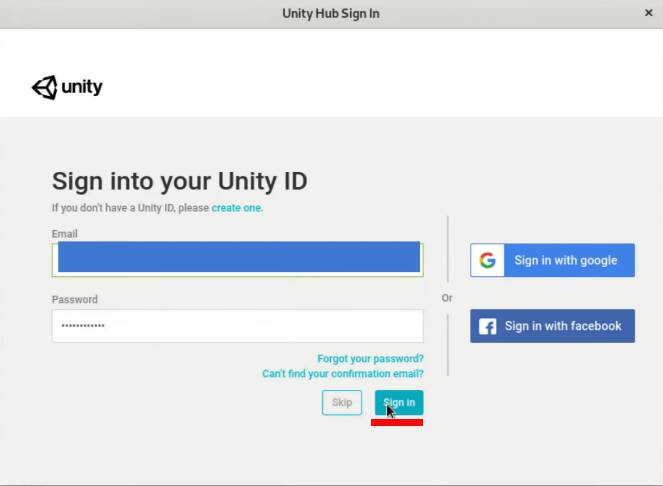
Haga click en ADD y seleccione la versión de Unity.
Hay problemas con la versión 2019.3 así que les recomiendo que instalen la .2.
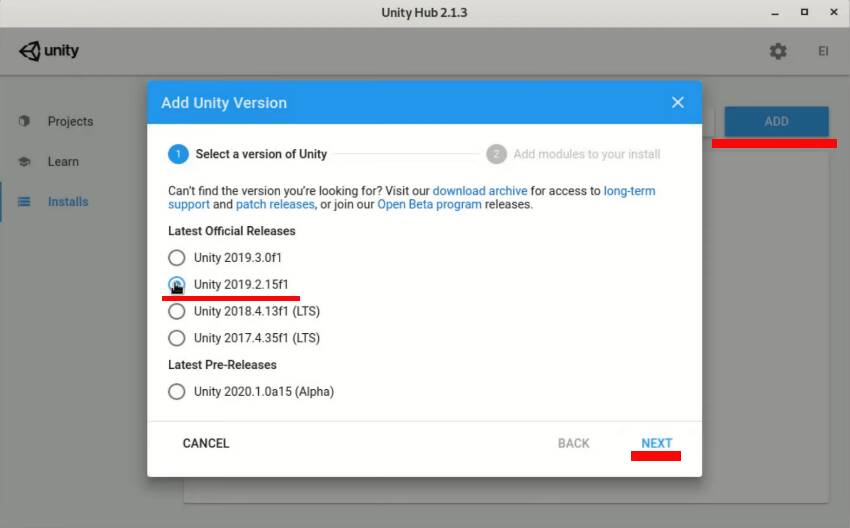
Aquí seleccione los módulos que desee añadir, seleccione solo lo necesario, ya que mientras mas módulos instalen se hace mas pesado y si en el futuro necesita otro módulo puede volver aquí e instalarlo.
En este caso solo se instalará Android.
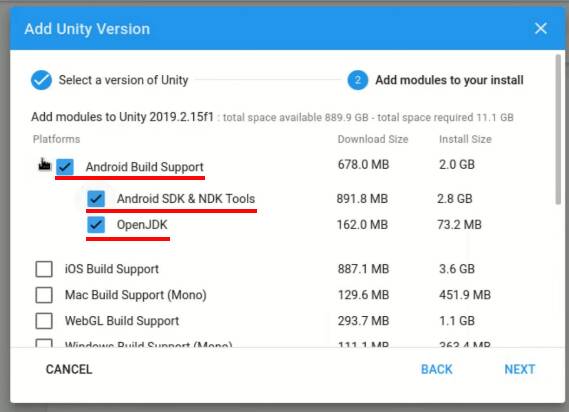
Click en Next y acepte las licencias.
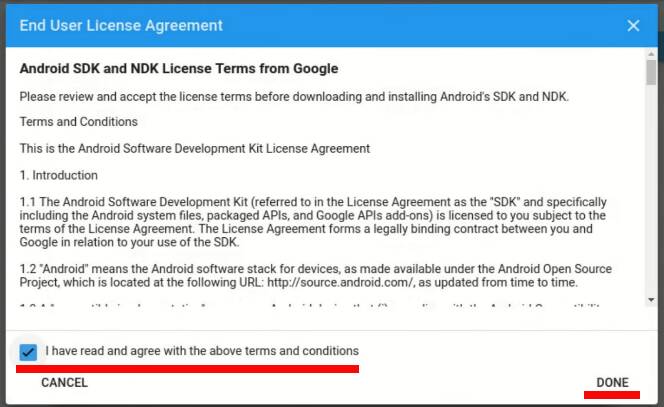
Vaya a Projects y cree un nuevo proyecto.
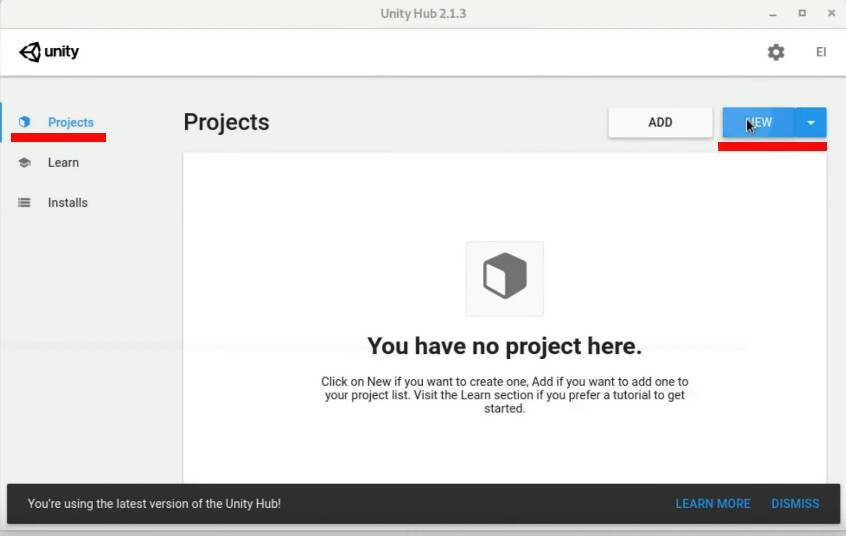
Dice que falta activar la licencia.
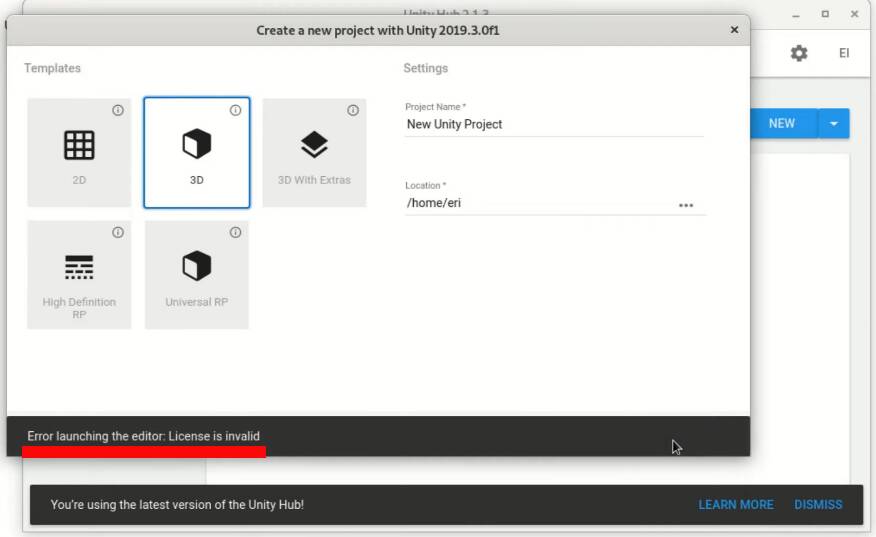
Cierre y haga click en esta rueda.
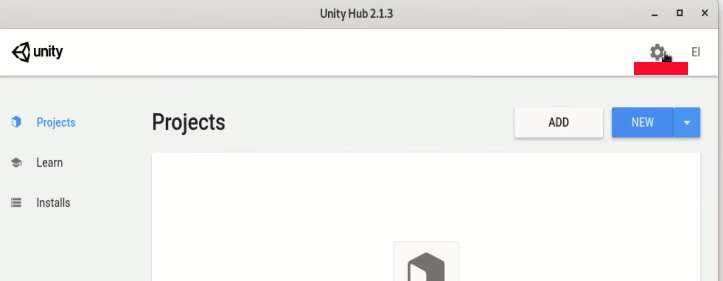
Seleccionamos License Management.
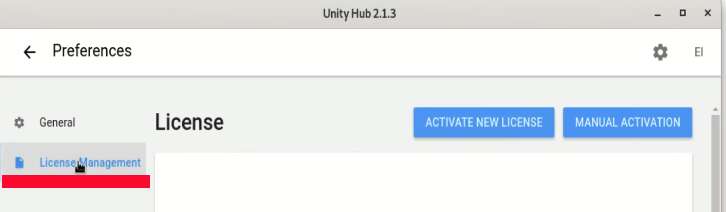
Click en Activate New License.
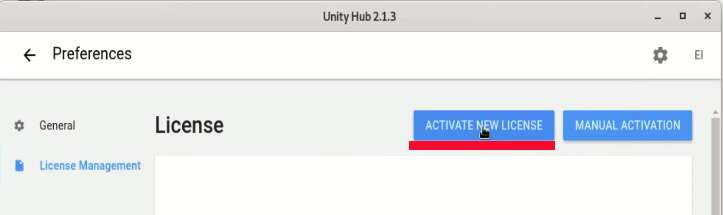
Seleccionamos Unity Personal y la opción que dice que solo hay que pagar siempre y cuando nuestra empresa gane mas de 100.000 dolares al año.
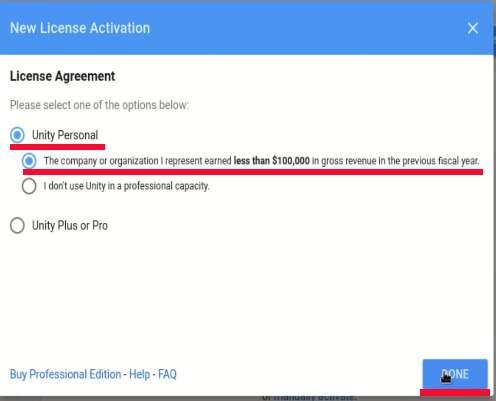
Vea como la alerta desaparece.
Haga click en CREATE.
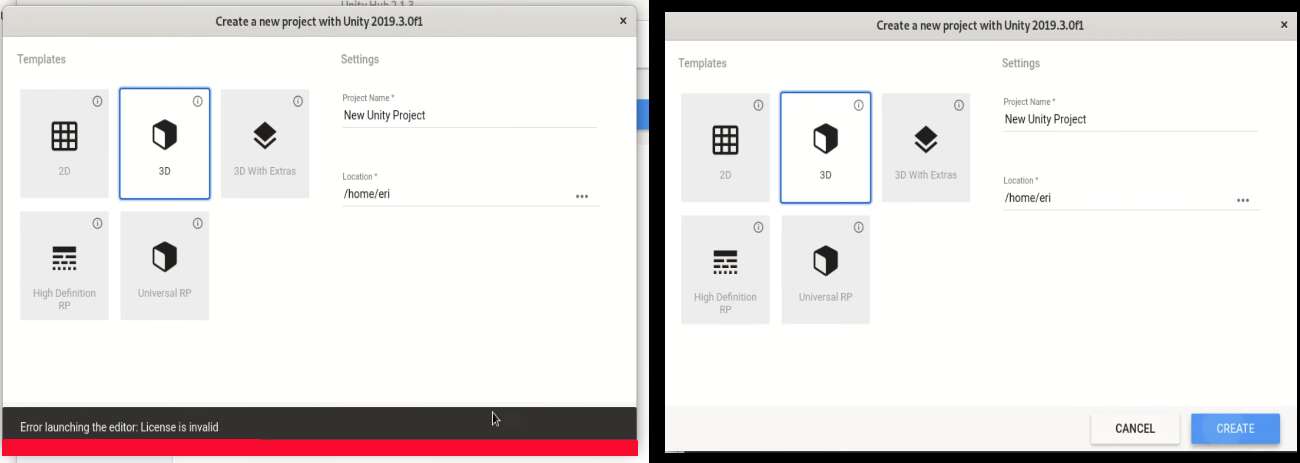
Listo, ahora instale Visual Studio Code.
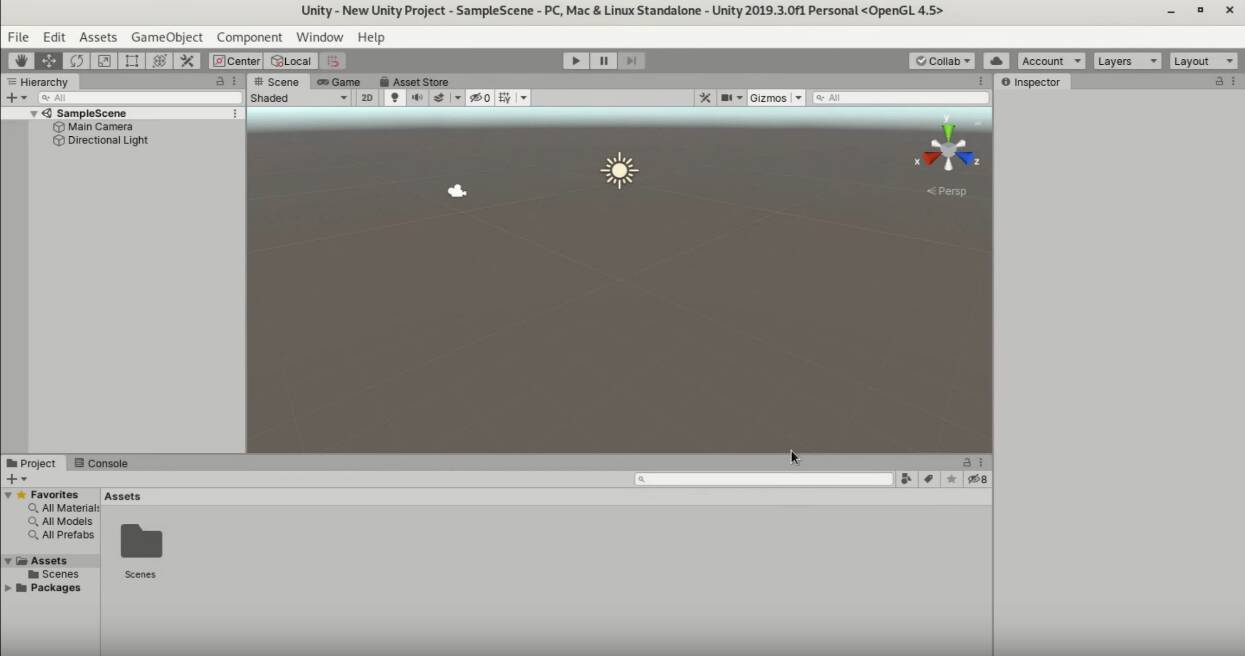
Ingrese a este enlace Visual Studio y haga click en descargar Linux x64.deb.
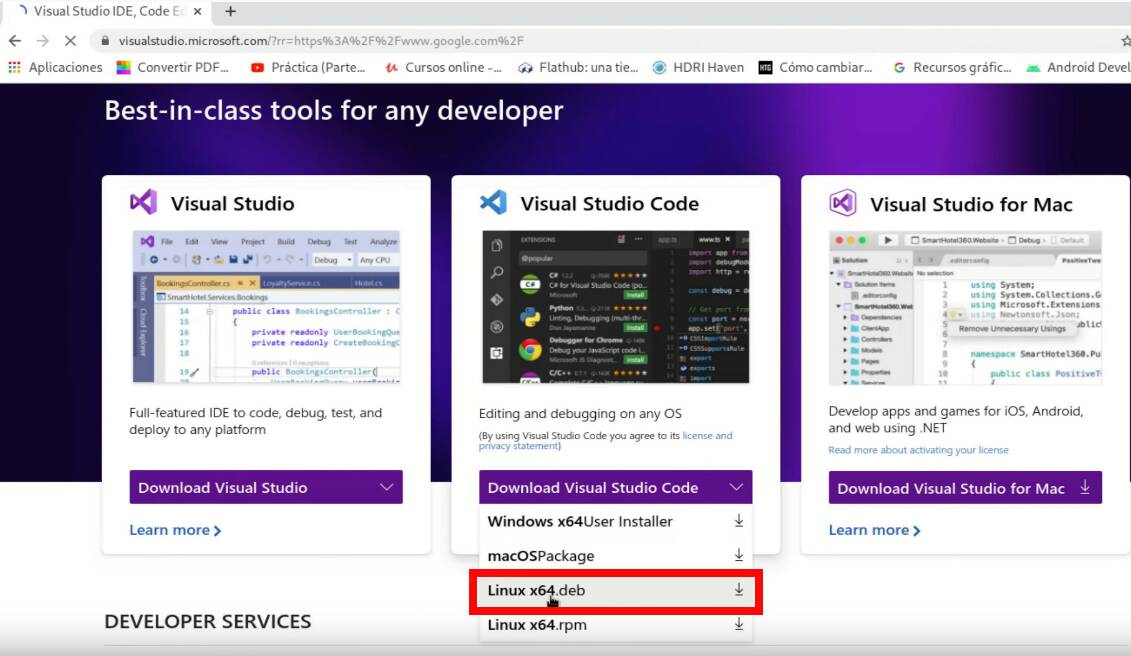
Click en CONSERVAR.

Espere a que termine la descarga y vaya descargas.
Abrauna terminal en esta carpeta (click derecho en la parte blanca y seleccione: Abrir en una terminal).
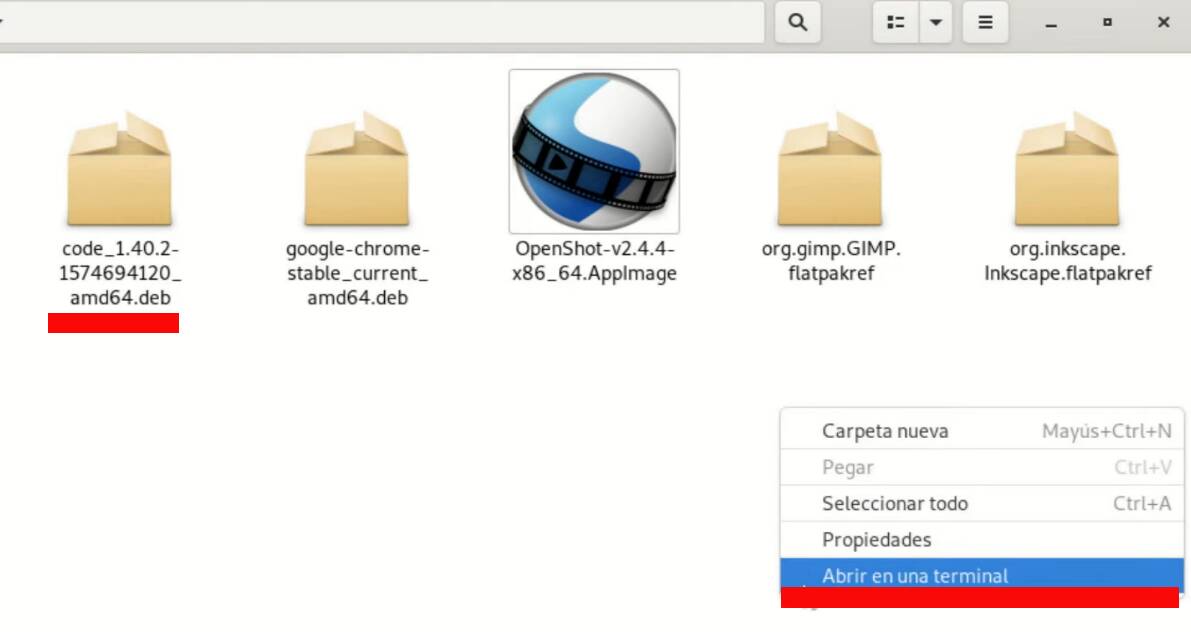
Digite su y escriba su contraseña.
Digite los siguientes comandos (use TAB para completar):
sudo dpkg -i code_1.42.0-1580986622_amd64sudo apt-get install -f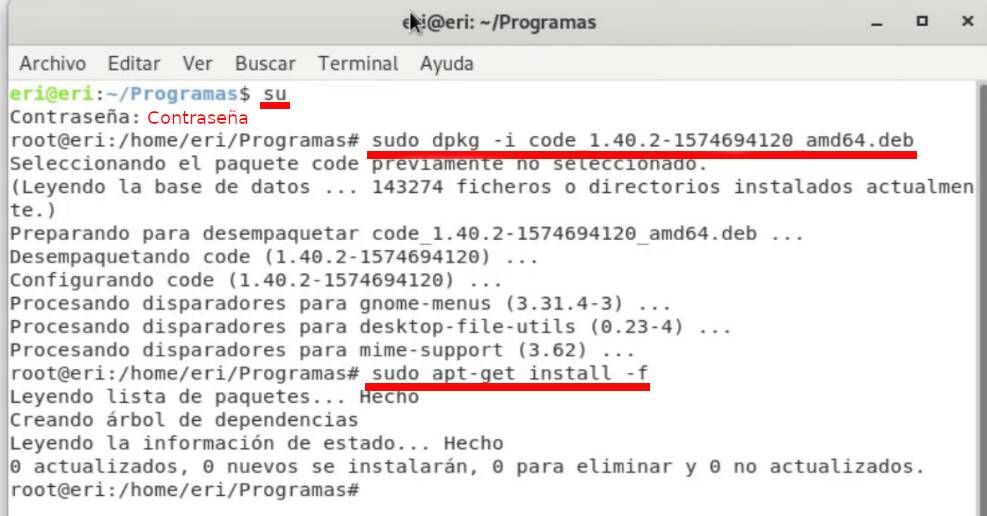
Compruebe que ya está instalado abriéndolo.
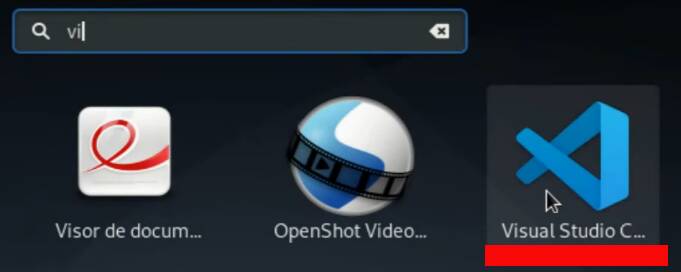
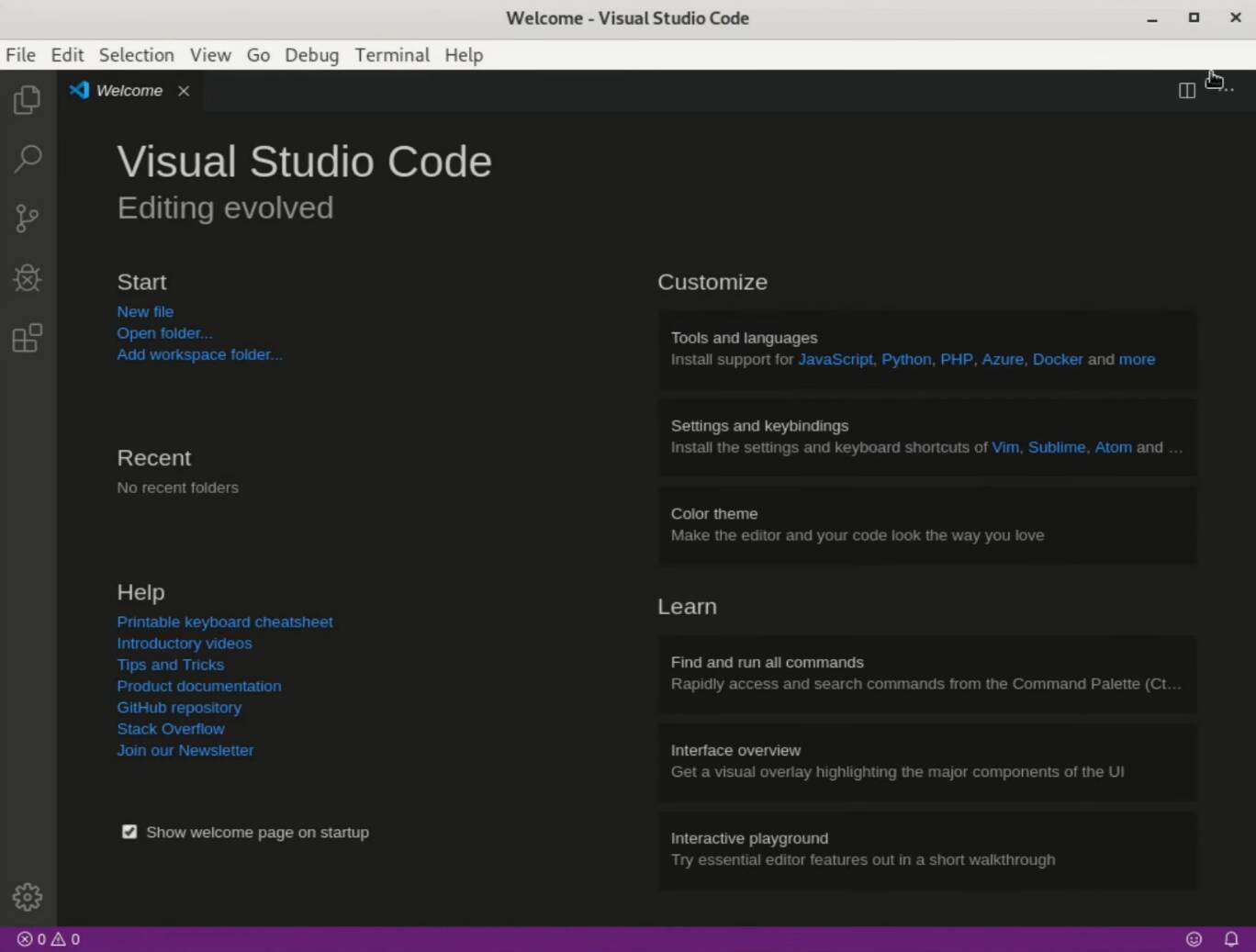
Vaya otra vez a Unity para agregar Visual Studio Code como herramienta externa (Si lo tiene abierto, ciérrelo y ábralo nuevamente).
Vaya a Edit y seleccione Preferences.
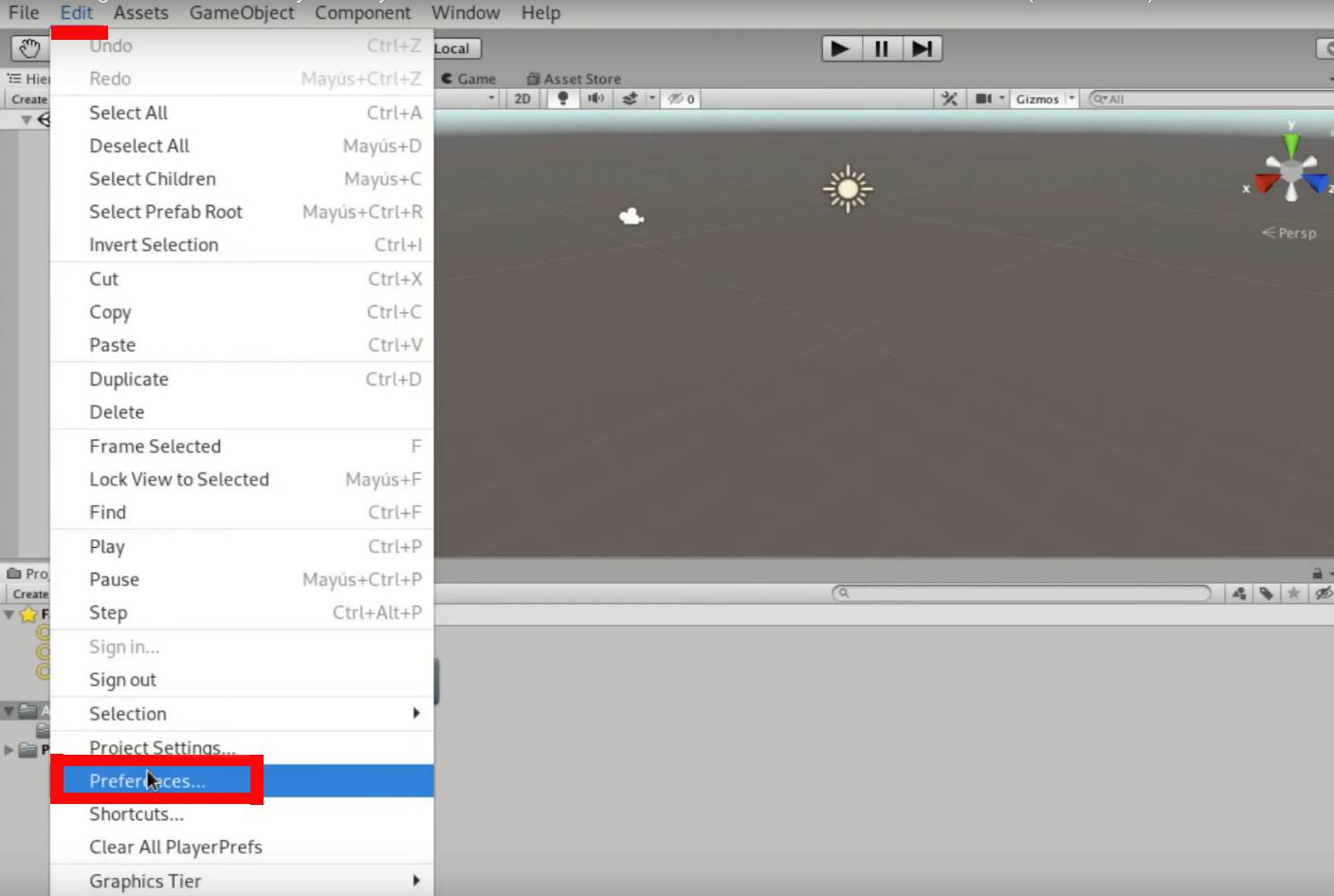
Vaya a External tools y seleccione Visual Studio Code.
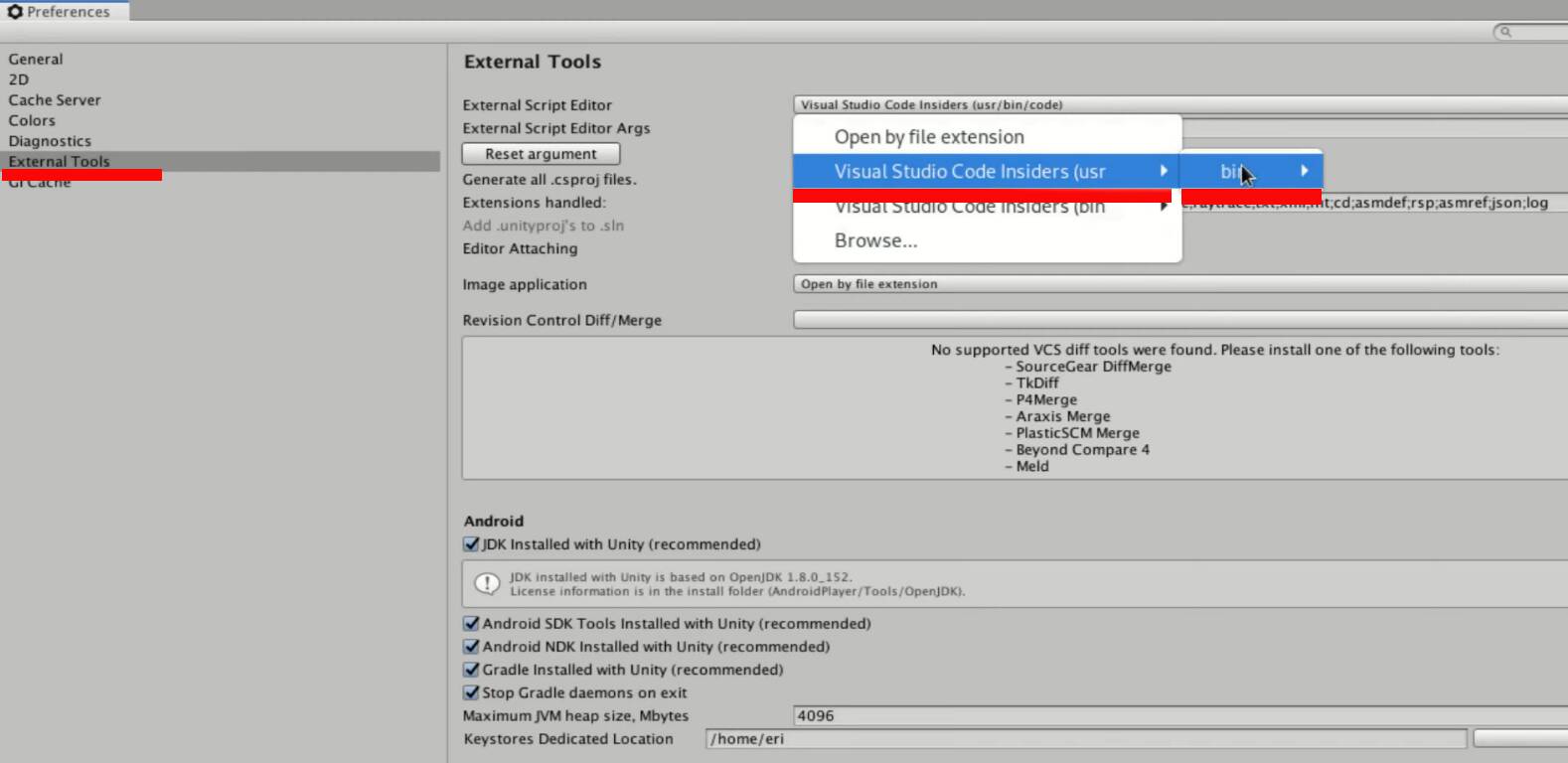
Cierre esta ventana, vaya a proyectos, acetts y haga click derecho en el área que se muestra.
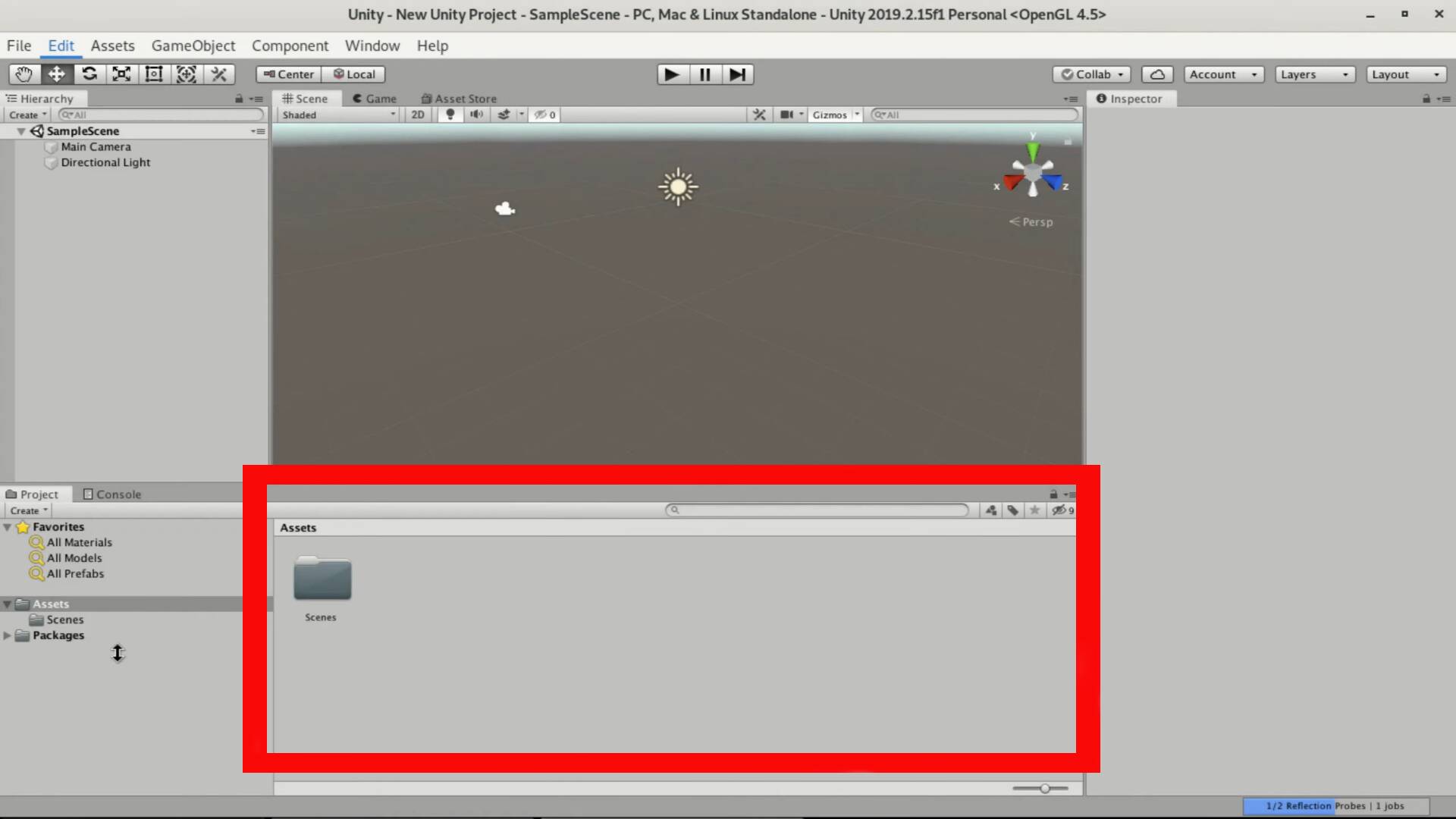
Seleccionamos Create y C#Script.
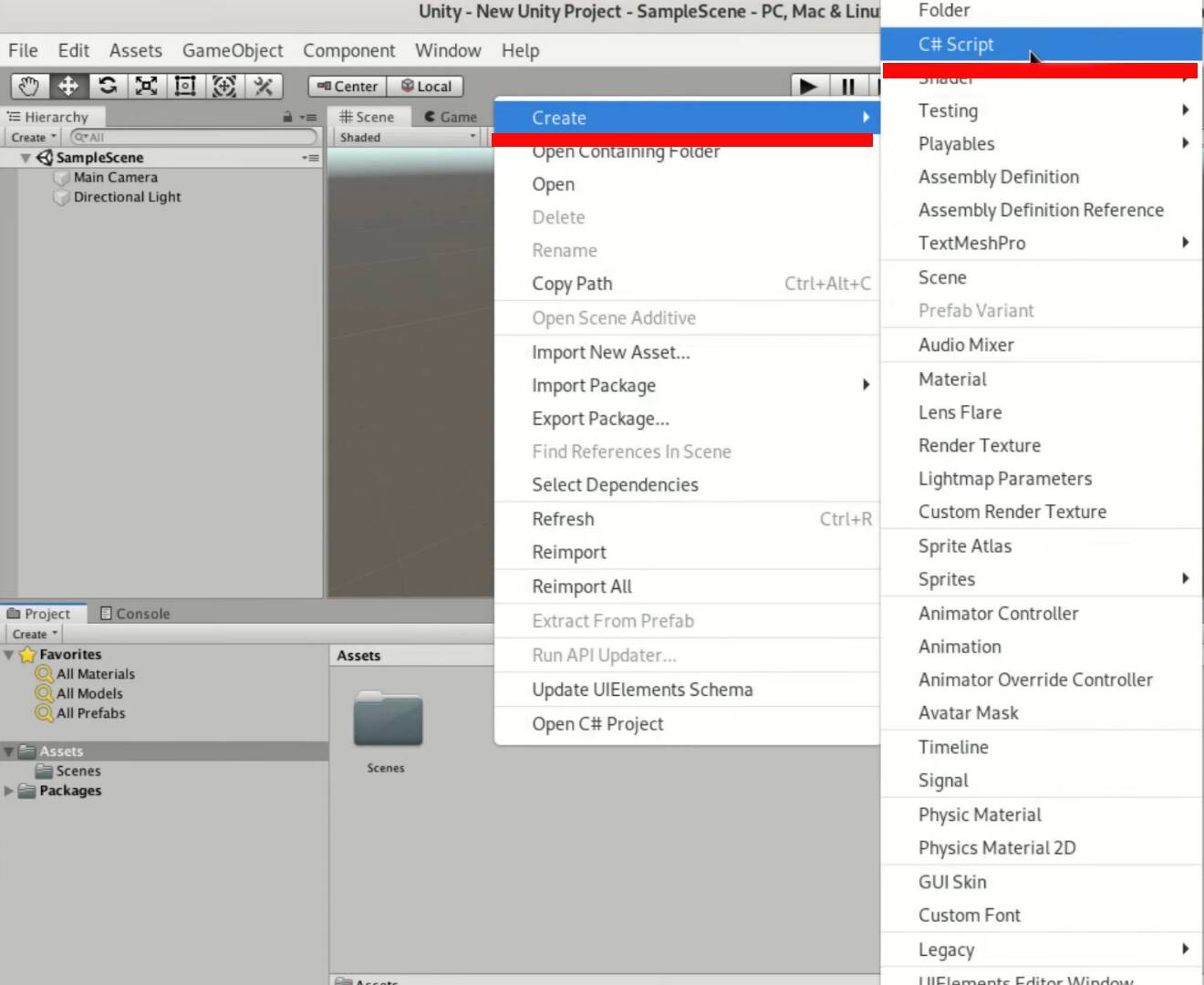
Hacemos doble click sobre el nuevo archivo y vemos si se abre con Visual Studio Code.
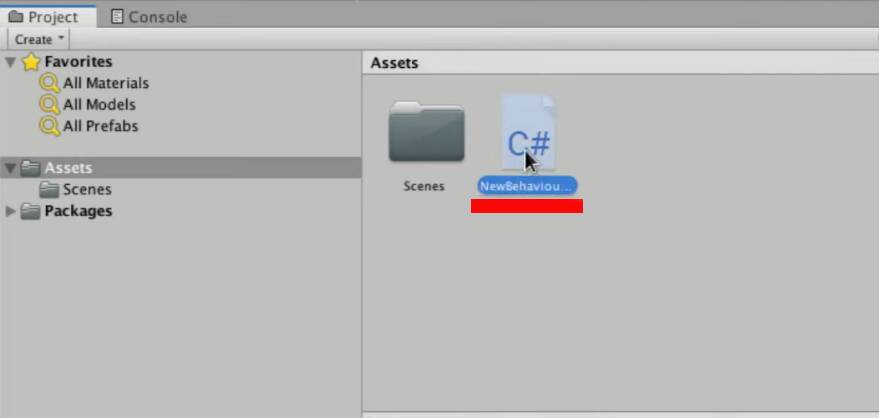
¡Listo!

Saludos Cordiales
Mas artículos:
Descargar e instalar Unity 2019 y Visual Studio en Windows
Unity 2019 Activar la licencia / Error launching the editor: License is invalid
When someone writes an article he/she maintains the idea of a user
in his/her brain that how a user can be aware of it. So
that’s why this article is great. Thanks!
It’s going to be finish of mine day, however before ending I am reading this wonderful
paragraph to improve my experience.
I am really inspired along with your writing skills and also with the format to your weblog.
Is that this a paid subject or did you modify it your self?
Anyway keep up the nice high quality writing, it is uncommon to peer a
great blog like this one these days..
Gracias, administro la página sola
Saludos
Very energetic post, I liked that bit. Will there be a part 2?|
It may be … What would you like me to explain?
Best regards