Inkscape es un software de código abierto y gratuito para la creación y edición de gráficos vectoriales. Permite diseñar ilustraciones, logotipos, diagramas y otros elementos gráficos utilizando formatos como SVG (Scalable Vector Graphics), que garantizan que las imágenes puedan escalarse sin perder calidad. Es una alternativa poderosa a programas como Adobe Illustrator, con herramientas avanzadas de dibujo, manipulación de objetos, manejo de texto y efectos de trazado, siendo ideal tanto para principiantes como para profesionales. Continúa leyendo o si prefieres haz clic en Inkscape sin instalación o Inkscape con instalación para ir a un enlace a YouTube donde podrás ver un tutorial paso a paso.
Contenido:
Opción 1: Instalación usando flatpak (herramienta para instalar aplicaciones en Linux de forma universal y segura)
Descarga desde la página oficial:
- Ve al sitio oficial de Flathub: Flathub Download.
- Haz clic en Install.
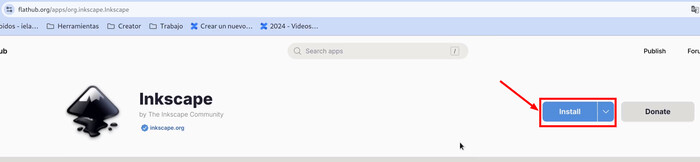
- Una vez descargado, abre la carpeta de descargas en tu sistema y localiza el archivo descargado.
- Haz clic derecho en la carpeta de descargas y selecciona la opción «Abrir en una terminal».
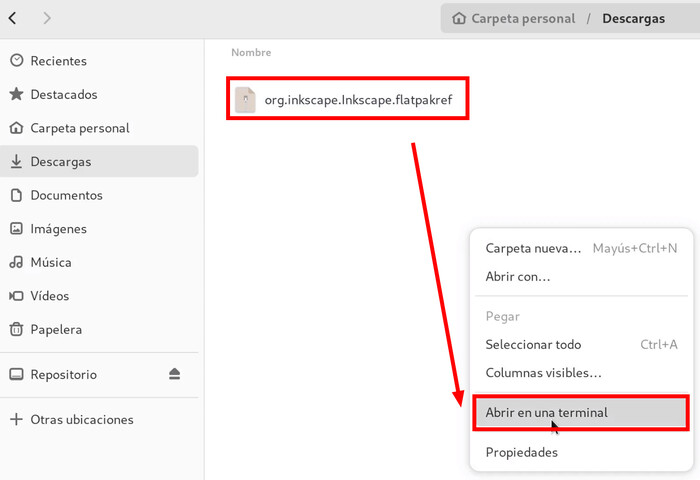
Pre-requisitos:
- Actualiza la lista de paquetes disponibles y sus versiones desde los repositorios configurados.
sudo apt update
- Asegúrate de tener Flatpak instalado en tu sistema. Si no lo tienes, puedes instalarlo con el siguiente comando (en sistemas Linux basados en Debian, como Ubuntu):
sudo apt install flatpak
- Agrega el repositorio de Flatpak (Flathub):
flatpak remote-add --if-not-exists flathub https://flathub.org/repo/flathub.flatpakrepo
Instalar Inkscape con Flatpak:
- Ejecuta este comando en la terminal:
flatpak install org.inkscape.Inkscape.flatpakref
Abrir Inkscape:
- Para ejecutarlo, usa:
flatpak run org.inkscape.InkscapeO puedes buscarlo en el menú de aplicaciones de tu sistema y abrirlo desde allí.
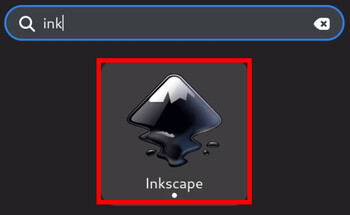
¡Y listo! Ahora tienes Inkscape instalado y listo para usar.
Opción 2: Sin instalación (ejecutar el archivo .AppImage en Debian)
Descarga desde la página oficial:
- Ve al sitio oficial de Inkscape: Inkscape Download.
- Haz clic en Download y selecciona la opción «Current Stable Version».
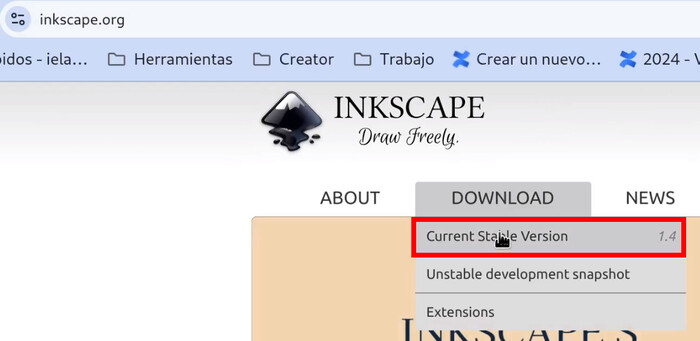
- Haz clic en GNU/Linux – Linux based Free Desktop Systems.
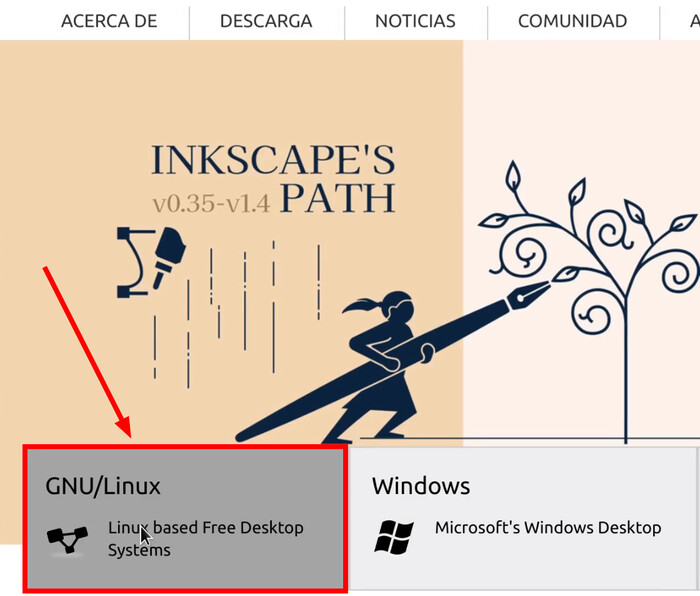
- Haz clic en An executable file for Linux – AppImage.
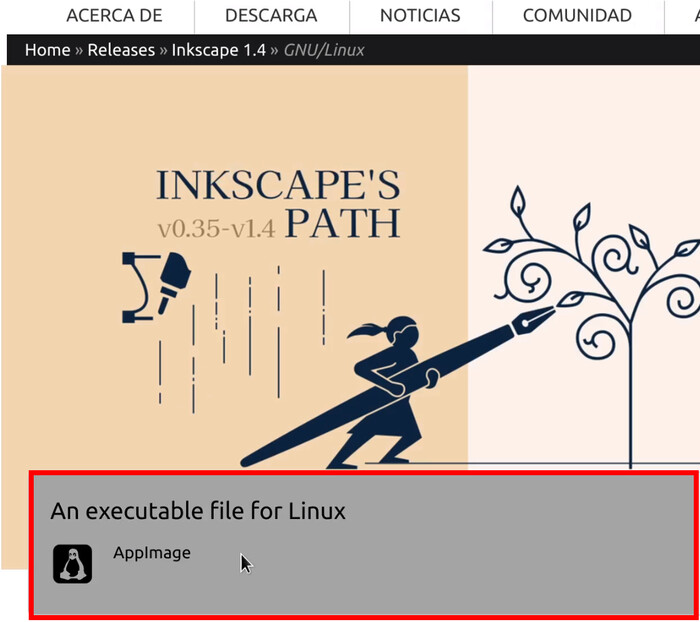
Dar permisos de ejecución:
- Una vez descargado, abre la carpeta de descargas en tu sistema y localiza el archivo descargado.
- Haz clic derecho en la carpeta de descargas y selecciona la opción «Abrir en una terminal».
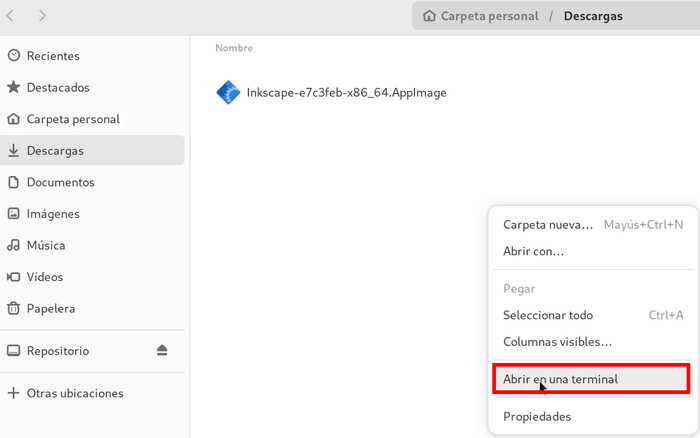
- Cambia los permisos del archivo para que sea ejecutable:
chmod +x Inkscape-e7c3feb-x86_64.AppImage
Ejecutar Inkscape:
- Inicia el programa escribiendo en la terminal:
./Inkscape-e7c3feb-x86_64.AppImage
¡Y listo! Ahora solo necesitas ejecutar el comando anterior cada vez que quieras abrir Inkscape. Recuerda ubicarte en la carpeta donde tengas el archivo.
Crear un acceso directo
Mover el archivo AppImage a una ubicación permanente (opcional): Es recomendable guardar el archivo AppImage en una carpeta como /home/tu_usuario/.local/bin para evitar moverlo accidentalmente.
- Crea esta carpeta si no existe.
mkdir -p ~/.local/bin- Mueve el archivo a la carpeta /bin.
mv ~/Descargas/Inkscape-e7c3feb-x86_64.AppImage ~/.local/bin/
Crear un archivo .desktop:
- Usa un editor de texto como
nano,geditovimpara crear un archivo de acceso directo:
vim ~/.local/share/applications/inkscape.desktop
Uso básico de Vim
Instala vim con este comando:
sudo apt install vimEntrar en modo edición:
- Presiona la tecla
ipara comenzar a editar el archivo. - Para pegar presiona CTRL + SHIFT + V
Guardar y salir:
- Escribe
:wqy presiona Enter para guardar los cambios y salir del editor.
Agregar el contenido del archivo .desktop:
- Copia y pega lo siguiente en el editor (ajusta las rutas según sea necesario):
[Desktop Entry]Name=InkscapeComment=Editor de gráficos vectorialesExec=/home/tu_usuario/.local/bin/Inkscape-e7c3feb-x86_64.AppImageIcon=inkscapeTerminal=falseType=Application Categories=Graphics;VectorGraphics;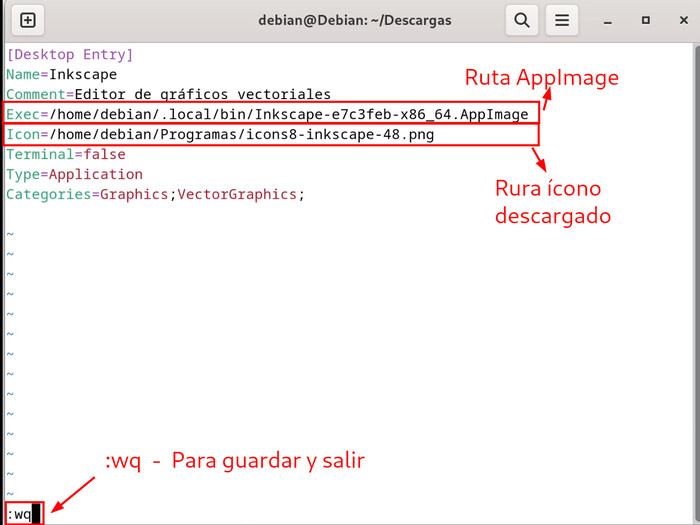
- Reemplaza
/home/tu_usuario/.local/bin/Inkscape-e7c3feb-x86_64.AppImagecon la ruta exacta de tu archivo AppImage. Puedes encontrartu_usuarioyendo a la carpeta home (en este caso el nombre de usuario es debian).
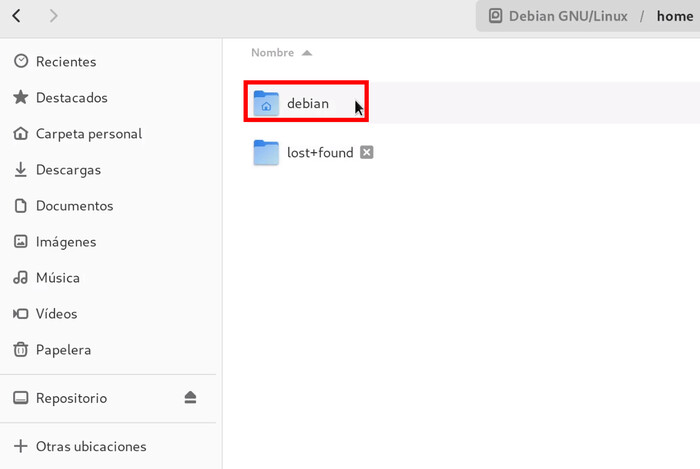
- El icono predeterminado (
Icon=inkscape) debería funcionar; si no, busca un archivo de icono en formato.pngo.svgy especifica su ruta completa. Puedes descargar el ícono de esta página iconos8 (en este caso se guardó la imagen descargada en /home/debian/Programas/icons8-inkscape-48.png).
Actualizar la caché del menú:
- Ejecuta este comando para que el sistema detecte el nuevo acceso directo:
update-desktop-database ~/.local/share/applications
Verificar el acceso directo:
- Abre el menú de aplicaciones y busca «Inkscape». Debería aparecer con el nombre y el icono configurados.
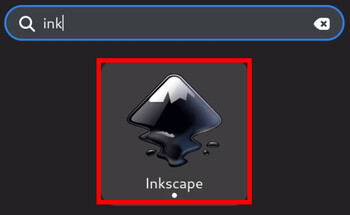
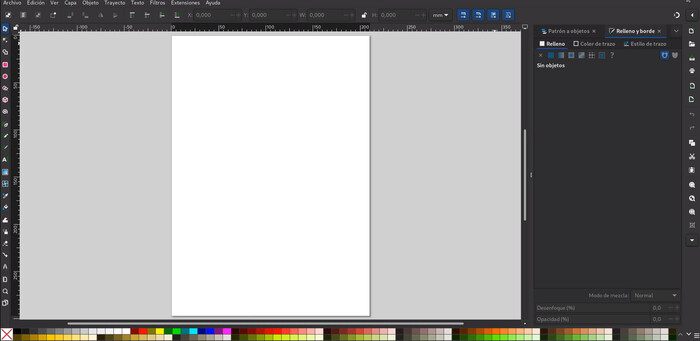
Si más adelante necesitas modificarlo, simplemente edita el archivo .desktop. ¡Con esto, tu AppImage será tan accesible como cualquier programa instalado!